Kuidas vahetada Excelis veerge ja ridu?
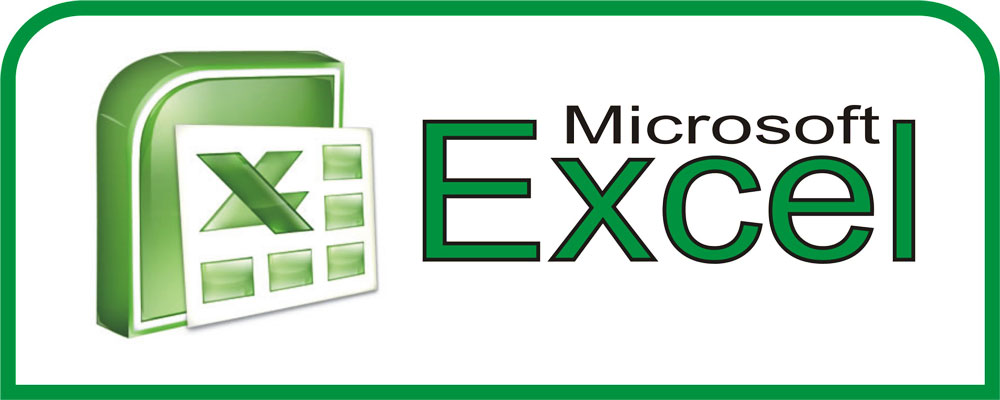
- 3179
- 732
- Tyrone Beer Jr.
Kui töötate andmetega Microsoft Excelis, peate sageli teisaldama individuaalseid positsioone. Näiteks tänu asjaolule, et arv polnud vajalik. Või oli vaja korraldada ridade tähestik. Või on üldiselt vaja tabelit 90 kraadi pöörata. Saage aru, kuidas muuta veerge Excelis ja ridades, kuidas puuri kogu sisuga lohistada, kuidas võrku ületada või sellest eraldi osa.
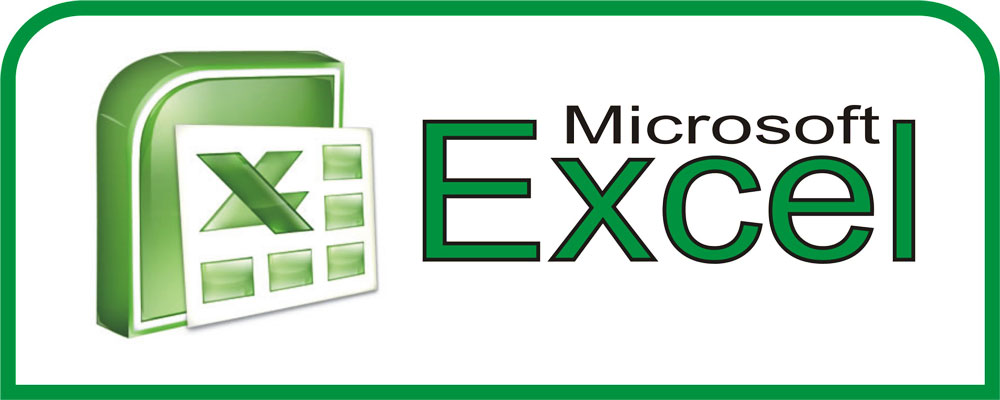
Kuidas veergusid ja ridu liigutada?
Ridade teisaldamiseks võite kasutada suvandi koopia lõiku. Kuid nii asendatakse kogu sisu piirkonnas, kuhu objektid sisestatakse. See pole eriti mugav, kui on vaja kategooriaid korraldada erinevas järjekorras ja mitte neid kopeerida. Siit saate teada, kuidas Excelis ridu muuta:
- Esile tõsta rida. Selleks klõpsake selle numbril (või tähel, kui need on veerud).
- Pange mis tahes tähistatud lahtri piirile. Kursor võtab otstes nooltega risti välimuse.
- Korjake Shift klahv.
- Liigutage rida, "haakides" selle kaadrist välja.
- Te ei ujuta objekti. Piirkonnas, kus kursori toote, muutub joone alumine piir paksemaks. Rida sisestatakse selle rea kohale (või vasakule, kui need on veerud).
- Lõppelementide sisu asendamiseks tehke sama, kuid ilma nihke nuputa.
- Kui teil on vaja kategooriaid kohas vahetada, lohistage need lihtsalt sinna, kuhu vajate. Näiteks liiguvad 23. rida positsiooni 25 ja 25 - 23.
- Andmeid saate kopeerida lõpliku sisu asendamisel. Selleks klõpsake vahetuse asemel CTRL.
Nii veerud kui ka read liiguvad sarnaselt.
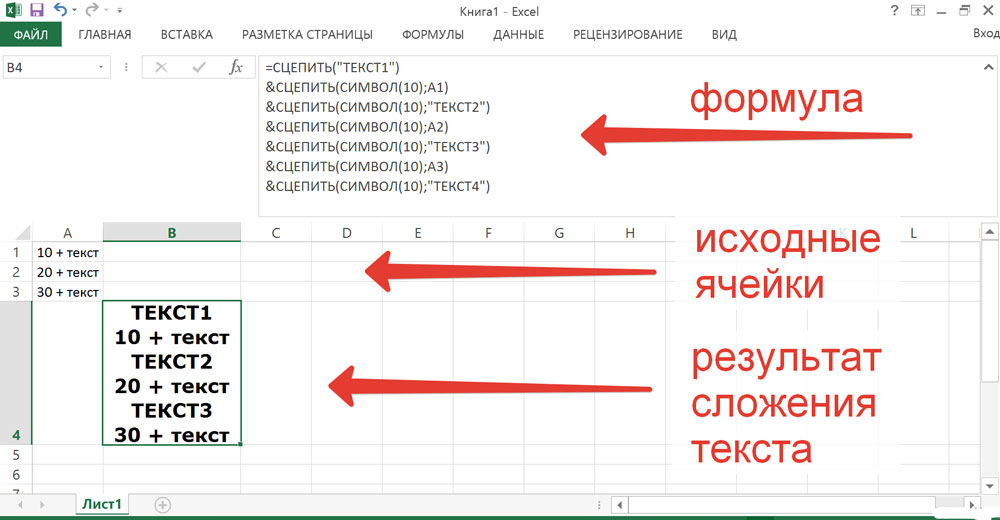
Kasutage valikut
Kuidas liikuda raku või mitut rakku?
Samad toimingud on lahtritega nagu ridade puhul. Siit saate teada, kuidas Exceli kohtades rakke muuta:
- Tõstke esile soovitud objekt.
- Tõmmake kursor selle piirile.
- Korjake Shift klahv.
- Liigutage puuri, "haakides" selle kaadrist välja.
- Raku alumine piir, kuhu sisu sisestatakse.
- Kahe naabruses asuva lahtri vahetamiseks kohas liigutage valitud objekt küljele kaadrisse.
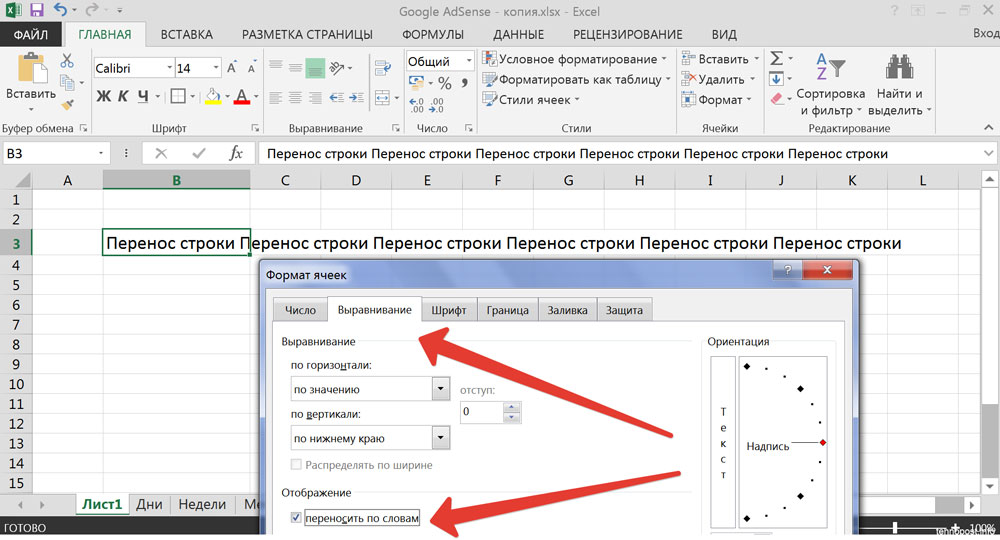
Kahe naabruses asuva lahtri vahetamiseks kohas liigutage valitud objekt küljele kaadrisse.
Kui peate esile tooma paljud positsioonid ja liigutama osa tabelist sel viisil, tehke järgmist:
- Liigutage Exceli kursorit, kui vahetus on kinnitatud. Kaetakse mitu objekti.
- Või tõstke need üles hiirega. Selleks viige see soovitud asendisse, vajutage vasakut nuppu, liigutage kursorit ja vabastage nupp. Saadud ristkülikus püütud rakud tähistatakse.
Rakuvahemikku saab muuta vahemiku sõbraga. Lihtsalt liikuma. Samuti on võimatu koos liikuda mitmeid objekte, mis asuvad dokumendi erinevates osades.
Kuidas lauale pöörata?
Excelis saate laua ületada. Nii et veerud muutuvad ridadeks. See funktsioon on programmis endas saadaval. Seda tehakse valemite kaudu või kasutades spetsiaalset sisetükki.
Spetsiaalne sisestus
Siit saate teada, kuidas vahetada veerud Exceli ridadeks ja vastupidi:
- Valige fragment või kogu tabel.
- Klõpsake seda parema hiirenupuga ja valige "Kopeeri". Või klõpsake nuppu Ctrl+C.
- Pange puurrada kohta, kus soovite lisada ülespööratud võrgusilma.
- Leidke tööriistaribalt piktogramm "sisestage". Excel 2010 -s on ta 2007. aastal "menüüs" - vahekaardil "Kodu". See ikoon näeb välja nagu kaustplanett, mille läheduses on väike paberileht.
- Klõpsake selle ikooni kõrval oleval mustal noolel.
- Avatud "Spetsiaalne insert".
- Sama üksuse leiate kontekstimenüüst. Selle helistamiseks klõpsake hiire paremat nuppu.
- Klõpsake allakäiguloendis ikooni "Transpom". Et aru saada, kus ta asub, viige kursor nuppudesse. Ilmuvad pop -UP näpunäited.
Valemid
Tabeli orientatsiooni saate spetsiaalse valemiga muuta.
- Tõstke esile piirkond, mis ei ole väärtustest, millesse peate ümberpööratud võrgusilma sisestama. See peab vastama originaalile. Näiteks kui algversioonis oli selle suurus 3 kuni 7 lahtrit, siis peaksid sisestamiseks tähistatud positsioonid olema 7 -st 3.
- Väljal Valem (see asub ülal, selle kõrval on sümbolid "fx") sisestage "= transp (n: h)" ilma tsitaatideta. N on esimese lahtri aadress tabelist, h on viimase nimi. Nendel nimedel on vorm A1, S7 ja nii edasi. See on samal ajal raku koordinaadid. Nende nägemiseks klõpsake soovitud positsioonil. Neid kuvatakse vasakus ülanurgas.
- Pärast funktsiooni sisestamist vajutage samal ajal SHIFT+CTRL+ENTER. Nii et see sisestatakse kohe kõigisse valitud kategooriatesse.
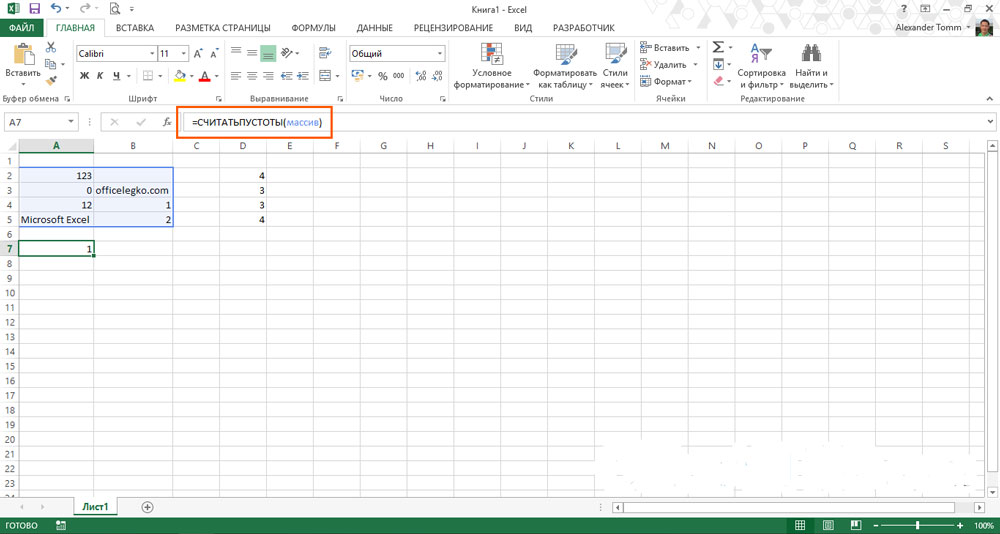
Tabeli orientatsiooni saate spetsiaalse valemiga muuta
Soovitud fragment ilmub juba ümberpööratud kujul.
Pöörake veerg ümber
Tabelites saate mitte ainult ridu muuta, vaid ka veerud tagurpidi pöörata. Näiteks peate loetlema mõned omadused vastupidises järjekorras. Selleks ei pea te kõike uuesti läbi sõitma. Sa saad sellega hakkama:
- Lähteveeru ümber peaks olema vaba ruumi. Pole vaja kõiki ridu pesta. Redigeerimise ajal saate selle positsiooni teise faili kopeerida.
- Tõstke esile tühja puuri vasakul või täidetud rea paremal.
- Avage valemi menüü - lingid ja massiivid.
- Leidke funktsioon "Shift".
- Aknas ilmub mitu välja, mis ilmub. Piirkonnas "Link" määrake kolonni alumise puuri aadress. Enne iga koordinaati pange $ (dollar). See peaks välja tooma midagi sellist nagu "17 dollarit".
- In "Smeches_po_stom" Sisestage käsk "(rida () -line ($ a $ 1))*-1" (eemaldage hinnapakkumised). $ Ja 1 dollari asemel kirjutage veeru esimese puuri nimi.
- "Smaching_polbom" kirjutage 0 (null). Jätke ülejäänud parameetrid tühjaks.
- Vensed väärtused valemiga nii, et kõrgusel langevad need kokku algse reaga. Selleks "Tõmmake" väikese musta ruudu jaoks Exceli koogi all. Kategooriad on allika suhtes ümber pööratud.
- Tõstke esile ja kopeerige saadud positsioonid.
- Klõpsake hiire paremal nuppu ükskõik kus ruudustikus.
- Valige inserti parameetrites "väärtused". Seega liiguvad ainult sümbolid ilma valemiteta.
Microsoft Office'i toodetes intuitiivne liides. Saate kiiresti välja mõelda, kuidas Excelis veerge, ridu ja rakke muuta. Kuidas neid kajastada. Samuti on programmi programmidele kättesaadav tabeli transpositsioon (pööramine).

