Häiritud dokumendi taastamine sõnas
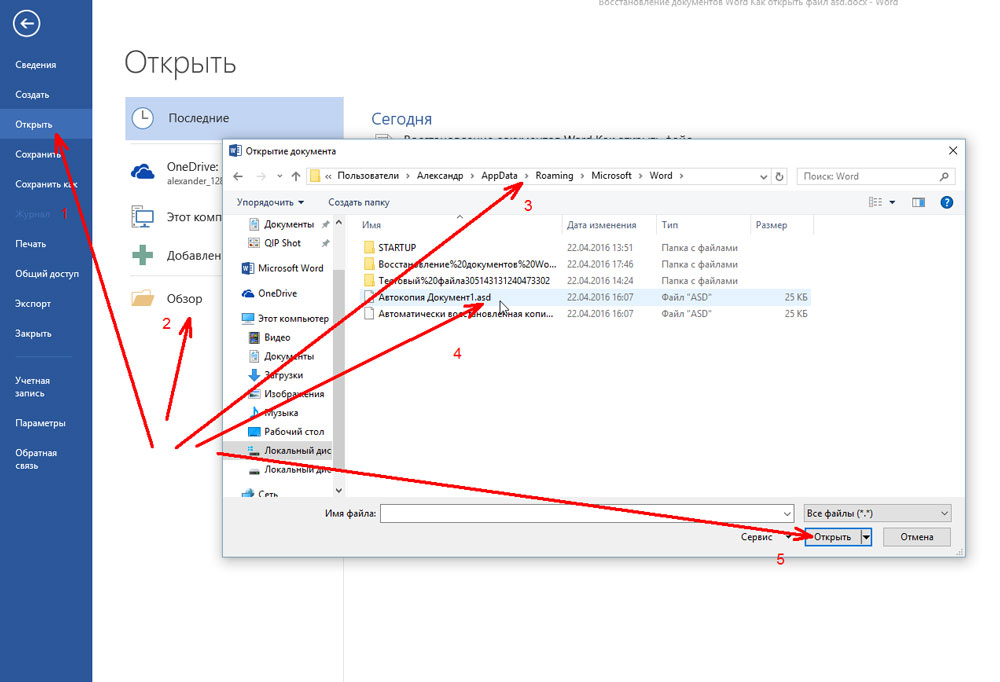
- 3555
- 930
- Salvatore Hirthe
Wordi dokumentidega töötades tuleb neid perioodiliselt säilitada. Nii et te ei kaota andmeid elektri lahtiühendamise või millegi sarnase ühenduse tõttu. Aga ütleme, et süsteem rippus ja sa pidid selle taaskäivitama. Või vajutasite programmist lahkudes kogemata "mitte salvestada". Printida paar lauset, muidugi saate. Kuid äkki kaob kümneid lehti? See on paar põhjalikku töötundi. Seetõttu on kasulik välja selgitada, kuidas maskeeritud dokumendisõna taastada.
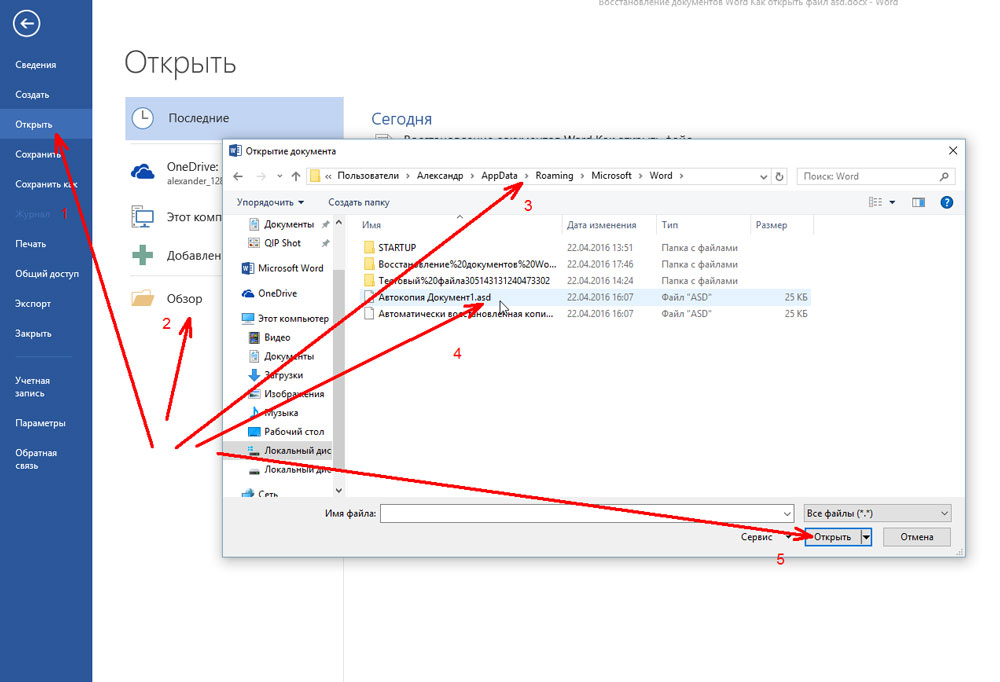
Kasulik on välja selgitada, kuidas maskeeritud dokumendisõna taastada.
Varukoopiast taastumine
Pärast töö hädaolukorda (arvuti äkki riputatud või taaskäivitatud) pakub sõna ise faili taastamiseks. Selleks peaks autosaaside funktsioon olema aktiivne.
- Programmi käivitama. Akna vasakus servas ilmub dokumentide loend. Need olid avatud, kui arvuti välja lülitas. Seal on näidatud ka nende viimase muutuse aeg.
- Leidke see, mida vajate. Klõpsake lihtsalt neil - tekst kuvatakse Wordis.
- Niipea kui loendi eemaldate, pannakse koopiad korvi. Enne seda palub programm kinnitada nende eemaldamist. Parem on olla ohutu - teist korda ei ilmu.
Kuid kui see nimekiri ei avanud või olete kogemata programmi töö lõpetanud ja sõnadokumenti ei säilitata - kuidas seda sel juhul taastada? Protseduur sõltub kontori versioonist.
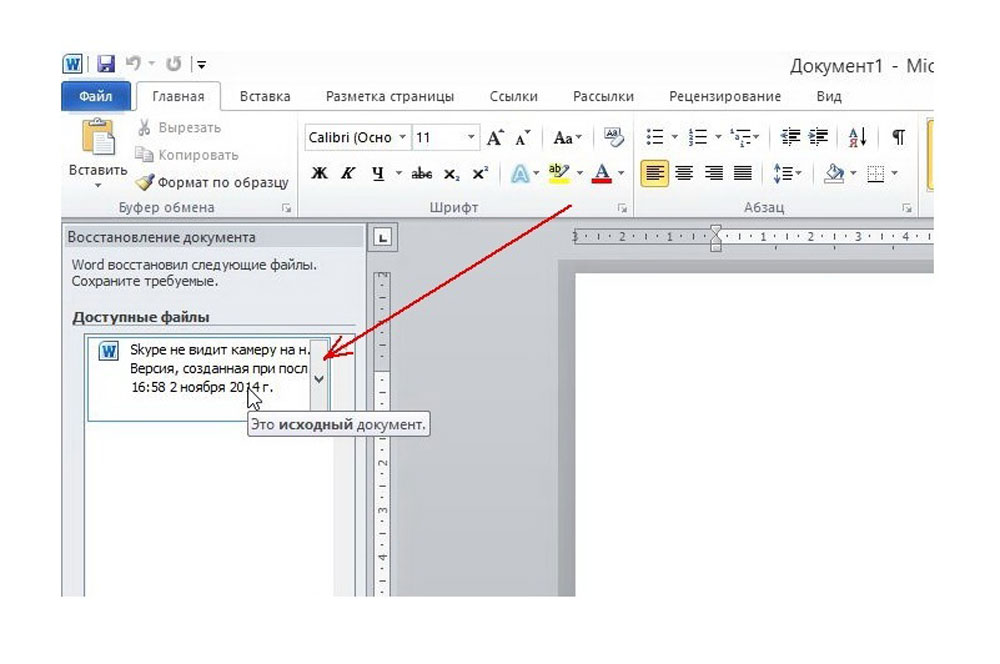
Pärast Wordi hädaolukorra lõppu pakub see faili taastamist
Office 2010
Microsoft Office 2010 -l on selleks spetsiaalne tööriist:
- Klõpsake akna ülaosas sinisel nupul "fail". Ta on menüüreast pisut vasakul.
- Minge jaotisse "teave".
- Allpool on “versiooni” plokk. Kuvatakse automaatse säästmise andmed koos viimase muudatuse kuupäeva ja kellaajaga.
- Klõpsake nuppu "Versioon Management" ja valige suvand "Restore".
- Avatakse kaust, milles varukoopiaid salvestatakse. Leidke see, kelle nimi vastab dokumendile.
- See on ajutine fail. Selle saab eemaldada pärast süsteemi või süsteemi ketta puhastamist prügist. Dokumendiga töötamise jätkamiseks teisendage see sõna vormingusse. Alustades annab programm välja sobiva teatise. Käsitsi tegemiseks edastage faili - salvestage As.
Kui koopia on valesti registreerunud, ei tööta see otse selle avamiseks. Kuid saate seda teha:
- Sõna käivitama.
- Vajutage faili - avatud.
- Näidake koopia tee.
- Options "dokumendid" pange "kõik failid" asemel ülaltoodud loendis "Tühista" ülaltoodud loendis ". Reservkoopiatel on laienemine .ASD või .Wbk.
- Klõpsake soovitud ikoonil. Kui te ei salvestanud dokumenti kettale, koosneb nimi esimestest sõnadest, mille te seal prindite.
- Nupu "Ava" lähedal leidke must nool ja klõpsake sellel.
- Valige "Restore".
Vaikimisi salvestab Word need koopiad kausta, mis võib olla peidetud. Nii et see kuvatakse, tehke seda nii:
- Start - juhtpaneel - kujundus ja isikupärastamine - kaustad (või kaustad).
- Vahekaart "Vaata".
- Pange marker kõrvale "Luba varjatud kaustade kuvamine".
- Klõpsake nuppu "Rakenda" ja "OK".
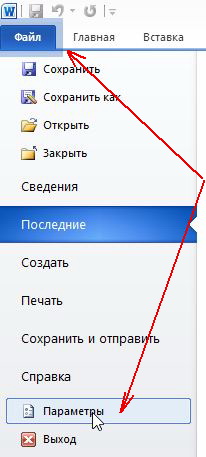
Office'i eelmistes versioonides pole menüüs jaotist "teave". Seetõttu pole see meetod saadaval. Kuid teie andmed on täiesti võimalik tagastada.
Office 2007
Siit saate teada, kuidas taastada maskeeritud dokumendisõna 2007:
- Programmi käivitama.
- Klõpsake vasakpoolses ülanurgas asuvat kontori logo.
- Klõpsake nuppu "Parameetrid".
- Minge jaotisse "säilitamine".
- Plokis "Automaatne saamise andmekataloog" on kausta kausta tee kirjutatud. Pidage meeles või kirjutage see üles.
- Eemaldage parameetri aken.
- Klõpsake uuesti kontori logo ja valige "Ava".
- Seadke tee kausta kausta. Saate neid kasutada samamoodi nagu Word 2010 (avatud ja taastada).
See meetod töötab Office 2003 -ga.
Reservkoopiate muundur
Kui automaatse säästmise fail on kahjustatud või annab avamisel tõrke, kasutage reservkoopiate muundurit. Tavaliselt on see paigaldatud kontoriga ja see ei pea lisama eraldi. Kuid sel juhul saate selle funktsiooni käsitsi aktiveerida.
- Avage start - juhtpaneel.
- Kategoorias "Programm" klõpsake nuppu "Programmide kustutamine" (või "programmid ja komponendid").
- Punkt "Microsoft Office" või "Microsoft Office Word".
- Klõpsake nuppu "Muutke".
- Valige avanevas aknas "Lisa komponendid" ja jätkake.
- Minge üldistesse kontorivahendite juurde - muundurid ja filtrid - tekstifailide muundurid - teksti taastamise muundur.
- Valige suvand "Käivita arvutist" ja klõpsake nuppu "Jätka". Seaded võtavad aega.
- Sõna käivitama.
- Vajutage kontori logo või sinisel nupul "fail".
- Klõpsake "Parameetrid", minge vahekaardile "Lisas"
- Leidke plokk "Üldine". Selleks kerige menüüst alla.
- Pange kast sisse "Kinnitage vormingu teisendamine".
Nüüd saate seda valikut kasutada, kui see enne seda lahti ühendati. Seda tehakse nii:
- Sõnas minge faili - avatud (Office 2007 peate klõpsama logol).
- Märkige varukoopia tee ja klõpsake sellel.
- Seadke nupu "Tühista" kohal oleval väljal "teksti taastamine" parameeter "
- Klõpsake nuppu "Ava" kõrval asuval noolel ja valige "Restaureerimine".
Kuidas lubada automaatset ohutust?
Selleks, et mitte mõelda, kuidas Wordi dokumenti taastada, kui te pole varukoopiat salvestanud, lülitage automaatset nõudmine sisse. Siin on see, mida peate tegema:
- Sinine nupp "fail" - parameetrid või logo kontor - parameetrid.
- Kategooria "säilitamine".
- Pange tšekk sisse "Auto -IGAS iga ..." ja määrake aeg. Näiteks 5 minutit. Ja Word värskendab koopiat iga 5 minuti tagant.
- Word 2010 -l on üksus "Salvestage väljalülitamisel uusim versioon". Nii et saate salvestada kogemata suletud dokumendi.
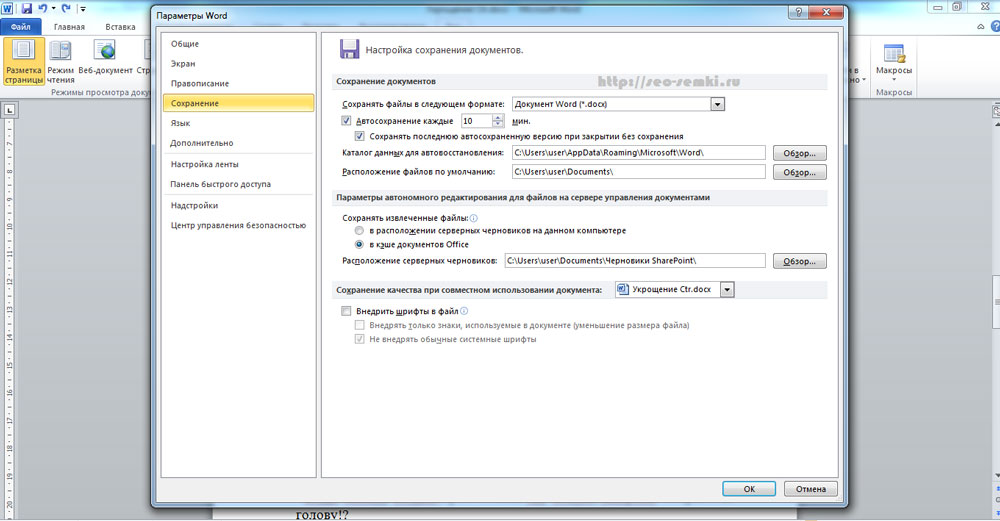
Lülitage auto ohutus sisse
Võrgus või eemaldatavas meediumis salvestatud dokumendid
Fail, mis asub välkmälu, välise kõvaketta, Internetis või võrgukausta, tajub Office, kui kauge. See ei mõjuta tööd mingil viisil. Saate rahulikult printida. Kuid kui säästmisel on eemaldatava seadmega probleeme või kui võrku juurdepääs kadub ajutiselt, kaovad andmed ja paljude tundide teosed lähevad kanalisatsiooni alla. Selle vältimiseks tehke järgmist:
- Sinine nupp "fail" - parameetrid või logo kontor - parameetrid.
- Jaotis "Lisaks".
- Väljas "Salvesta" (kerige selle nägemiseks otse allpool) Pange lipp "Kopeeri arvutisse kaugfailid".
Nii et kui dokumentidega töötate. Ja tagastate nad vedaja ja muu rikke korral.
Kuidas dokumenti taastada, kui varukoopiat pole?
Varundamine võib kaduda pärast programmi töö lõpetamist. Isegi automaatse turvalisusega. Ja kui seda funktsiooni ei kasutata ega konfigureerita, ei tööta see teie andmete programmi liidese kaudu. Kuid see pole kõik nii lootusetu. Siit saate teada, kuidas sel juhul sõna suletud dokument taastada.
valik 1
- Ava "minu arvuti".
- Paremal ülanurgas leidke otsinguliin. Kogu otsinguakna avamiseks vajutage Win+F (nupp klaviatuuril koos Windowsi logoga). Sama rida asub menüü "Start" allosas.
- Sisestage dokumendi nimi või osa sealse laiendusega .ASD. Asendage puuduvad tähemärgid * (täht). Otsing tajub seda märgi käsuna "seal võib olla mis tahes sümbol". Nimeta toimik (varjatud või unustatud) tuleb juhtida kui "*.ASD "(ilma hinnapakkumisteta).
- Oodake, kuni otsing on lõpule viidud.
- Leidke tulemustest oma andmete varukoopia.
- Proovige ka pikendusega nime kirjutada .Wbk.
2. võimalus
1. võimalus ei aidanud? Niisiis, lihtsalt automaatselt salvestatud dokumenti pole. Kuid andmed võivad olla ajutistes failides.
- Ava "minu arvuti".
- Klõpsake otsinguribal. Filtrid ilmuvad selle alla. Märkige neis dokumendi viimase muudatuse kuupäev. Saate seadistada vahemiku.
- Sisestage nimega nimi .Tmp. Ja parem otsige kohe "*.Tmp ", kuna süsteem võiks nime pisut muuta.
- Ilmub üsna suur nimekiri. Kuid selles võib vajalikke andmeid leida.
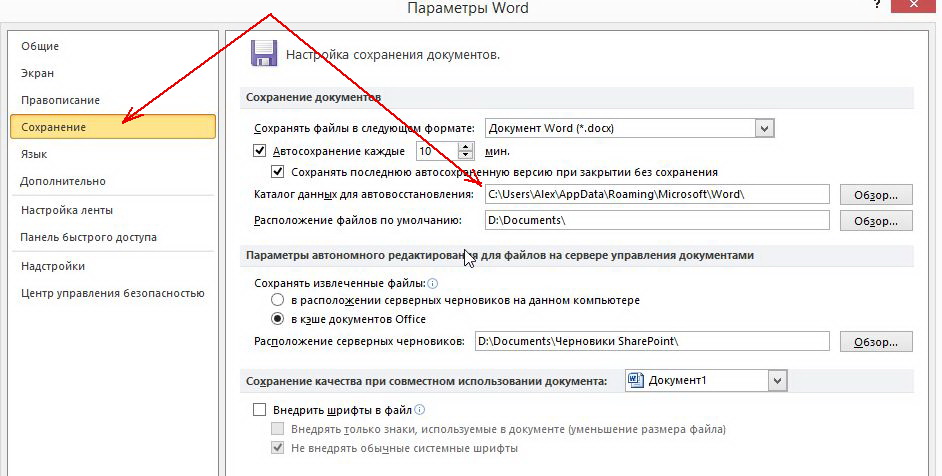
3. võimalus
Ajutised failid salvestatakse nime alguses mõnikord ~ (tilda) abil. See sümbol on kinnitatud sama võtme külge, kui täht "y".
- Seadke otsingus viimase muudatuse kuupäeva või vahemik.
- Kirjutage "~*.*"(ilma hinnapakkumisteta). Nii et süsteem leiab kõik failid, mille nimi algab Tildast.
- Ilmub nimekiri. Proovige sellest leida, mida vajate.
Neid varukoopiaid saab avada sõnaga samamoodi nagu automaatide andmed .Reklaamid. Kui ükski viis pole andnud tulemusi, kasutage failide taastamiseks utiliite. Näiteks täiuslik faili taastamine või recuva.
Oluliste või mahukate dokumentidega töötades ärge unustage neid päästa. Et mitte kaotada edusamme ja mitte kõike uuesti printida, kasutage automaatide funktsiooni. Kuid isegi mõne ettenägematu sündmuse korral saab teie andmeid salvestada.

