Kuidas näha Wi-Fi parooli Windows 10-s
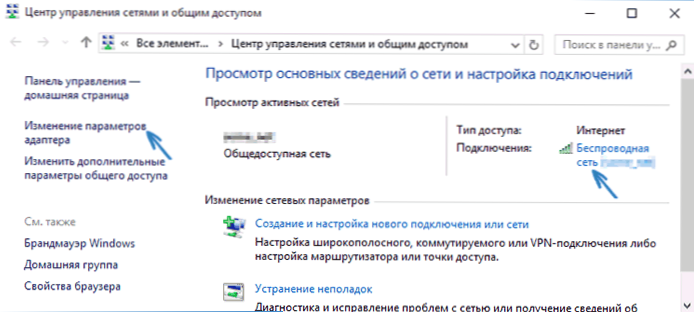
- 3110
- 624
- Dr. Edgar Gleichner
Hoolimata asjaolust, et võrreldes OS-i varasemate versioonidega pole selles osas peaaegu midagi muutunud, küsivad mõned kasutajad, kuidas teada saada oma WiFi parooli Windows 10 arvutis või sülearvutis, vastan sellele küsimusele allpool. Miks seda võiks vajada? Näiteks ühendage uus seade võrguga: juhtub, et parooli pole võimalik lihtsalt meeles pidada.
See lühike käsk kirjeldab kolme viisi, kuidas näha WiFi parooli praegusest võrgust või mis tahes salvestatud traadita võrgust: esimene koosneb lihtsast vaatamisest OS-i liideses, teisel kasutamisel käsurida ja kolmas Wi- FI veebi ruuter wi-fi veeb. Ka artiklist leiate video, kus kõike kirjeldatud on selgelt näidatud. Soovi korral näete Wi-Fi parooli Android-telefonis. Täiendavad viisid, kuidas näha traadita võrkude paroolide, mis on salvestatud arvutis või sülearvutis kõigi salvestatud võrkude jaoks, ja mitte ainult Windowsi erinevates versioonides aktiivseks, leiate siit: kuidas teada saada oma parooli Wi-Fi-s.
- Kuidas näha Wi-Fi parooli Windows 10 võrgu parameetrites
- Kuidas teada saada Wi-Fi salvestatud võrkude paroole CMD-s
- Vaadake parooli ruuteri seadetes
- Videojuhised
Vaadake oma WiFi parooli traadita võrgu parameetrites
Niisiis, esimene viis, mis tõenäoliselt enamikule kasutajatele piisab - Wi -FI -võrgu omaduste lihtne vaatamine Windows 10 -s, kus ka parooli näete. Esiteks, selle meetodi kasutamiseks tuleb arvuti WI -FI kaudu ühendada Internetiga (passiivse ühenduse parool, see ei tööta, kasutage nende jaoks teist meetodit), teine tingimus - peate - peate on Windows 10 -s administraatori õigused (enamiku kasutajate jaoks on see tõepoolest).
- Esimene samm on klõpsata ühenduse ikoonil teatise ikoonil (otse allpool), valige üksus "Avage võrgud ja Internet" ning avaneva akna "Võrkude juhtimiskeskus ja täielik juurdepääs" allpool ". Kui määratud aken avaneb, valige vasakul "Adapteri parameetrite muutmine". Loe lisaks: kuidas avada võrgujuhtimiskeskus ja Windows 10 -le kogu juurdepääs (avatud uuel vahekaardil). Võite vajutada ka klaviatuuril Win+R klahve, sisestage NCPA.Cpl ja õige akna avamiseks vajutage sisestusklahvi.
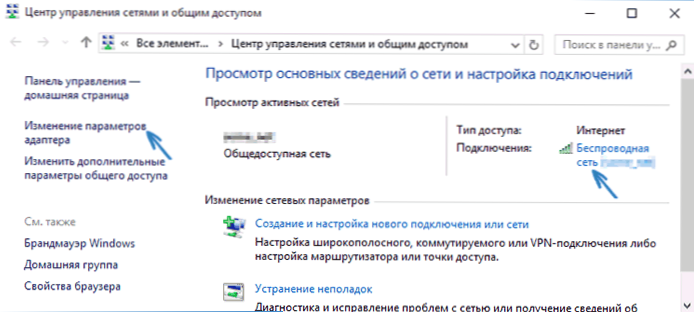
- Teine etapp on klõpsata traadita ühendusel hiire parema nupuga, valida kontekstimenüü “olek” ja aknas, mis on avatud Wi -Fi võrgu kohta, klõpsake nuppu „Traadita võrgu atribuudid”. MÄRKUS. Kahe kirjeldatud toimingu asemel võite lihtsalt klõpsata võrgujuhtimiskeskuse akna ühenduspunktis "traadita võrk".
- Ja viimane toiming Wi -FI -st parooli väljaselgitamiseks traadita võrgu atribuutides, avage turvavahemik ja märkige "Display sisestatud märgid".
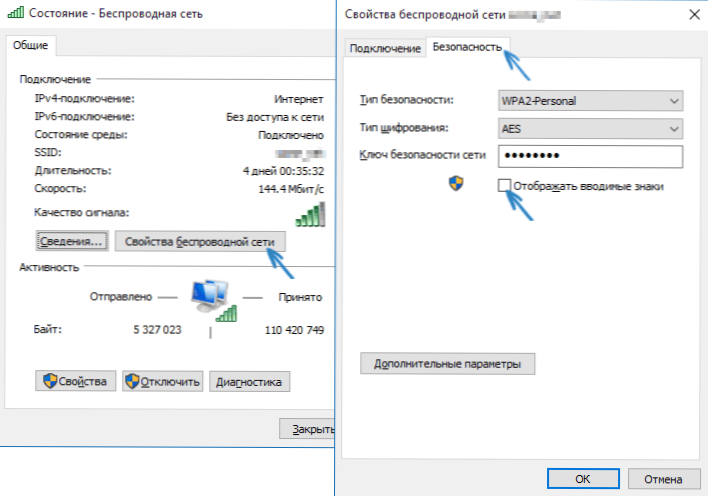
Kirjeldatud meetod on väga lihtne, kuid võimaldab teil näha parooli ainult traadita võrgu jaoks, millega olete ühendatud, kuid mitte nende jaoks, mis on varem ühendatud. Kuid nende jaoks on olemas meetod.
Kuidas teada saada salvestatud WiFi parooli käsureal
Ülalkirjeldatud suvand võimaldab teil näha WiFi-võrgu parooli ainult praeguse ühenduse jaoks. Siiski on võimalus näha paroole kõigi teiste Windows 10 salvestatud traadita ühenduste jaoks, kasutades CMD -d.
- Käivitage käsurida administraatori nimel (kuidas seda teha) ja sisestage käsud.
NETSH WLAN Show Profiilid
Pidage meeles WiFi-võrgu nime, mille jaoks peate parooli välja selgitama.Netsh WLAN kuva profiili nimi = name_set Key = Clear
Kui võrgu nimi koosneb mitmest sõnast, võtke see tsitaati.
Käsu täitmise 3. punktist kuvatakse valitud WiFi-ühenduse kohta teavet, Wi-Fi parool kuvatakse lõigul „Võtmesisu”. Seda meetodit demonstreeritakse ka allolevates videojuhistes.
Vaadake parooli ruuteri seadetes
Teine viis Wi -Fi parooli väljaselgitamiseks, mida saab kasutada mitte ainult arvutist või sülearvutist, vaid ka näiteks tahvelarvutist - minge ruuteri seadetesse ja vaadake seda traadita võrgu turvaparameetrites. Veelgi enam, kui parool pole teile üldse teada ja seda ei salvestata üheski seadmes, saate ruuteriga ühenduse luua juhtmega ühenduse abil.
Ainus tingimus on see, et peaksite teadma andmeid ruuteri sätete veebi sisestamiseks. Sisselogimine ja parool kirjutatakse tavaliselt seadme enda kleebisele (kuigi parool muutub tavaliselt ruuteri esialgse seadistusega), on ka sisestamiseks aadress. Lisateave selle kohta juhtimises, kuidas minna ruuteri seadetesse.
Pärast sissepääsu kõik, mida vajate (ja see ei sõltu ruuteri kaubamärgist ja mudelist), leidke traadita võrguseadete üksus ja selles - Wi -Fi ohutusparameetrid. Just seal näete kasutatud parooli ja seejärel kasutage seda oma seadmete ühendamiseks.
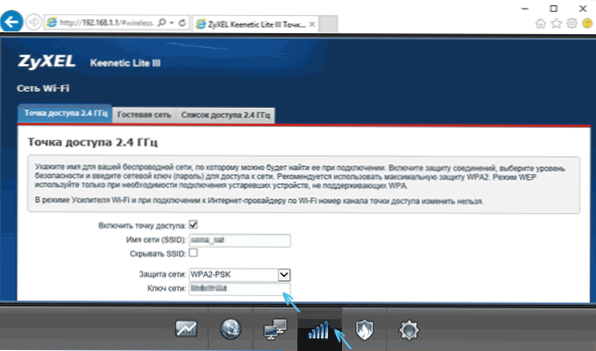
Kuidas vaadata Wi -FI parooli Windows 10 arvutis - video
Ja kokkuvõtteks - video, milles näete kirjeldatud meetodite kasutamist salvestatud võtme Wi -Fi -võrgu vaatamiseks.
Kui midagi ei õnnestu või see ei tööta, nagu ma kirjeldasin - esitage allpool küsimusi, vastan.
- « Edge brauser, mis põhineb kroomil - kuidas Microsoft Edge'i vana versiooni paigaldamist, keelduda või keelata
- Parimad tasuta videotoimetajad »

