Kuidas draivereid leida ja installida Windowsi OS -i korralikult töötavasse arvutisse
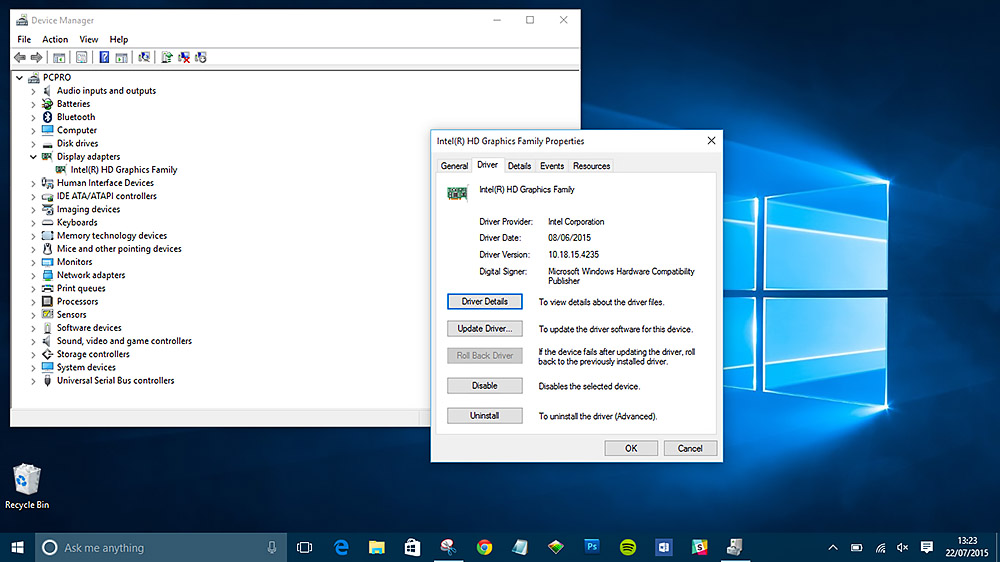
- 3678
- 1048
- Simon Denesik
Arvuti kõigi komponentide jaoks on vaja draivereid - spetsiaalsed juhtimisulamused. Ilma nendeta on võimatu tagada stabiilne jõudlus ja mõnikord ka osade elementaarne jõudlus. Enamikul juhtudel installitakse kogu vajalik tarkvara automaatsesse režiimi, kuid mõnikord tekivad probleemid. Ja kasutaja seisab silmitsi küsimusega, kuidas draivereid installida. Saadaval on mitmeid meetodeid, mida kaalutakse edasi.
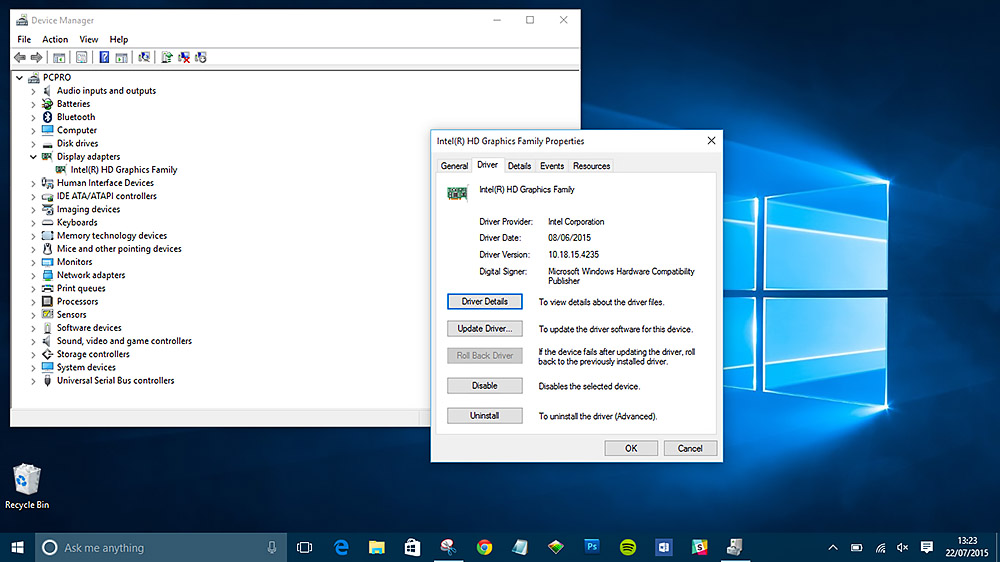
Kuidas teada saada, milline seade nõuab draiverite värskendamist
Esiteks on vaja probleemi täpselt diagnoosida ja kindlaks teha, millise süsteemi komponent peate draiverite installimiseks. Seda saab teha järgmiselt:
- Klõpsake nuppu "Start" ja leidke seadmehaldur otsingureal.
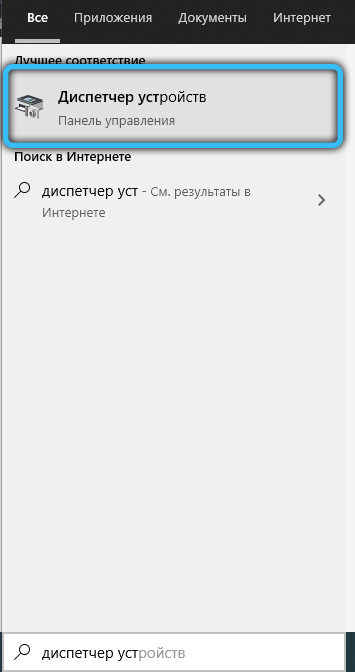
- Avage leitud programm. Ilmub kõigi arvutisse installitud komponentide loend, samuti draiverid nende jaoks.
- Selles loendis peate leidma kollaste kolmnurkadega tähistatud positsioonid hüüumärgiga. See ikoon näitab autojuhtide puudumist.
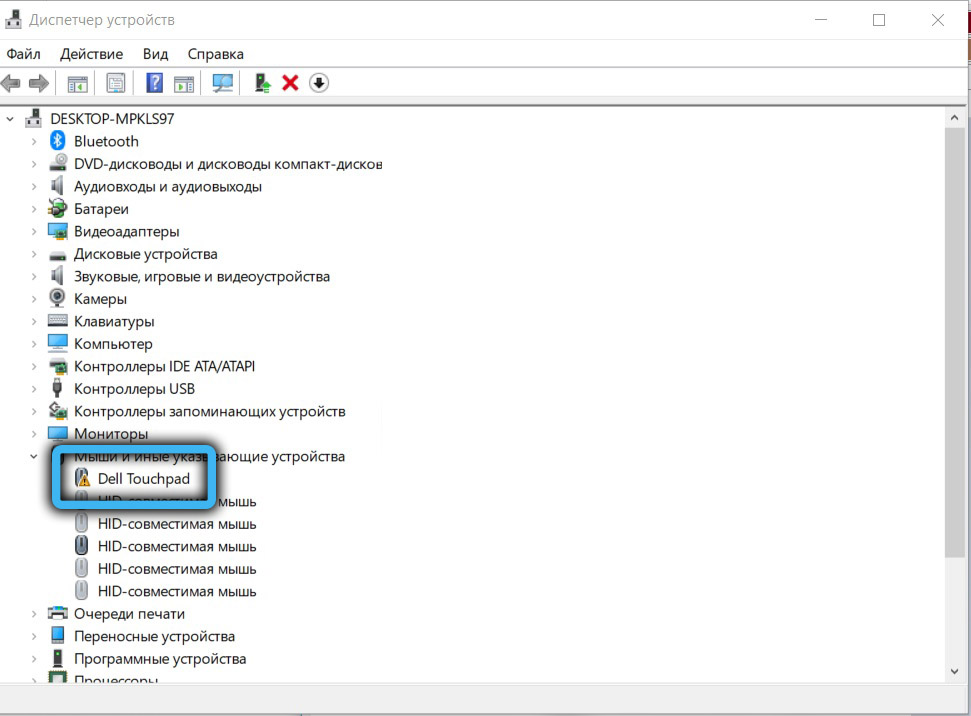
Niipea kui leitakse probleemse komponendi, saate edasi minna draiverite ja paigaldusmeetodiga.
Millised on autojuhid
Kõik autojuhid on tavapärased jagada kolme rühma:
- Süsteemi komponentide juhid. Protsessori nõuetekohase toimimise eest vastutavad olulisemad elemendid, emaplaadi üksikasjad jne. D. Installitud automaatsesse režiimi opsüsteemi laadimisel. Parem on neid draivereid mitte puudutada, nii et tulevikus ei seisaks te silmitsi tõsiste probleemidega.
- Autojuhid kaartide jaoks. Utiliidid videokaartide, heli, võrgulaudade toimimiseks. Sellise tarkvara valik sõltub kasutatud komponendi mudelist.
- Väliste seadmete juhid. Vajalik arvutiga ühendatud seadmete ja vidinate tööks väljastpoolt. See võib puudutada printereid, väliseid helikaarti, kontrollereid.
Juhtide installimise protsess kettalt
Draiverite installimise põhimeetod hõlmab ketaste kasutamist, mis on koos komponentidega ise. Selline keskmine ladu kõik utiliidid ja programmid, mis on vajalikud arvutiosade nõuetekohaseks toimimiseks. Enamasti on emaplaat ja videokaart varustatud plaatidega.
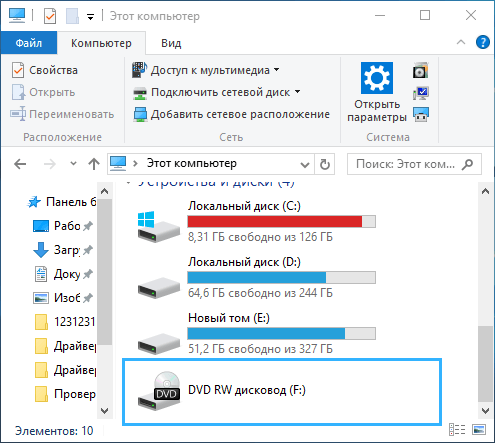
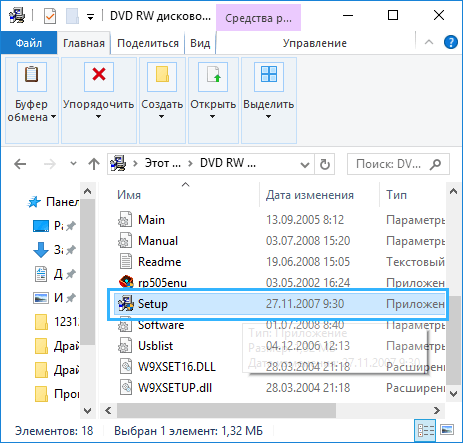
Peate leidma soovitud kandja ja sisestama selle arvutiplaadile. Kui arvutil pole oma draivi, saate kasutada välist.
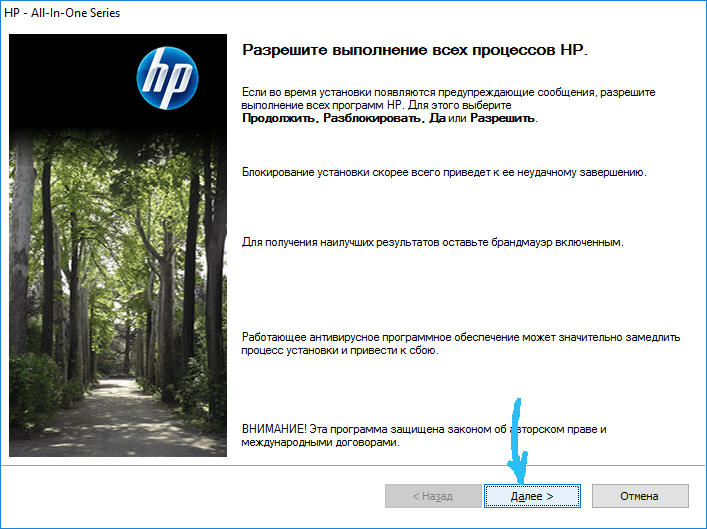
Pärast ketta laadimist avaneb aken, kus leiate kõik konkreetse seadme vajalikud draiverid. Tavaliselt asub soovitud tarkvara vahekaardil "Juhid". Samuti pakuvad mõned tootjad lisaks brauseritele jaotust, viirusetõrjetarkvara ketastel või programmidele, et parandada süsteemi jõudlust. Installimisprotsessi ajal saab kasutaja eemaldada kõik lisakontrollid, et mitte installida tarbetuid programme oma arvutisse.
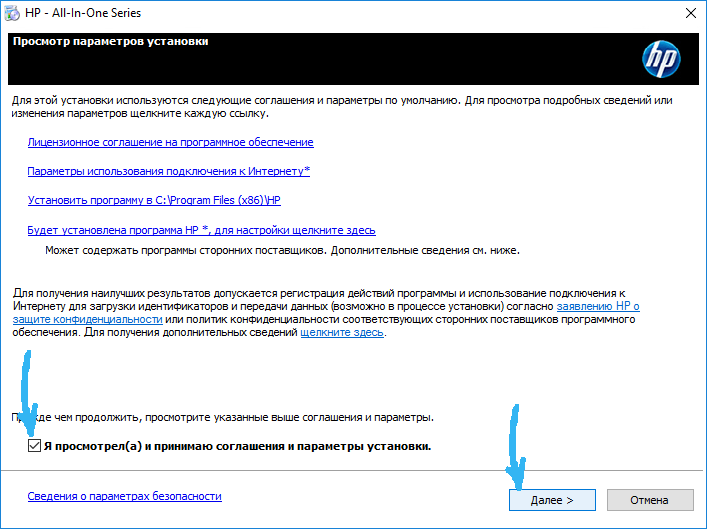
Pärast õigete draiverite valimist klõpsake nuppu "Install" (install). Installeerija käivitab, mis kopeerub vajalikud failid süsteemi kettale. Spetsiaalne skaala jälgib edusamme.
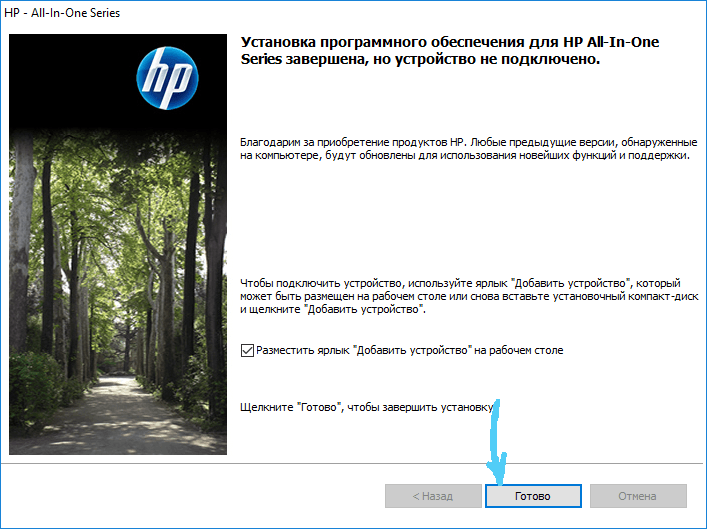
Pärast paigaldusprotsessi lõpuleviimist on vaja süsteemi taaskäivitada, et uued draiverid hakkaksid töötama täie jõuga.
Juhtide installimise protsess Internetist
Draiverite installimiseks pole kaugeltki võimalik kasutada ketast. Sageli ei leia kasutajad füüsilist kandjat või pole lihtsalt võimalust draivi juurde pääseda. Kaasaegsed arvutid ja sülearvutid on toodetud pikka aega ilma selliste draivideta.
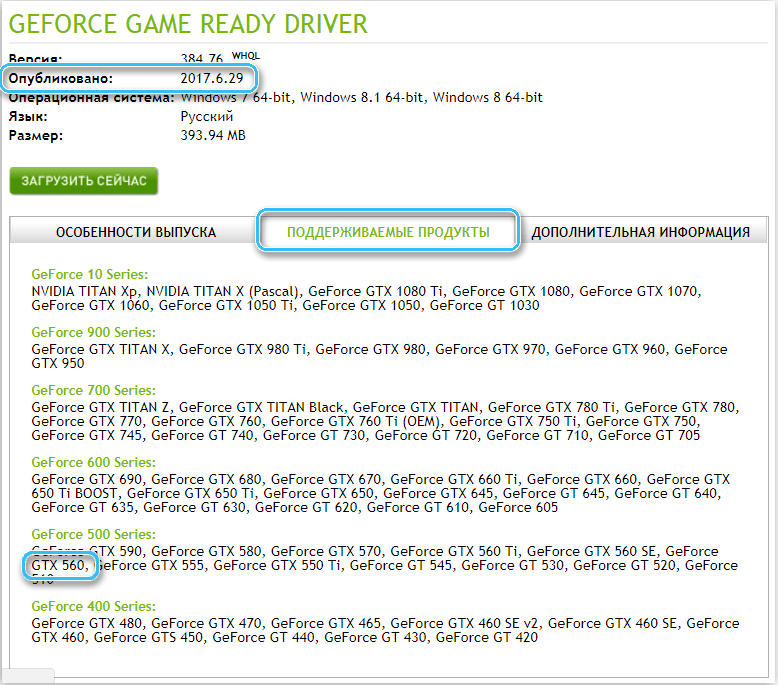
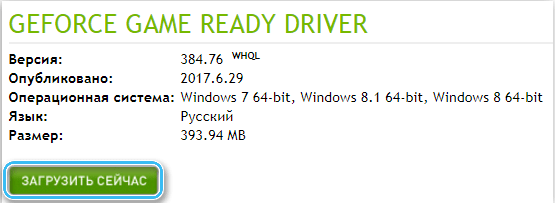

Olukorrast väljapääs on tarkvara installimine Internetist. Selleks peate määrama konkreetse komponendi kaubamärgi (emaplaat, videokaart, heliplaadi jne. D.) ja sisestage nimi otsingumootorisse. Enamasti pole sobivate autojuhtide tuvastamisega probleeme.
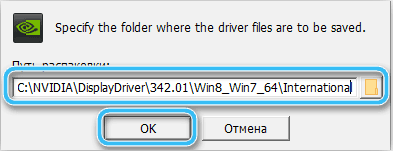
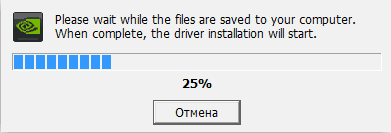
Peate programme alla laadima ainult tootjate ametlikest saitidest, kuna muidu on süsteemi viirusnakkuse tõenäosus suur.
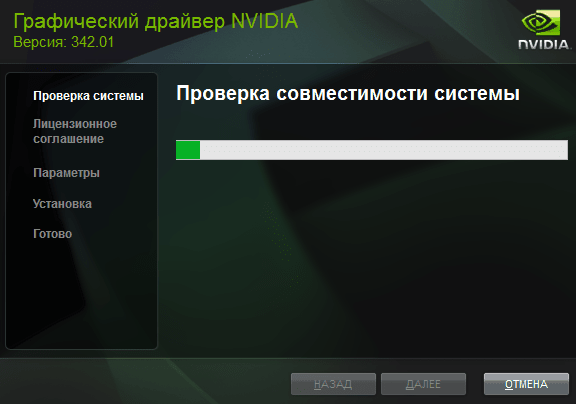
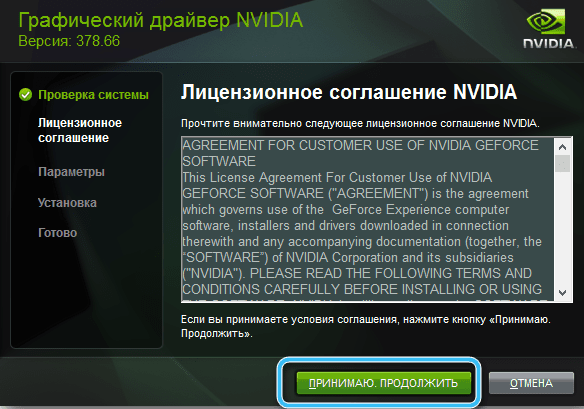
Niipea kui soovitud jaotus on laaditud, peate alustama draiverite installimist. Enamik paigaldajaid on esitatud vormingutes ".exe ", nii et käivitamisega ei saa probleeme. Piisab lihtsalt installimeistri juhiste järgimisest ja arvuti taaskäivitamisest viimase sammuna.
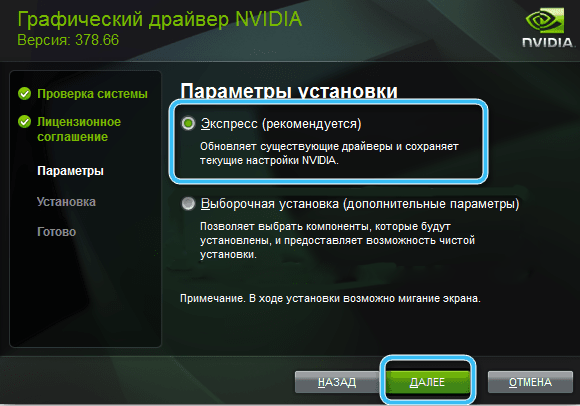
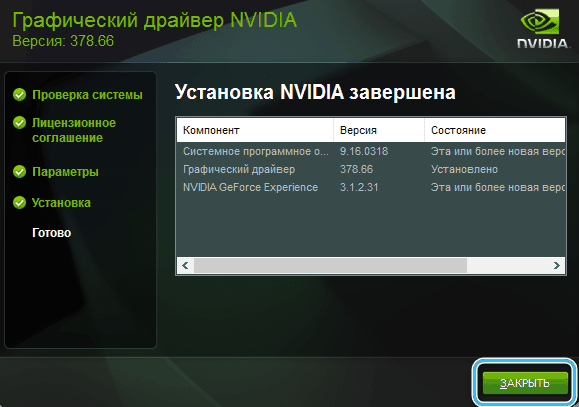
Juhtide keeruline paigaldamine
Kui seadmehalduri avamisel on draiveritega probleeme leitud korraga, on soovitatav kasutada keerulist installimist. Eriti selle jaoks on loodud sobiv tarkvara, mis analüüsib süsteemi automaatselt, otsides puuduvad draiverid ja installib need arvutisse peaaegu ilma kasutaja osaluseta. Ja iga seadme iga seadme jaoks ei ole vaja iseseisvalt draivereid otsida.
Draiverite lahenduse abil draiveride otsimine ja paigaldamine
Üks populaarsemaid kommunaalteenuseid autojuhtide põhjaliku installimiseks on DriverPacki lahendusprogramm. See on tasuta rakendus, mis saab puuduvad draiverid kiiresti otsida ja neid automaatselt arvutisse installida. Sel põhjusel eelistavad paljud arvuti käsitöölised kasutada seda konkreetset utiliiti uute arvutite konfigureerimiseks.
Paigaldusalgoritm:
- Minge ametlikule veebisaidile ja laadige alla DriverPacki installifail seal.
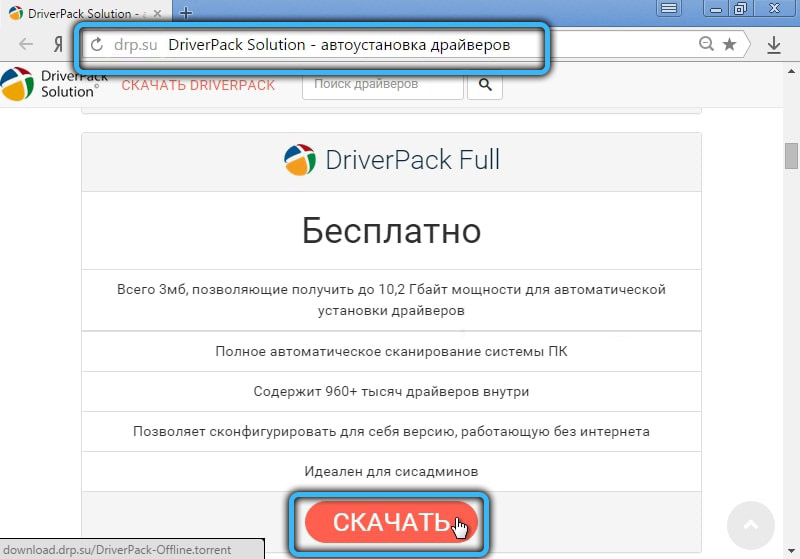
- Installige tarkvara arvutisse.
- Programmi käivitama. Algavad kohe süsteemi analüüsi, et tuvastada kõik ühendatud seadmed ja autojuhid.
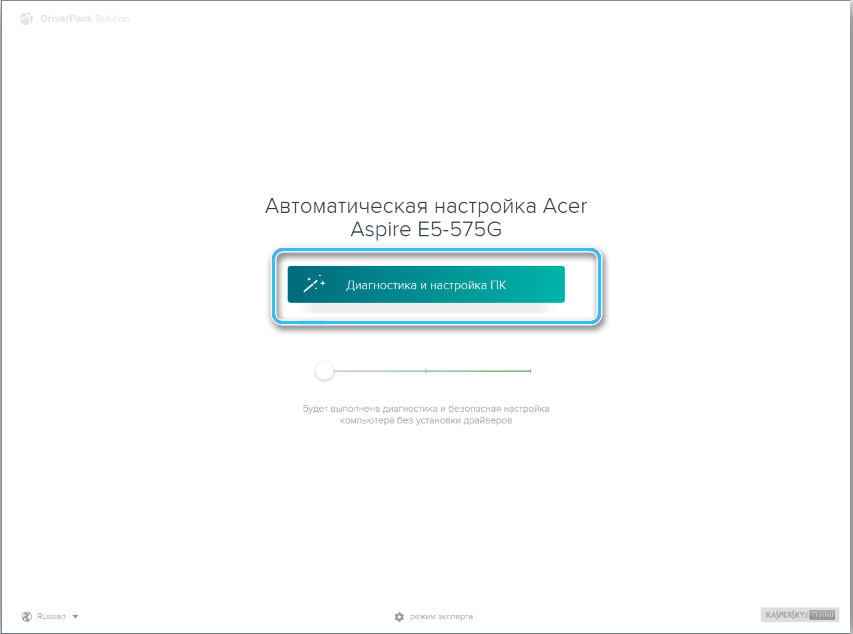
- Ekraanile ilmub installimise draiverite loend. Samuti soovitab kasutaja täiendavat tarkvara (brauserid, viirused jne. D.).
- Käivitage automaatne installimine ja oodake, kuni programm laadib üles kõik vajalikud elemendid.
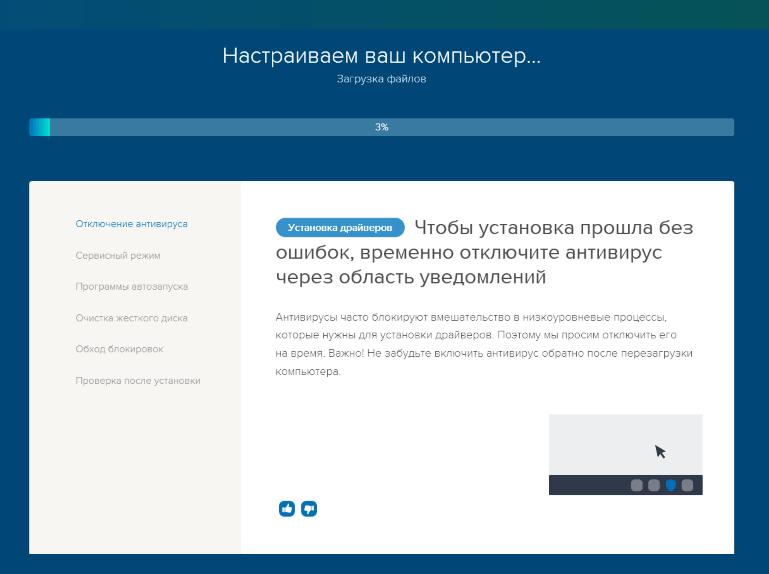
Protseduuri lõpus on arvutis kõik vajalikud draiverid.
DriverPacki lahenduse abil käsitsi paigaldamine
Kogenud kasutajatel on soovitatav keelduda automaatsest paigaldamisest draiveripaki lahenduse kaudu parameetrite käsitsi sätete kasuks. Seega on võimalik vältida tarbetute programmide ilmumist arvutis.
Juhtide käsitsi installimiseks peate tegema järgmist:
- Käivitage programmi DriverPacki lahendusprogramm ja klõpsake põhiekraanil nuppu "Eksperdirežiim".
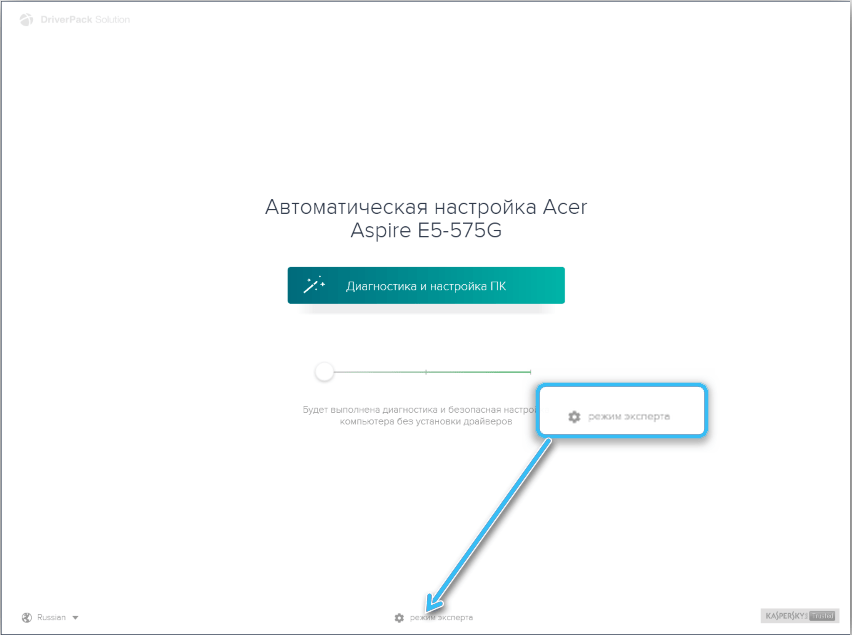
- Eemaldage avatud aknas täiendavaid märkeretseid tarbetute programmide lähedalt (jaotises "Pehme") ja valige seejärel installitud või värskendatud draiverid. Samuti tasub eemaldada jaotises "Kaitse- ja puhastus" lipud ".
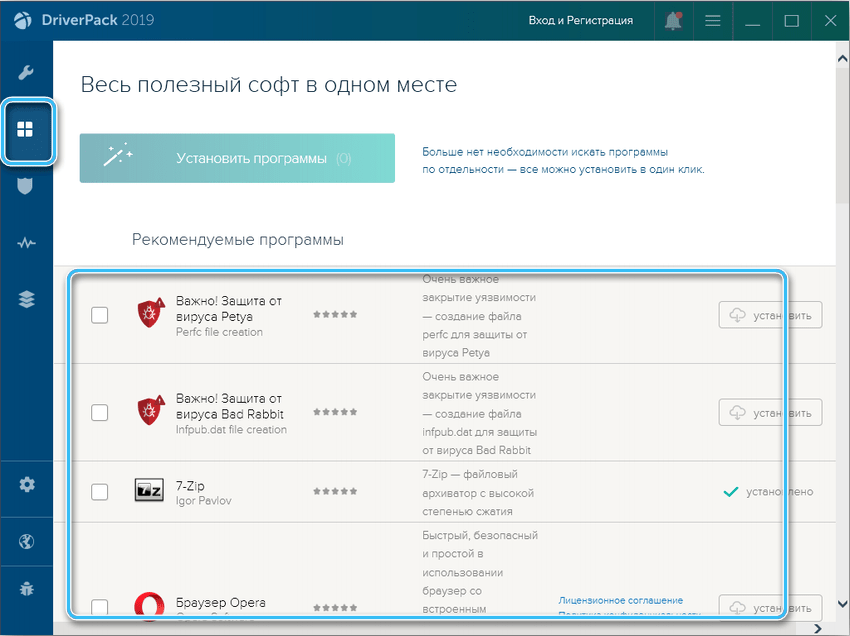
- Kontrollige seadistatud parameetreid ja klõpsake siis nuppu "Installi kõik" ".
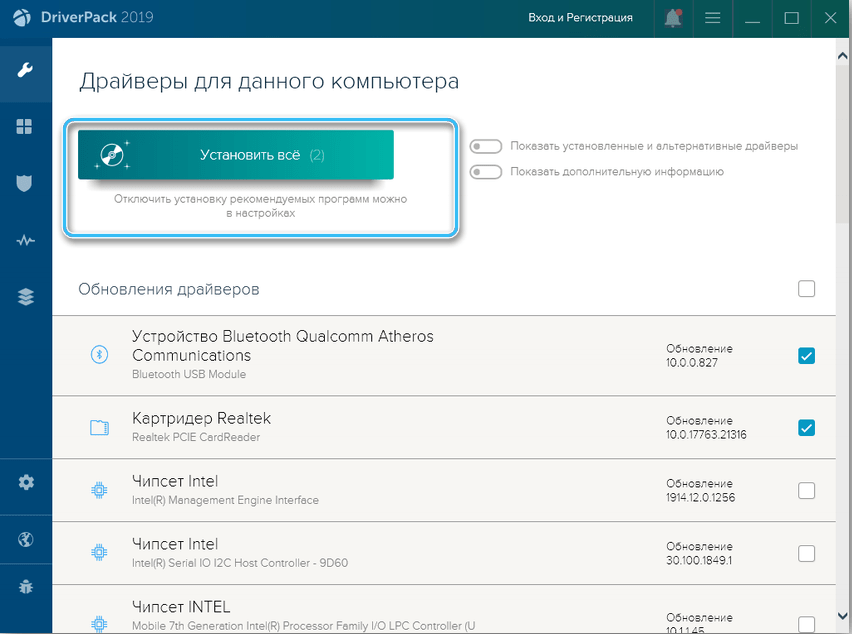
Programmi DriverPacki standardversioon on kerge klient, mis ühendatakse serveritega Interneti kaudu. Siiski saate alati spetsiaalse versiooni alla laadida pildi kujul, mis sisaldab juba kõiki vajalikke draivereid. See lahendus on arvutite seadmiseks äärmiselt kasulik ilma võrgule juurdepääsuta.
Video, kuidas kõiki draivereid arvutisse installida
Installimine värskenduskeskuse abil
Windows 10 opsüsteem värskendab Windows 10 opsüsteemi. Vahetult pärast arvuti esimest allalaadimist hakkab utiliit otsima värskendusi, sealhulgas emaplaadi, videokaarti ja muid elemente.
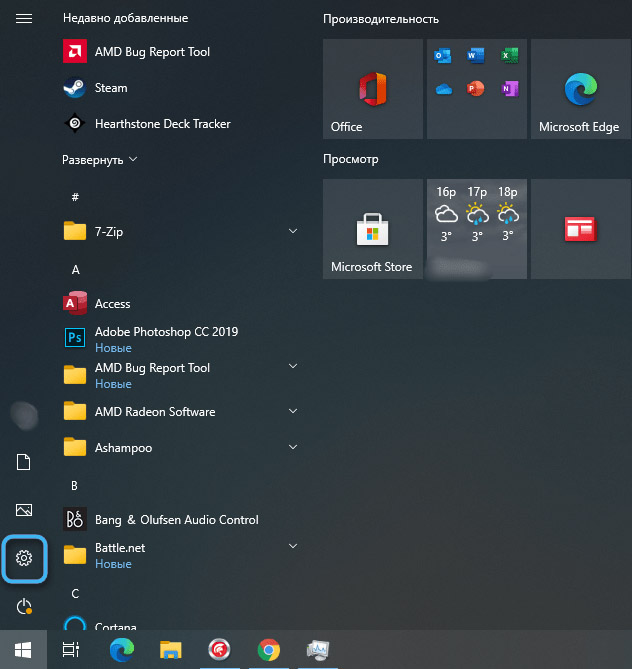
Protseduuri saate käsitsi käivitada, avades jaotise "Värskendus ja turvalisus" süsteemi parameetrites ja klõpsates nuppu "Kontrollige värskenduste kättesaadavust".
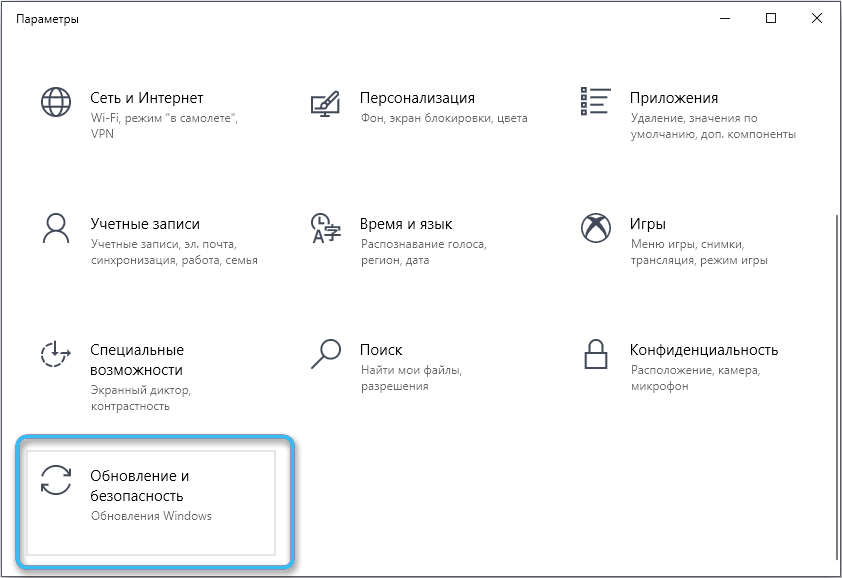
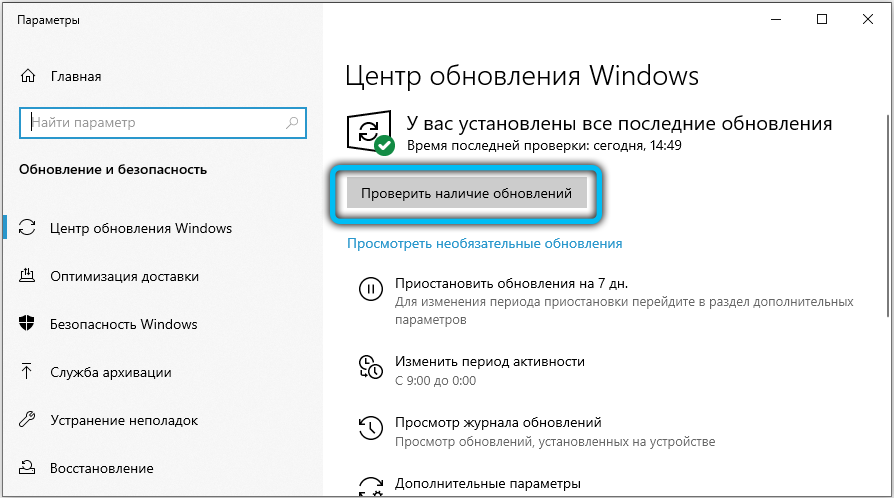
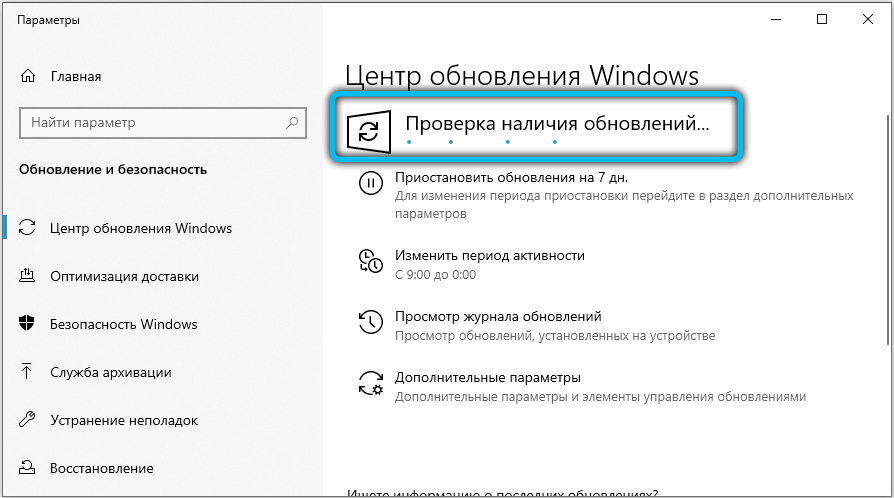
Üsna mugav viis, mida piirab ainult Windows 10 serverite rikkaim saadaolevate draiverite alus. Seal pole kaugeltki võimalik leida kõik sealsed versioonid vajalikud programmid.
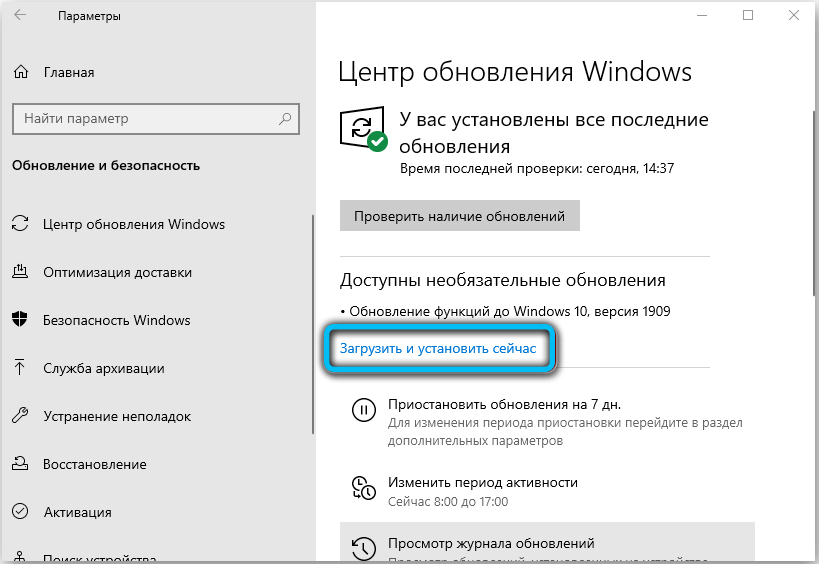
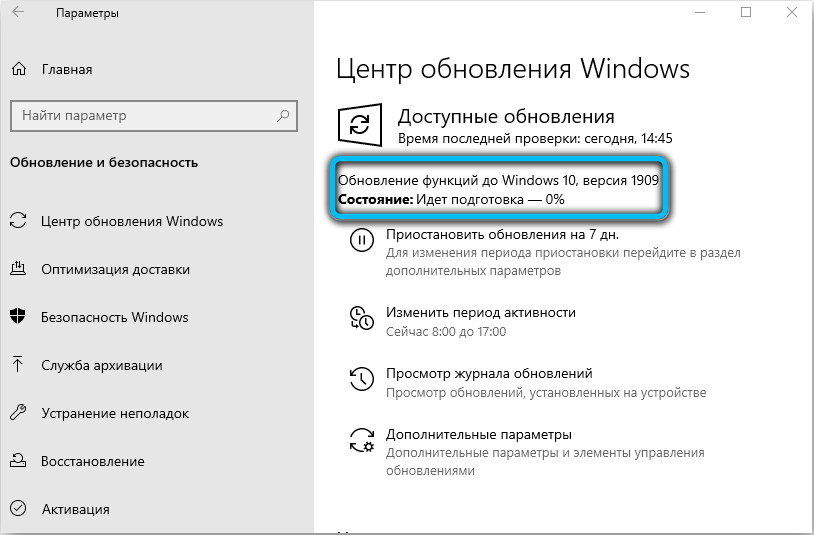
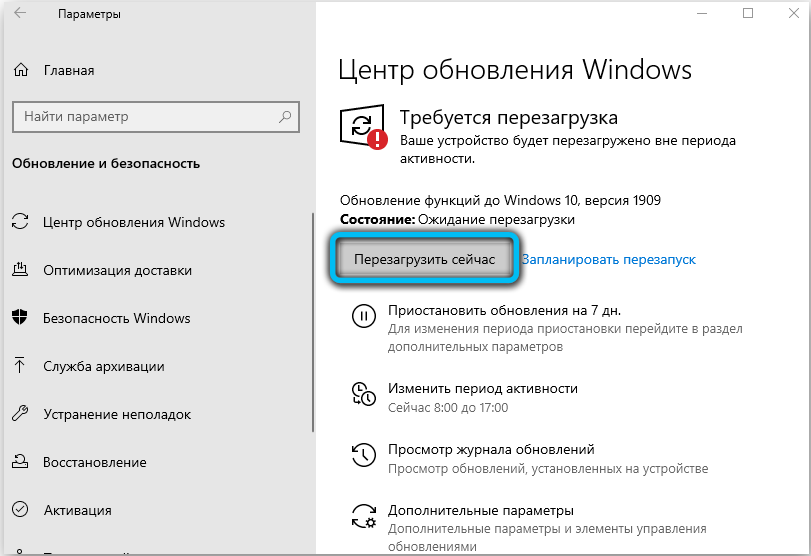
Kas tasub draivereid värskendada
Draiveri värskendamine on loogiline protseduur arvutikomponentide stabiilsuse ja tõhususe parandamiseks. Kui süsteem on aga pikka aega stabiilselt töötanud, pole lihtsalt vaja uusi autojuhte iseseisvalt otsida. Lõppude lõpuks on uue tarkvara installimine alati seotud suurenenud viirusnakkuse riskiga või tarbetute programmide paigaldamise riskiga.
On mõistlik osaleda draiverite otsimisel ja värskendamisel, kui on kaebusi seadmete töö või uute seadmete ühendamise kohta. Mõningaid välisseadmeid ei ole alati arvutiga kohe ühendatud ja võib vajada täiendavaid manipuleerimisi.
Tagasivaatamine ja eemaldamine
Draiverite värskendamine võimaldab teil soovitud tulemust saada. Võimalik, et varem stabiilne süsteem lakkab olemast ja hakkab teatud ülesannetes liikuma. Kui pärast uue tarkvara installimist hakkas ilmuma kõik tõrkeid, on soovitatav draiver varasemasse versiooni tagasi keerata või arvutist täielikult eemaldada.
Protseduur:
- Avage "seadmehaldur".
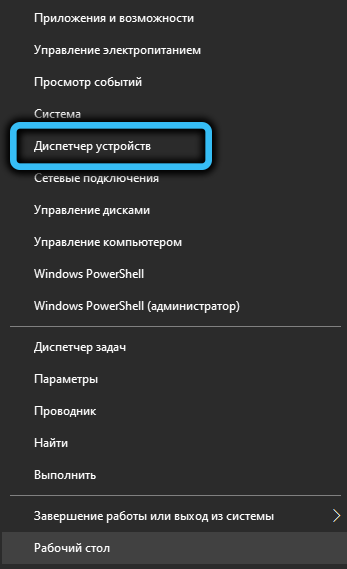
- Leidke problemaatiline seade ja klõpsake sellel hiire parema nupuga.
- Valige kontekstimenüü üksuses "Atribuudid".
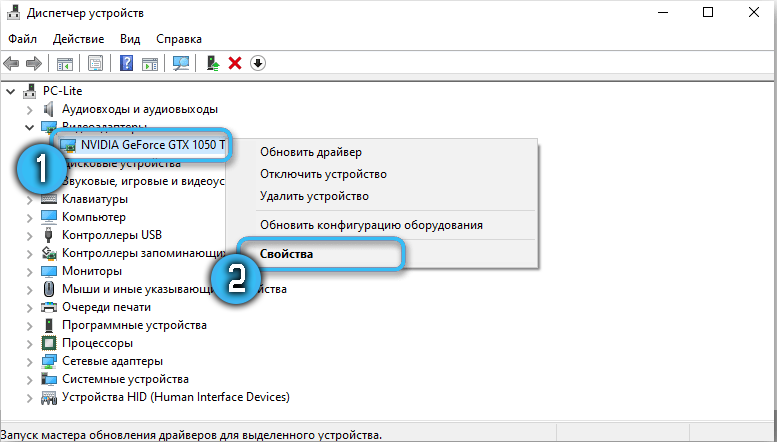
- Minge vahekaardile "Draiver" ja klõpsake nuppu "Rulli tagasi". Samas jaotises on funktsioon "kustutamine", millele on mõistlik kasutada, kui probleemi on võimatu lahendada.
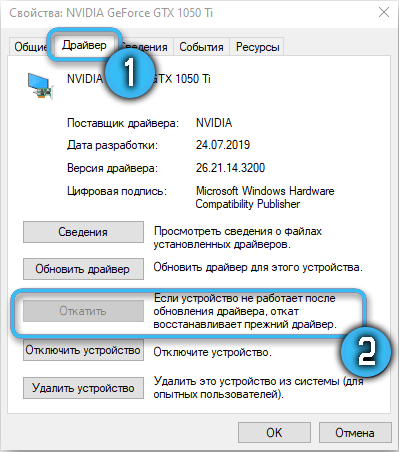
Pärast tagasilööki naaseb seadme draiver esialgsesse stabiilsesse olekusse. Kui see eemaldatakse, on vaja soovitud tarkvara uuesti paigaldada.
Ja kas installisite draiverid arvutisse, mille ise on Windows OS? Kui jah, siis jagage oma kogemusi kommentaarides.
- « VKONTAKTE teatised Androidi või Windowsi kohta ei tule - mis on põhjus ja kuidas probleemi lahendada
- Nutitelefoni kasutamine arvuti või sülearvuti juhtnuphina »

