Kuidas Windows 10 opsüsteemis kõvakettaid õigesti konfigureerida

- 3651
- 892
- Dr. Edgar Gleichner
Arvuti kõvakettade kasutamine on võimatu ilma korraliku konfiguratsioonita, mida võib vajada kohe pärast ostmist või juba töötavaid draive. Samal ajal ei saa kõik kasutajad aru, kuidas seda konfiguratsiooni korralikult läbi viia ja milliseid tööriistu selle jaoks kasutatakse. Mõelgem küsimus üksikasjalikumalt.

Kõvaketta initsialiseerimine
Niipea kui kõvaketas on füüsilisel tasandil arvutiga ühendatud, saate süsteemi kohe standardrežiimis käivitada. Kui juba installitud OS -iga on vana kõvaketas, pole lansseerimisega üldse probleeme. Uus jäik ketas vaikimisi ei pruugi kuvada. Drive'i juurdepääsu saamiseks on vaja selle lähtestada.
Peaaegu iga ketta täielikuks lähtestamiseks on Windows 10 opsüsteemi sisseehitatud piisavalt tööriistu.
Sekveneerimine:
- Leidke otsingufunktsioon ja sisestage vastavasse reas arvutihaldustaotlus.
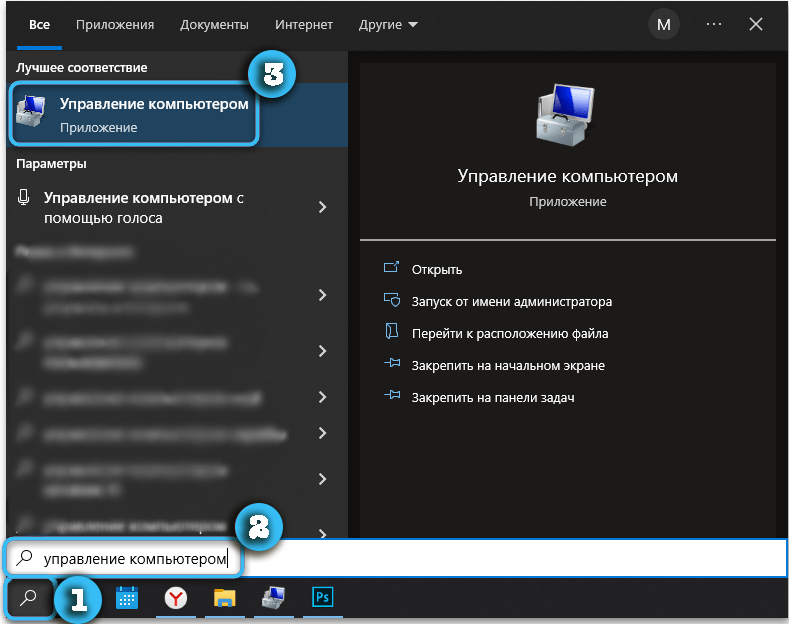
- Avage leitud link, klõpsates sellel vasaku hiire nupuga.
- Minge jaotisse "Ketihaldus".
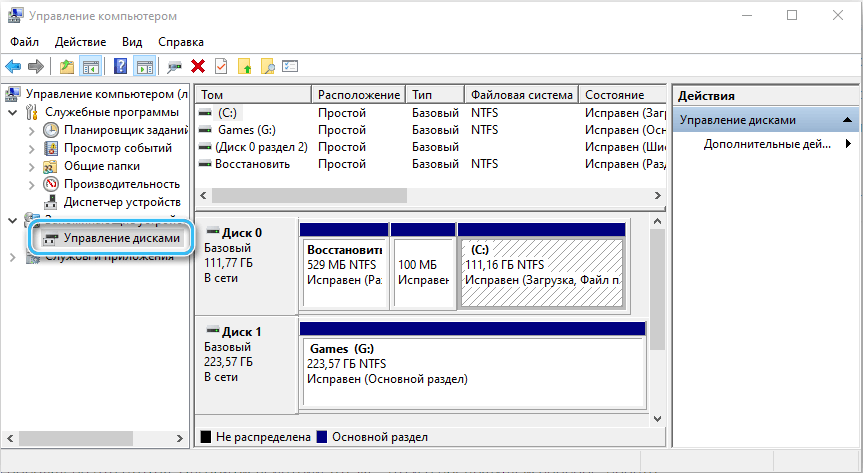
- Kui uus draiv on juba arvutiga ühendatud, ilmub aken koos pakkumisega initsialiseerida. Selles etapis peate valima jaotise tüübi: MBR või GPT.
- Klõpsake nuppu OK ja oodake, kuni initsialiseerimine on lõpule viidud.
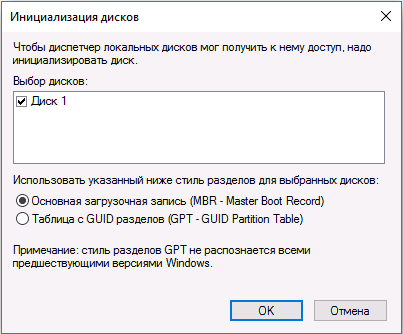
Seadistades draivid, mille maht on alla 2 TB, saate MBR -märgistusel elada. Rohkem mahukaid plaate kasutab GPT -d, kuna MBR -vormingu valik piirab mis tahes kõvaketta mahtu.
Samal ajal tasub kaaluda, et Windows XP ja operatsioonisüsteemide vanemaid versioone ei ole võimalik GPT -draividel täielikult kasutada.
https: // www.Youtube.Com/vaata?v = ncu_liqvuiq
Puurimismärgistus
Vahetult pärast initsialiseerimist võib ketas olla ka saadaval, kuna täielikuks kasutamiseks peab see olema õigesti tähistatud. Siiani on draiv lihtsalt tühi ruum, millel pole failisüsteemi.
Ketta tähistamiseks peate tegema järgmist:
- Avage programm "arvutihaldus" ja leidke selles jaotis "Kettahaldus".
- Leidke draiv loendis, vastas, mille pealkiri "ei levitata".
- Klõpsake parema hiirenupuga positsioonile huvipakkuva positsiooni ja seejärel valige üksus "Loo lihtne helitugevus".
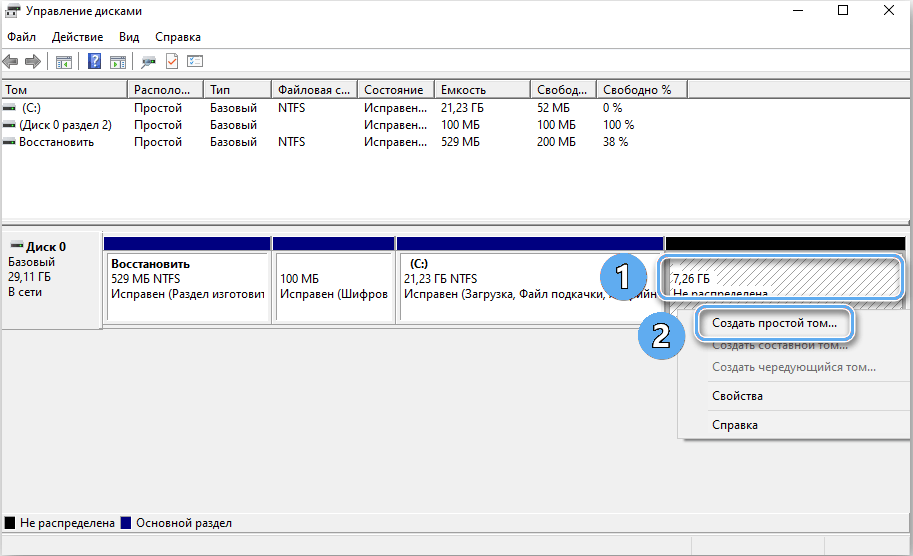
- Oota, kuni mahtude loomine on spetsiaalne utiliit. Klõpsake nuppu "Järgmine".
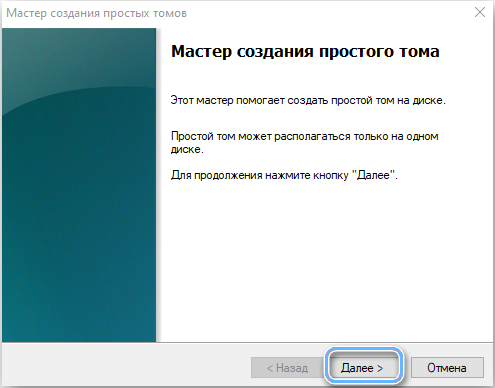
- Näidake loodud mahu suurus. Kõik sõltub kasutaja eelistustest ja sellest, kas kettat kasutatakse opsüsteemi installimiseks. Kui jah, siis peab selle maht vastama konkreetse koostise nõuetele ja võimaldama teil luua kõik vajalikud värskendused ja programmid.
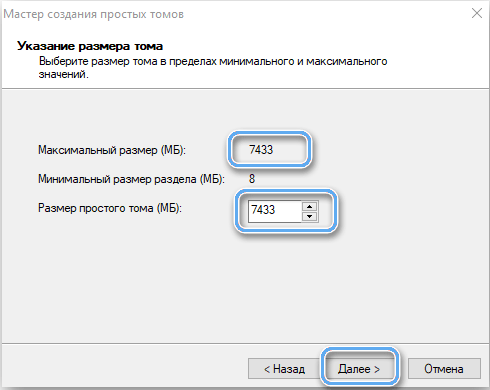
- Kinnitage antud suurus, klõpsates nuppu "Järgmine". Mõnikord saate lihtsalt määrata ketta maksimaalse mahu, luues seeläbi ühe suure sektsiooni.
- Märkige loodud kettaseadme tähe määramine. Kiri ei tohiks langeda kokku süsteemides juba olemasolevate sektsioonide nimedega.
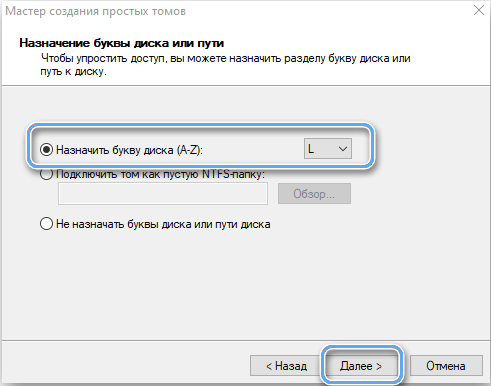
- Teatage jaotisest, valides failisüsteemi, klastri suuruse ja helitugevuse sildi. Enamasti on soovitavam jätta need väärtused vaikimisi. Selles etapis on soovitatav kasutada kiiret vormingut, mis ei võta palju aega.
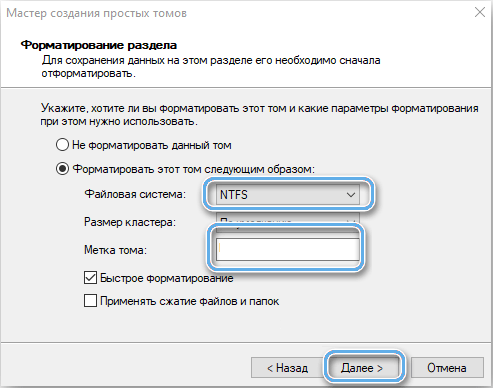
- Oodake meistri tööd ja lahkuge programmist.
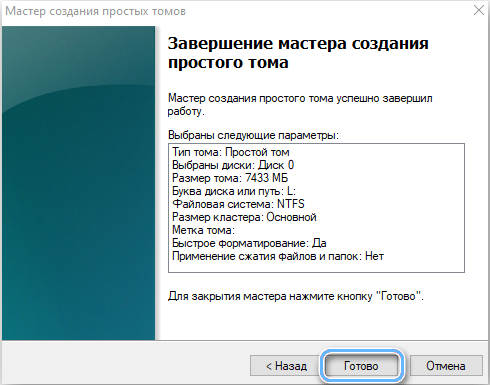
Ketta seadistamise ajal ei ole vastloodud jaotist vaja viivitamatut. Toimingu saab läbi viia pärast opsüsteemi laadimist, kasutades vastavat punkti kontekstimenüüs. Kuid see on saadaval ainult siis, kui opsüsteem on juba installitud teisele kettale.
Ketta vormindamine on üsna radikaalne protseduur, mis kustutab kõik sellel olevad andmed. Seetõttu peate juba kasutatud draivide puhul oma faile hoolikalt uurima ja vajadusel salvestama soovitud positsioonid muusse kohta.
Uue jaotise loomist võib pidada lõpule. Pärast opsüsteemi laadimist jääb alles selle jõudlust kontrollima.
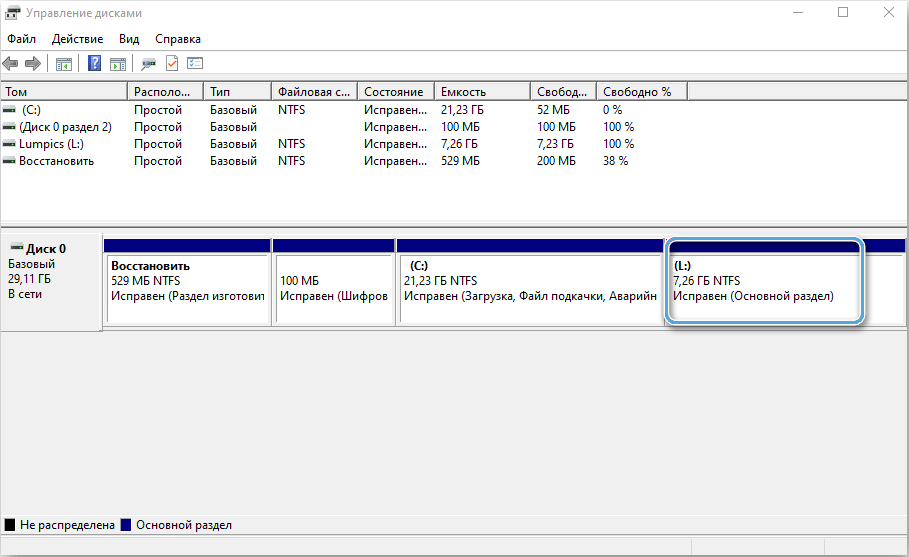
Juhul, kui loodud sektsioon hõivab ainult osa draivi mahust, saate jätkata tööd ja luua veel ühe või enama erineva suurusega köide.
Operatsioonisüsteemi ülekandmine uude draivi
Kõige olulisem aspekt uute ketaste või sektsioonidega töötades on opsüsteemi installimine. Kaasaegsetes versioonides on saadaval selline võimalus nagu OS -i ühelt draivist teisele ülekandmine. See aitab paljudest probleemidest vabaneda ja vältida süsteemi nullist seadistamist.
Enne toimingu tegemist on soovitatav luua opsüsteemi varukoopia ja kõik vajalikud andmed eelnevalt. Faile saab salvestada välisele meediumile.
Sellele järgneb uue draivi installimine, millele andmeedastus edastatakse.
Spetsialiseeritud programmid, millel on failidega töötamiseks muljetavaldav funktsionaalsus. Üks populaarsemaid on OS -i ülekandefunktsiooniga Easeus Partition Masteri utiliit. Programm toetab failide kopeerimist erineva vormingu draivide vahel, nii et see sobib ideaalselt HDD ja SSD -ga töötamiseks.
Töö algoritm:
- Laadige alla eseseadsiooni põhiprogramm ja installige see arvutisse.
- Käivitage utiliit ja valige seejärel suvand OS OS, mis asub akna ülaosas.

- Märkige, millised draivi andmed viiakse läbi, ja vajutage seejärel nuppu "Järgmine". Oluline on meeles pidada, et valitud draivi kõik lõigud ja failid kustutatakse.
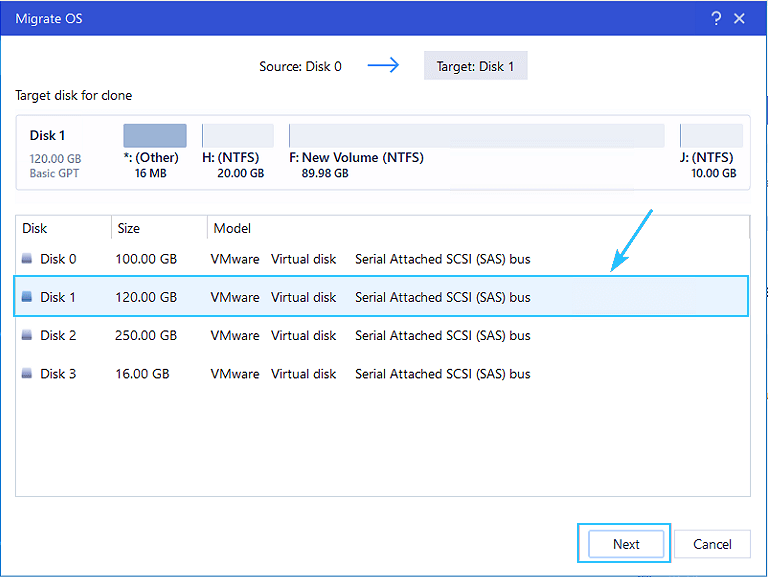
- Tutvuge kõvaketta esialgse märgistamisega ja tehke vajadusel mahu jaotumisel. Vajutage nuppu "Jätka".
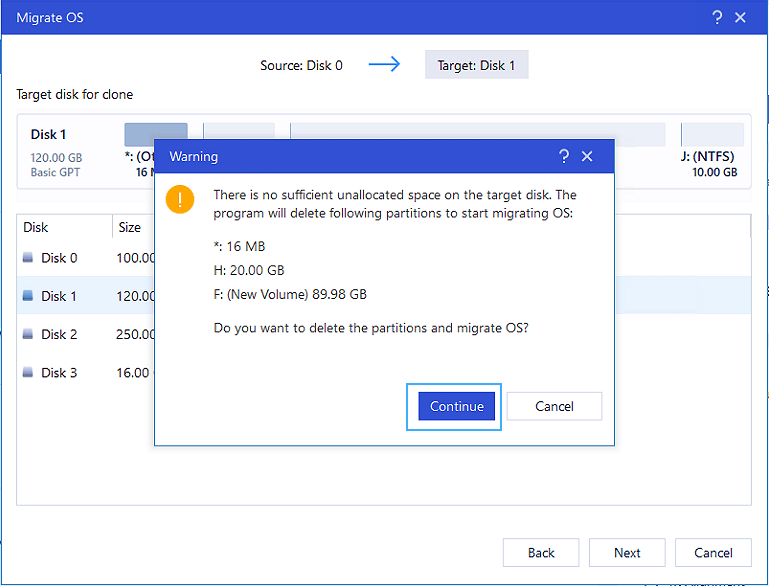
- Oodake operatsiooni lõppu ja sulgege programm.
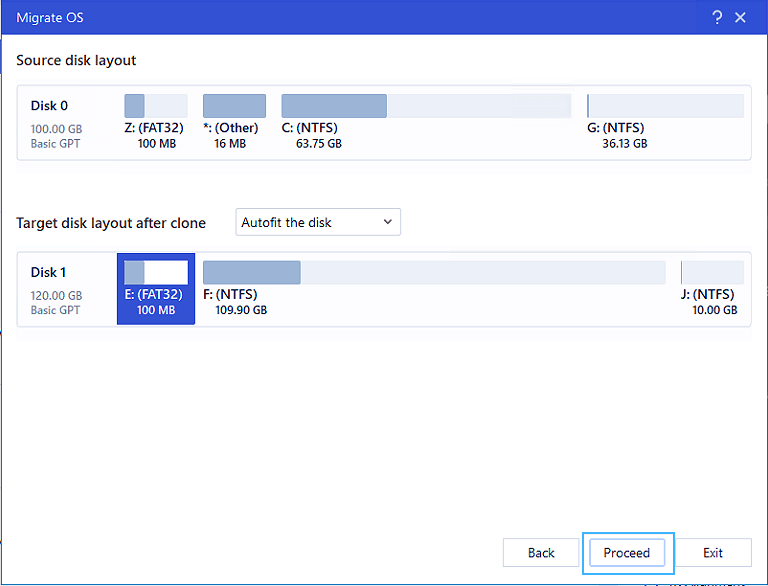
Nüüd, et arvuti saaks opsüsteemi õigesti laadida, on vaja muuta allalaadimisprotseduuri BIOS -i kaudu. Prioriteet peaks olema ajend, millele ülekandmine läbi viidi. Tavaliselt asuvad vajalikud parameetrid jaotistes "Boot Menüü", "Boot Priority või Boot Telli jaotis". BIOS -i sisenemise protseduur sõltub emaplaadi tootjast, kuid selle eest vastutavad kõige sagedamini F2, F8 või Del.

Nüüd käivitab arvuti opsüsteemi automaatselt uuest draivist. Kui vigu ega probleeme pole, saate vana ketta opsüsteemiga vormindada ja muuta see tavaliseks andmesalvestuseks.
Kirjeldatud meetod on äärmiselt kasulik neile, kes kasutavad opsüsteemi litsentsiversiooni ja ei soovi seda uuesti aktiveerida. Kui kõik tehakse vastavalt juhistele, ei tohiks aktiveerimise vajadus olla. Süsteem kantakse lihtsalt samal kujul nagu vana kettal.
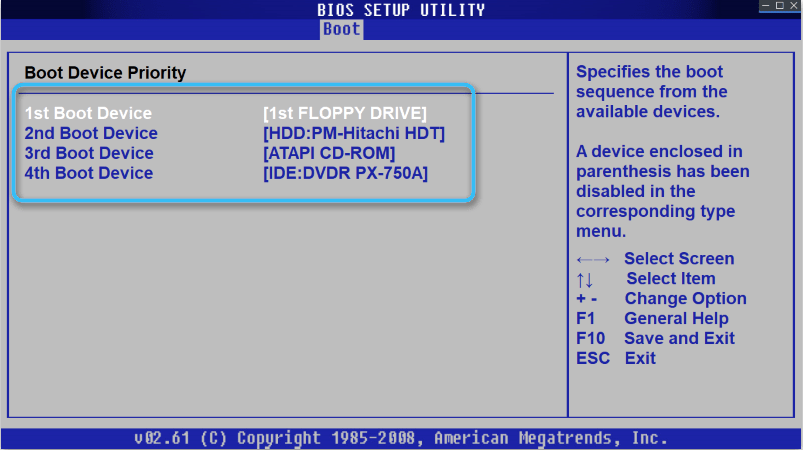
Töötamine Windows 10 -s plaatidega
Operatsioonisüsteem Windows 10 pakub ulatuslikku funktsioonide komplekti arvutisse installitud draividega töötamiseks. Nad suhtlevad tõhusalt traditsiooniliste HDD kõvaketastega ja kõrge kiirusega SSD -ga kõva ladustamisruumiga.
Süsteemse otsingu kaudu saate hõlpsalt leida utiliidi "Soodusjuhtimine", milles kogu vajalik funktsionaalsus kogutakse. Kättesaadavate tööriistade abil saab kasutaja teostada järgmisi toiminguid:
- Tomi kokkusurumine;
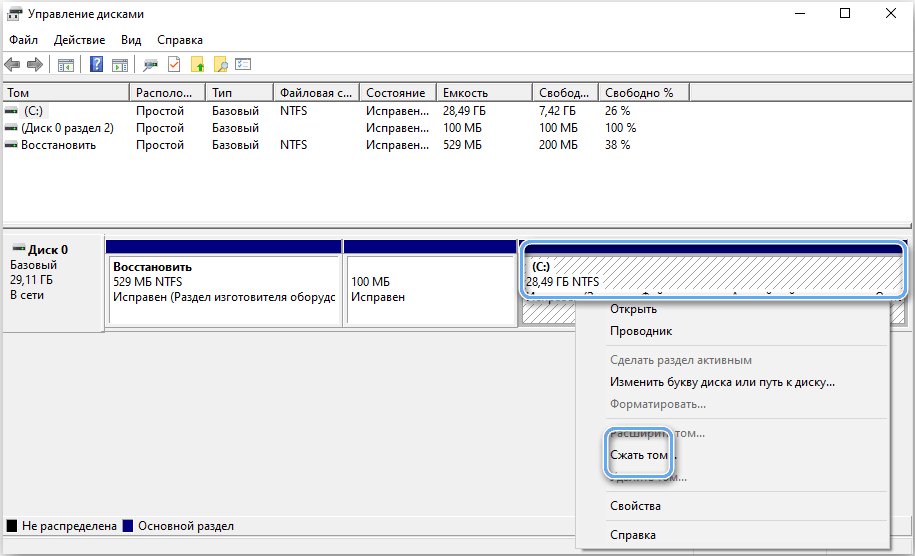
- uue köite loomine tühjast kettast või vabast köitest;
- Konkreetsete sektsioonide tähe määramise muutus;
- sektsioonide vormindamine koos andmete täieliku eemaldamisega;
- mahu laienemine ketta vaba ruumi tõttu;
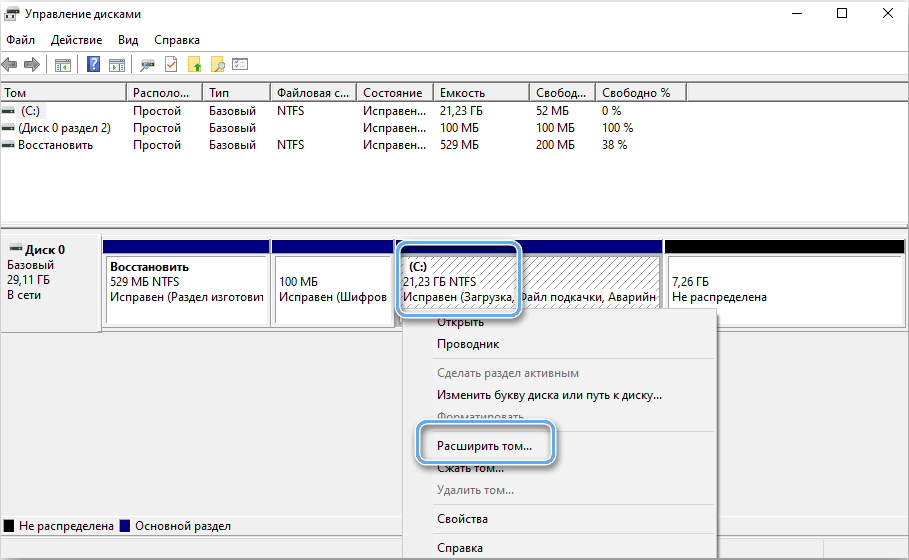
- lõigu või mahu eemaldamine;
- arvutiga ühendatud uue ketta lähtestamine;
- Virtuaalsete ketaste loomine ja nende juhtimine.
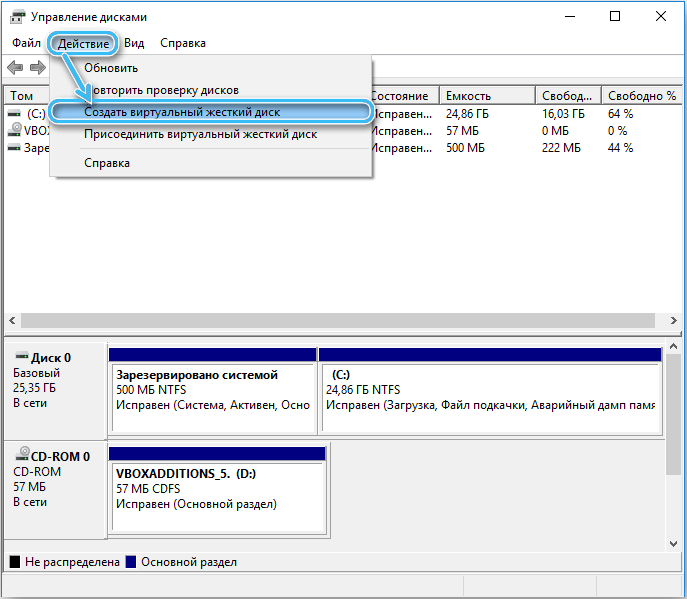
Tavaliselt on see funktsioonide komplekt enam kui piisav, et arvutiõppe täielikult juhtida ja luua äärmiselt mugav süsteem töö- või meelelahutuseks.
Kõvade draivide või muude draivide korralik seadistamine tagab arvutis töötamiseks kõige mugavamad tingimused ja vältida tulevikus palju ebameeldivaid probleeme. Kui olemasolevate tööriistade probleemide kohta on põhiteadmisi, kuid igasuguste raskuste vältimiseks tuleb kõik toimingud teha juhiste osas väga hoolikalt.
- « Parimad viisid filmi või video arvutis lõikamiseks
- Millised programmid aitavad taastada kaugpilte ja fotosid »


