Kuidas rakke eksooli tundada

- 2165
- 120
- David Willms
Iga kasutaja, kes töötab regulaarselt Microsoft Exceli programmis. Õnneks rakendasid Microsofti arendajad mis tahes suurusega tabelites kiireid ja mugavaid nummerdamiseks mitmeid tööriistu. Selles artiklis kaalume üksikasjalikult, kuidas teha Excelis ridade või veergude nummerdamist. Arvame selle välja. Käik!

Andmete kiireks analüüsimiseks tuleb tabeli elemendid nummerdada
Selle probleemi lahendamiseks on kolm viisi. Esimene on lahtrite täitmine numbrite jadaga, teise olemus joone "STRITE" kasutamiseks ja kolmas põhineb tööl "Täitke" nupp ". Allpool kaalume kõiki viise üksikasjalikumalt.
Esimene lähenemisviis on väga lihtne ja ideaalne väikeste objektidega töötamiseks. See meetod töötab järgmiselt:
- Esimeses väljal on vaja seada esialgne numbriline väärtus, millest täitmine jätkub (näiteks "1");
- Teises peate määrama järgmise väärtuse (näiteks "2");
- Esile tõsta mõlemad alad;
- Nüüd märkige tühjendusmarkerit kasutades tabeli soovitud pindala, milles on vaja teha nummerdamist.

See lähenemisviis on väga lihtne ja mugav, kuid ainult väikeste tabelite puhul, kuna tohutute andmemassiividega töötades peate sellele kulutama palju aega ja vaeva.
Teine meetod toimingu põhimõttel on sarnane esimesena, ainus erinevus on see, et rea esimesi numbreid ei sisestata lahtritesse, vaid valemite väljal. Selles väljal peate sisestama järgmise: = rida (A1)
Lisaks tõmmake nagu esimeses versioonis lihtsalt tühjenemise marker alla. Sõltuvalt sellest, millist lahtrit alustate, "a1" asemel märgite õiguse. Üldiselt ei anna see lähenemisviis võrreldes esimesena eeliseid, nii et tehke seda nii, nagu olete mugavam.
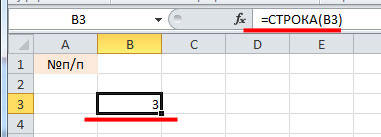
Kolmas viis sobib suurepäraselt suurte tabelitega töötamiseks, kuna seda ei pea kogu lehel valikumarkerist välja tõmbama. Kõik algab samamoodi nagu eelmistes versioonides. Valige soovitud ala ja määrake selles esimene number, millest täitmine jätkub. Pärast seda klõpsake vahekaardil "Kodu" tööriistariba "lahtri" plokis ikooni "Täit". Valige kuvatavas loendis üksus "Progress". Järgmisena määrake suund (veerud või read), lahtrite arv ja arv, mis nummerdatakse jaotises "Tüüp", märkige punkt "aritmeetiline" punkt. Pärast kõigi parameetrite installimist, klõpsake nuppu OK ja Excel teeb kõik teie heaks. See lähenemisviis on kõige eelistatav, kuna see võimaldab teil ülesande lahendada, sõltumata töötava andmete hulgast.
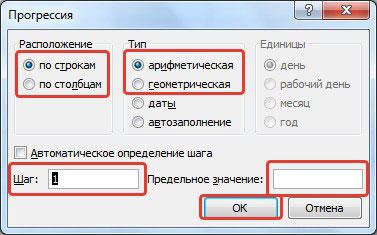
"Täites" kasutamiseks on kiirem viis. Esiteks sisestage number, millega nummerdamine jätkub, sarnaselt kahe esimese meetodiga. Pärast seda tõstke välja ülejäänud alad, kuhu soovite numbreid panna. Nüüd klõpsake nuppu "Täida" ja klõpsake loendis oleval "progressi". Avatud aknas ei pea midagi muutma. Klõpsake lihtsalt OK ja kõik on valmis.
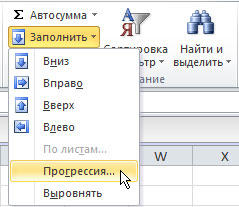
Siiski saate võimalusena tabeli Exceli redigeerijalt Wordile üle kanda ja seal teha kõike. Microsoft Wordis on see nummerdatud loendi abil palju lihtsam. See lähenemisviis pole päris nii, vaid võimaldab teil ka probleemi lahendada.
Sel moel saate tuimida Exceli read ja veerud. Iga võimalus selle probleemi lahendamiseks on omal moel hea ja mugav, nii et valige, milline neist rohkem meeldib. Kirjutage kommentaaridesse, kui see artikkel teid aitas, ja esitage kõik kaalutud teemal huvipakkuvad küsimused.
- « Kuidas Asus RT -G32 ruuterit vilgutada - lihtsad ja tõhusad saladused stabiilse töö jaoks
- Teksti suuna muutmine Microsoft Wordis »

