Teksti suuna muutmine Microsoft Wordis

- 979
- 212
- David Willms
Horisontaalseid jooni on mugav lugeda - teabe tajumiseks pole vaja oma pead ja pingutada. Seetõttu vaikimisi sõnas see konkreetne trükisuund. Kuid mõnikord on vaja seda muuta. Näiteks dokumendi, õnnitluskaardi, lendlehte, esitluse või plakati koostamiseks. Pärast iga tähte saate vajutada sisestusse, et need veeru panna. Kuid parem lugeda, kuidas vertikaalselt sõnas kirjutada.

Kaalume võimalikke võimalusi
Vertikaalne tekst
Sümbolid pole pilt. Neid ei saa "kasutusele võtta", tõmmates serva. Printimise suuna muutmiseks lisage tekst tabelile või graafilisele objektile. Seega ilmuvad seadetes vajalikud funktsioonid.
valik 1. Tabeli kasutamine
Nii et auastmed ja veerud näeksid kenad välja, mõnikord peate need vertikaalselt printima. Lõppude lõpuks, täiendava lünga tõttu liigub kogu võrgusilm ja peate selle ümber konfigureerima. Ühes lahtris on liiga palju vaba ruumi - silp kantakse uude liini ja kolmas väljub märgistuse piiridest kaugemale. Siit saate teada, kuidas teksti vertikaalselt sõnas keerata, nii et read ja veerud seisaksid lopusel:
- Minge menüüsse "Tabel" (Word 2007 "sisesta" - "Tabel") ja kirjeldage, mitu lahtrit vajate.
- Printige ruudustikus, mida soovite.
- Valige puuri, tähemärgid, milles peate ümber pöörama.
- Klõpsake seda parema hiirenupuga.
- Valige punkt "teksti suund".
- Pange see vertikaalselt lahtri paremale või vasakule küljele. Ühtlase rea tegemiseks on mõnel juhul vaja muuta fondi suurust, vähendada vahemiku intervalli, printida redutseerimist terve sõna asemel või valida lühike sünonüüm.
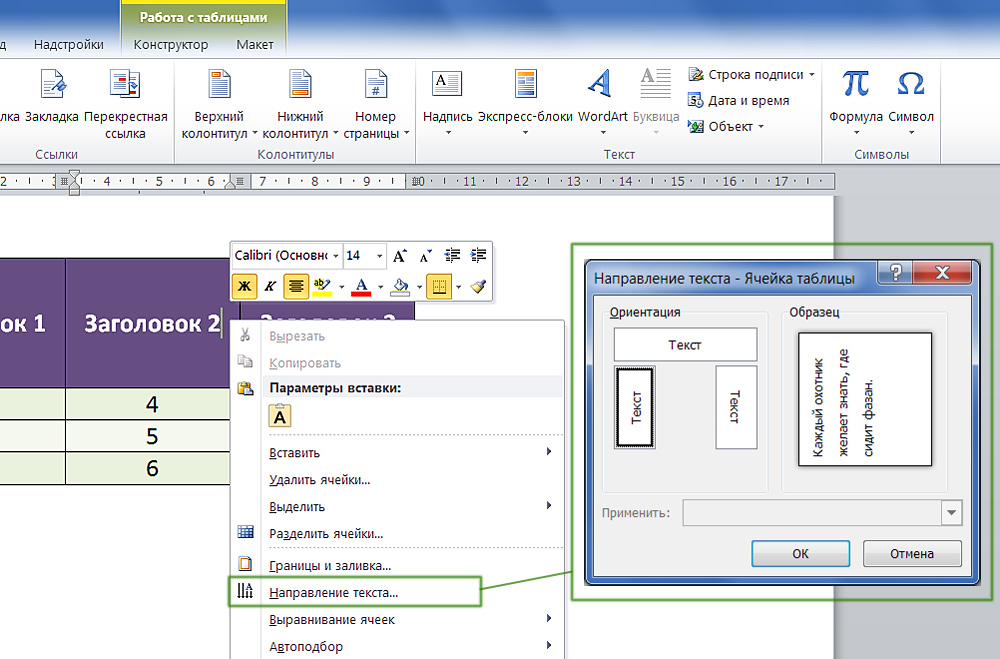
Seadsime raku pöörlemisnurga
Kui soovite teada, kuidas teksti vertikaalselt kirjutada, ja te ei vaja kuvamiseks võrgusilma, muutke see nähtamatuks.
- Klõpsake seda parema hiirenupuga.
- Punkt "tabeli vorming".
- "Piirid ja täidis".
- Seadke "Raami tüübi sätted" parameetri "piirideta". Võrk ei kao - saate ikkagi lahtrites kirjutada. Seda lihtsalt ei kuvata sõnaga. Ja sümbolid jäävad nähtavaks.
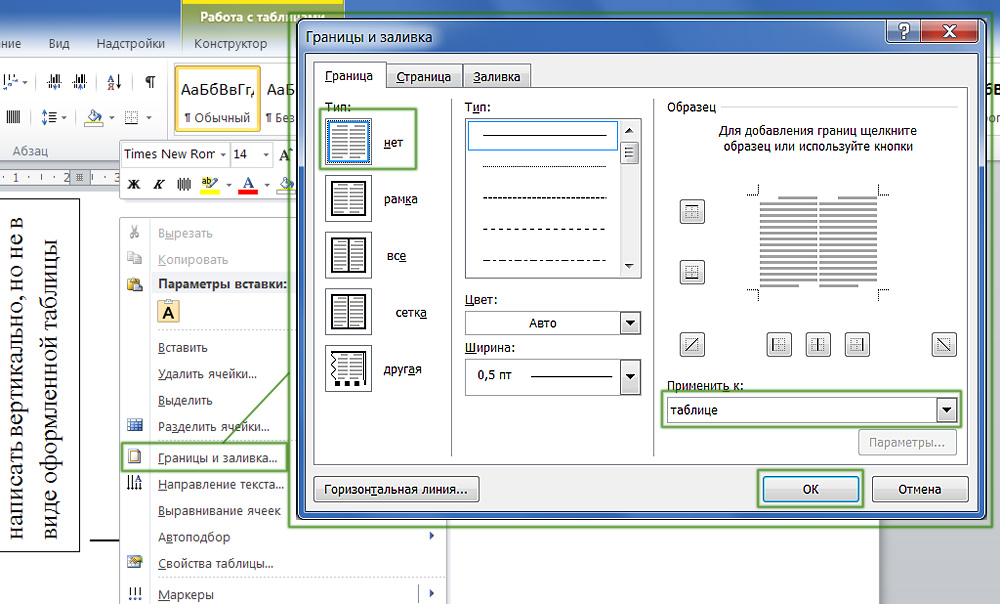
Tabeli piire saab eemaldada
2. võimalus. Graafiliste objektide kaudu
Märkidel ja piltidel on erinevad redigeerimisvõimalused. Kuid saate need üheks elemendiks ühendada. Siit saate teada, kuidas muuta teksti suunda Wordis, kui kasutate kontori ajakava:
- Avage "INSERT" - "pealkiri", valige selle vaade ja lisage dokumenti. Ilmub ristkülikukujuline raam, mille sees saate kirjutada.
- Printige sinna midagi.
- Piiril klõpsates ilmub menüüsse vahekaart, mis vastutab graafiliste objektide redigeerimise eest. Sõnas 2010 nimetatakse seda Office 2007 - "Töötage pealdistega" - ".
- Leidke jaotis "Teksti suund". Seal saate seda vertikaalselt panna.
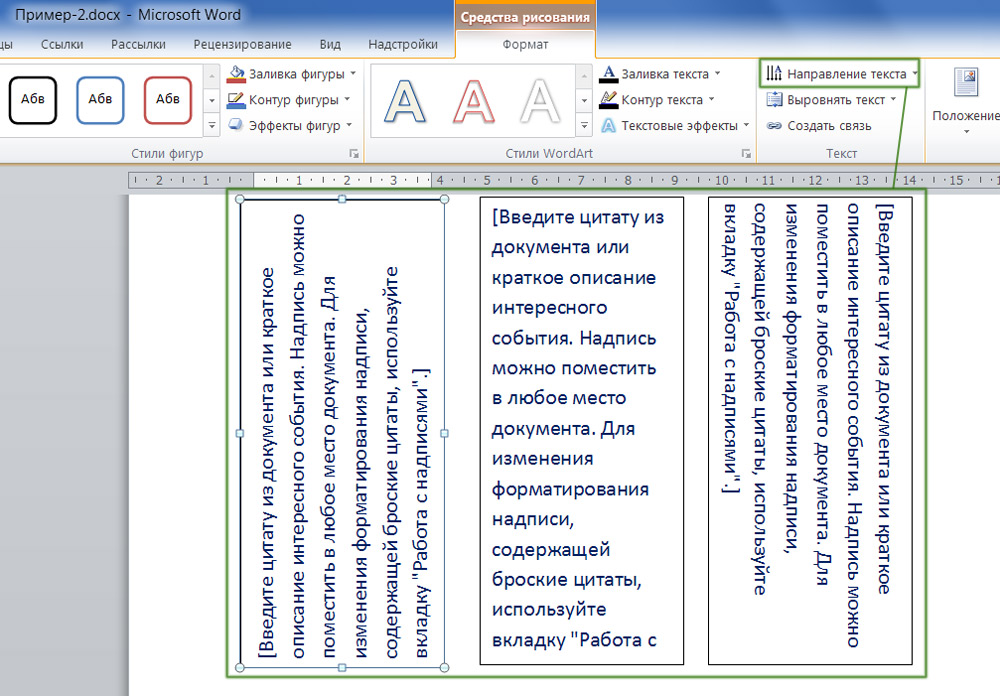
Valige sobiv suund
Kui soovite kaadrit varjata nii, et jääks ainult tähed, tehke järgmine:
- Klõpsake seda parema hiirenupuga.
- Punkt "joonise vorming".
- "Sulge" kõne "No Line" vahekaardil ".
- Seda on lihtsam teha menüü "joonistusvahendite" kaudu. Leidke sellest "joonise kontuuri" langeva loend ja valige "No kontuur".
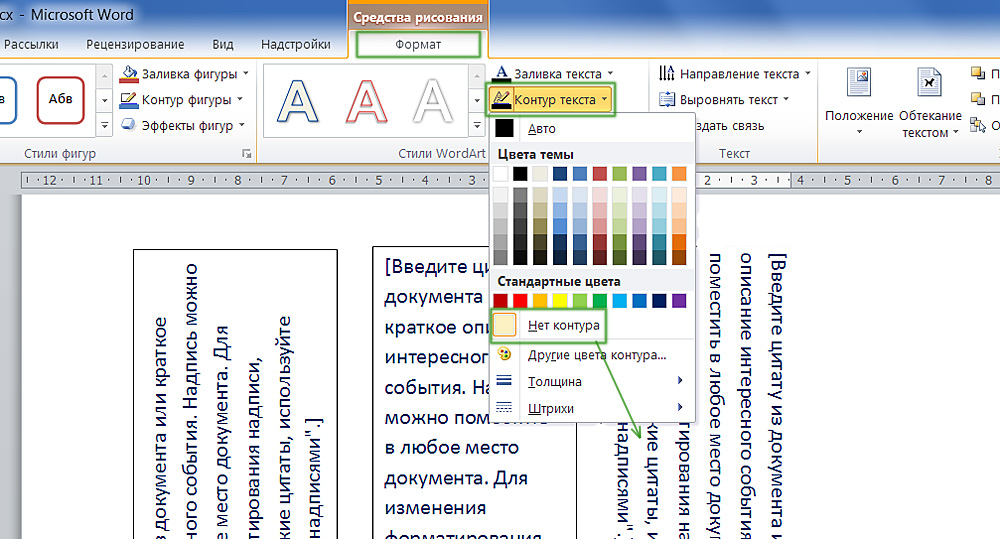
Kõik on kontekstimenüü sõna kaudu häälestatud
Samuti on trikk, millega saate sümboleid korraldada, mitte rea kujul. Siit saate teada, kuidas kirjutada vertikaalselt sõnas, kui muudate objekti "pealdise" suurust:
- Kitsendage joonist nii, et see näeks välja nagu veerg.
- Igasse reas peaks mahtuma ainult üks kiri. Ja järgmine kantakse uude liini.
- Sirutage piire ülalt ja altpoolt.
Suurt hulka tähemärke ei saa vertikaalselt sel viisil panna - lõppude lõpuks peate tegema väga pika veeru. Kuid kirjutage lühike lause töötab.
Kuidas seada teksti meelevaldne positsioon?
Graafikat saab telje ümber pöörata. Selle jaoks on kaadri kõrval roheline ring. Kuid pealdistega sai see toiming kättesaadavaks ainult Word 2010 ja hilisemates versioonides. Kui peate teksti korraldama mitte vertikaalselt, vaid nurga all, tehke seda niimoodi:
- Avage menüü "Sisesta" - "pealkiri" ja valige tüüp.
- Klõpsake sellel. Perimeetri ümber ilmuvad punktid või valged ruudud ja selle kõrval on roheline ring (sõnas 2007 pole sellel sellist tüüpi arvud). Selle hõljumisel on kursor ümmarguse noole kujul.
- Kui selle markeri jaoks "tõmbate", liigub objekt mööda telge. Nii et saate muuta ajakirjanduse suunda mitte 90 -ga, vaid näiteks 30 kraadi.
- Täpse positsiooni seadmiseks "Tõmmake" klammerdamisklahviga ringiga. Joonis ei liigu sujuvalt, vaid 15 kraadi tõmblustega.
- Kitsendage joonise suuruse või isegi sõna, et seda eraldi pöörata.
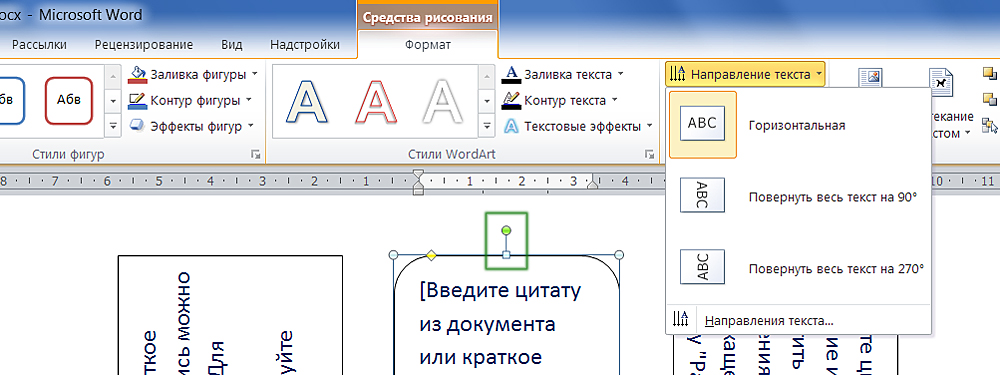
Roheline marker joonise pöörlemiseks
Sõnaga saate kirjutada mitte ainult horisontaalselt. Liine on mugav lugeda, kuid mõnikord on vaja muuta teksti asukohta ja panna see nurga alla. Dokumentide koostamiseks, korralike tabelite valmistamiseks või ilusate lendlehtede loomiseks.

