Kuidas kontrollida, kas teie arvuti saab töötada Windows 11 all

- 3399
- 537
- Jean Kihn
Mul ei olnud aega Windows 10 -s kirgi vaibuda, mis paljude kasutajate sõnul osutus täiuslikust opsüsteemist kaugeltki, kuna Microsoft on juba teatanud oma OS -i üheteistkümnendast versioonist. Veelgi enam, praegu on testimisprogramm juba käivitatud ja nagu tavaliselt, on arvustuste hulgas nii entusiastlikke kui ka täielikku nördimust. Noh, te ei meeldi kõigile ... aga need, kes on juba üle läinud “esikümnesse” ja on sellega harjunud, tahavad tõenäoliselt proovida ja uudsust. Kuid kuidas eelnevalt teada saada, kas teie arvuti tõmbab Windows 11? Muidugi saate lugeda selle OS -i süsteemi nõudeid ja võrrelda neid oma "rauaga", kuid on palju nüansse, mis nõuavad selgitusi ja mõistmist. Täna saate teada, kuidas veenduda, et teie arvuti ühildub Microsofti OS uue versiooniga.

Viisid, kuidas teada saada, kas saate minna Windows 11
Sellise keeruka tarkvara kui opsüsteemide areng koos funktsionaalsuse suurenemisega hõlmab personaalarvuti varustamise nõuete suurendamist. Seetõttu ei tohiks üllatada, et Windows 11 on kõrgem kui "kümned", mis omakorda lihtsalt ei seisa vananenud arvutis, mis tundis end mugavalt mugavalt.
Beeta testimisprogramm algas juuni lõpus ja sügisel ilmub uus OS müüki. Kuid kuidas mitte raskustesse sattuda, ostis Windows 11 ja silmitsi asjaoluga, et operatsioonituba keeldub teie arvutisse installimast?
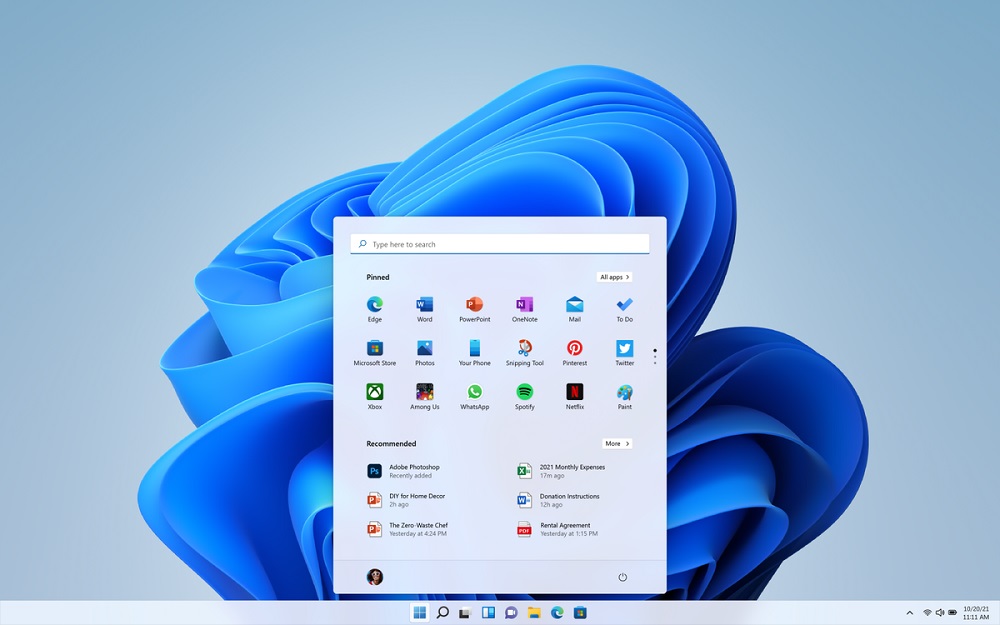
Õnneks on olemas viise, kuidas kontrollida Windows 11 ühilduvust oma arvutiga, sealhulgas need, mille on välja töötanud Microsoft Corporation ise.
Minimaalne süsteeminõuded
Ja siiski soovitame teil kõigepealt tutvuda Windows 11 süsteeminõuetega, mille on välja kuulutanud tootja. Võib selguda, et selles etapis saate aru, kas ühilduvuse kontrollimiseks tasub alla laadida spetsiaalne programm.
Niisiis, keskprotsessori osas on nõuded järgmised: tühjendamine - 64 bitti, kahe tuuma olemasolu alates 1 GHz PM (põhimõtteliselt sama mis "kümned"). RAM nõuab vähemalt 4 GB (versus Windows 10 1).
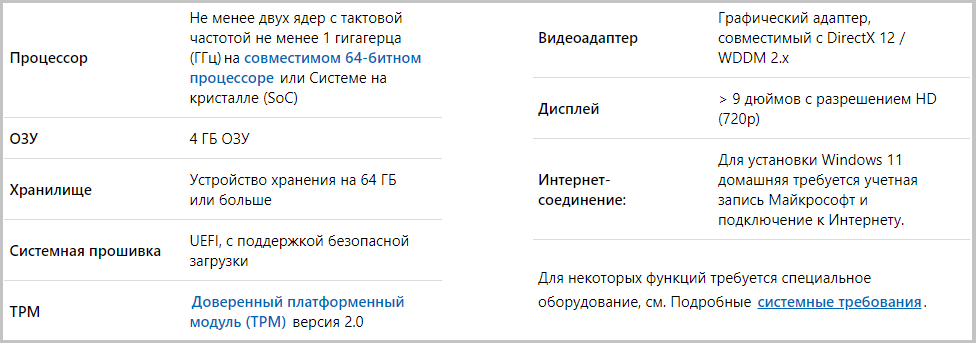
Vastus küsimusele, kui palju Windows 11 "kaalub" võib teid ka heidutada: ketta vaba ruum nõuab vähemalt 64 GB (vastavalt 16-20 GB "kümneid ja 64-bitiseid versioone).
Graafilisele alamsüsteemile kehtestatakse ka piisavalt karmid nõuded: monitor, mille eraldusvõime on vähemalt 1366 × 768 pikslit ja videokaart, mis toetab DirectX versiooni 12 või uuemat, samas kui graafilise adapteri juhil peab olema WDDM 2 tuge.0.
Teie arvuti emaplaat peaks toetama UEFI, TPM versiooni vähemalt 2.0 ja turvaline algfunktsioon.
Lõpuks ei saa te Windows 11 installida ilma Interneti -juurdepääsuta - see on vajalik esialgse seadistamise etapis ja peate sisestama ka Microsofti konto.
Kuidas kontrollida oma arvuti ühilduvust Windows 11 -ga? Mõelge starteritele opsüsteemi arendaja välja pakutud variandi jaoks.
PC Health Control Kirjavahetuse kontrollimine
Niisiis, kõige ilmsem viis kontrollida, kas teie arvuti sobib Windows 11 installimiseks, on utiliidi kasutamine, mille arendaja on Microsoft Corporation.
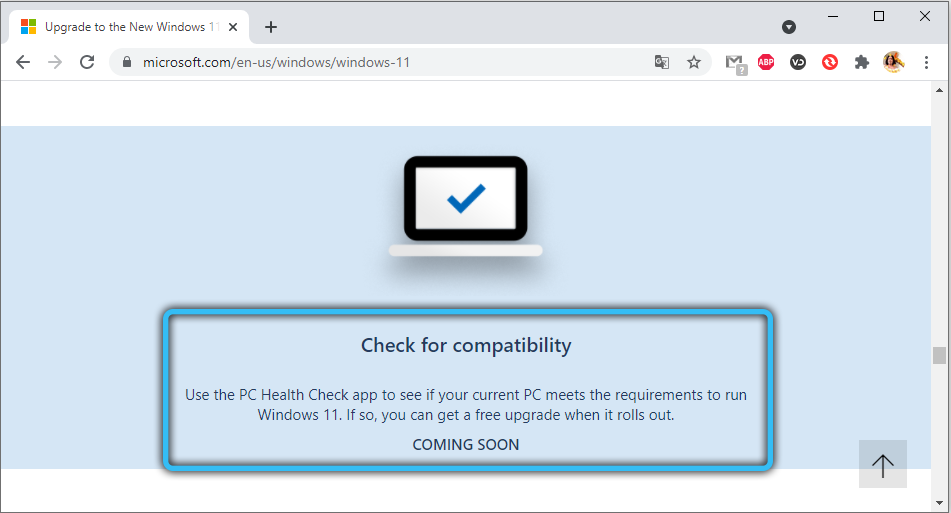
Nagu juba aru saite, ei toeta uus OS 32-bitiseid kiibistikke, lisaks on RAM-i ja kettaruumi koguse nõuded rohkem kui pooled, võrreldes Windows 10-ga.
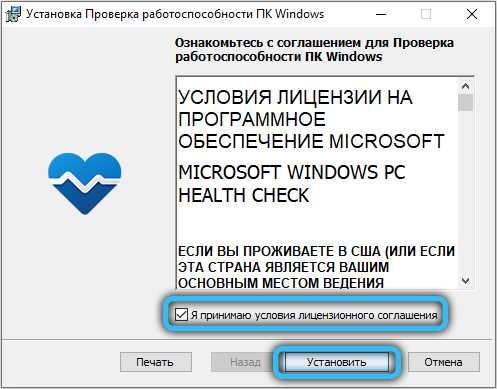
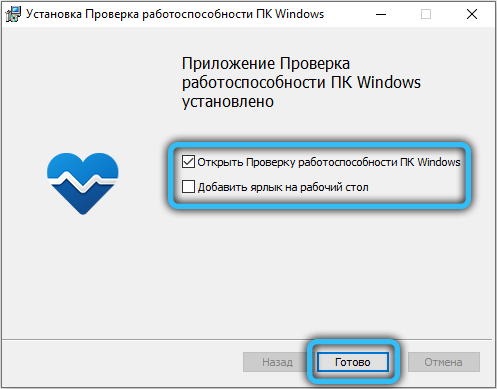
Tavaliselt soovitame programmide allalaadimisel arendaja ametlikult veebisaidilt, eriti kuna see on Microsoft. Kuid selle kirjutamise ajal osutus utiliit ligipääsmatuks - see eemaldati tõenäoliselt toetatud protsessorite loendi tõsise uuendamise tõttu ja kui see jälle taskukohaseks muutub, pole see teada. Nii et peate alla laadima usaldussaitidelt, mis on üldiselt vastuvõetav.
Pärast programmi installimist käivitage arvuti tervisekontroll ja klõpsake nuppu "Kontrolli" sinist värvi.
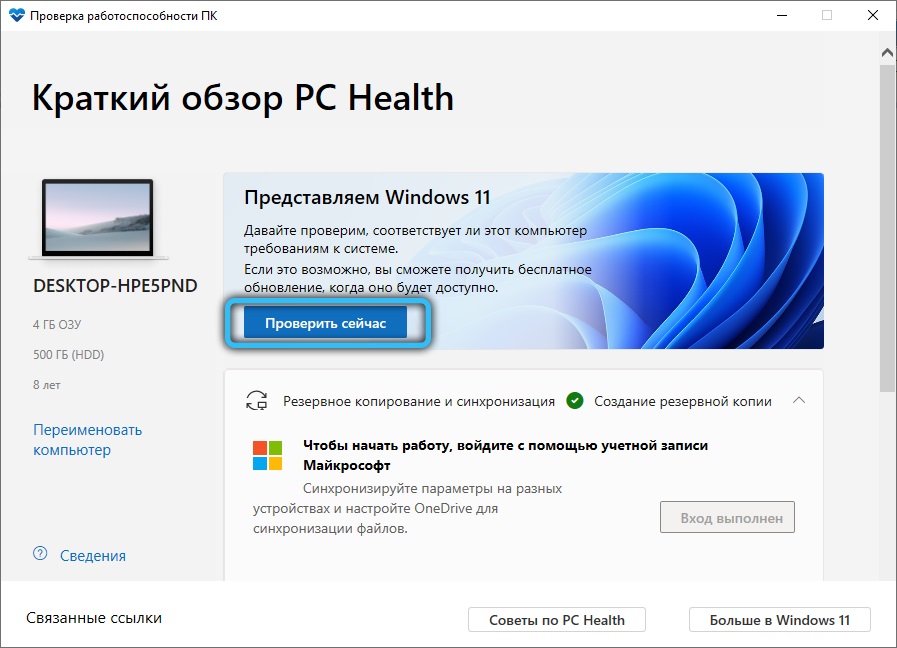
Rohelise kastiga akna välimus on märk, mis on võimalik selles arvutis Windows 11 tugi, mida näitab vastav pealdis. Punane juhtnurk näitab, et arvuti ei toeta OS -i uut versiooni ja installige see või rändab "kümnetest" on võimatu.
Kuid siin on üks nüanss - teil peaks olema lisatud varianti turvaline alglaadimine ja TPM 2.0. Paljud kasutajad ei tea sellest ja on ärritunud, kui nad saavad võimsas arvutis negatiivse vastuse. Nii et enne arvuti tervisekontrolli kontrollimist, olenemata sellest, kas teie arvuti sobib Windows 11 migratsiooniks, peate tegema sobivaid manipulatsioone. Seda saab teha BIOS -is ja ehitatud vahendites.
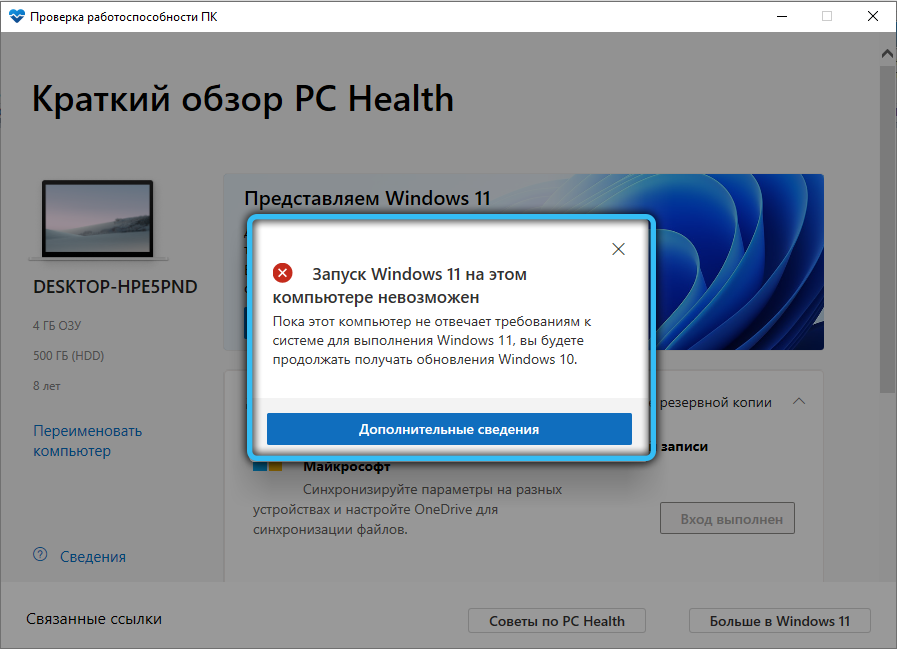
Täielik kontroll, kasutades Whynotwin11
Paljusid Windowsi funktsioone on palju lihtsam kasutada kolmanda osaga tarkvara. Nii et see juhtus kontrolliga, kas konkreetne Windows 11 arvuti toetab. Pealegi pole tema enda utiliit kasutaja vaatepunktist täiesti õige.
Entusiastide kirjutatud programm Whynotwin11 töötab palju väiksema arvu valetöödega, kontrollides arvutit ühilduvust Windowsi uue versiooniga vastavalt 11 kriteeriumile.
Ja mitte ainult arvuti arhitektuuris - utiliit saab kontrollida turvalise alglaadimise ja TPM -i toetuse kättesaadavust, ilma et oleks vaja neid funktsioone lisada. Kuigi uuele OS -ile üleminekut peate seda siiski tegema.

Muidugi jälgivad WhyNotwin11 arendajad ühilduvate protsessorite ja videoadapterite ametlikku loetelu, tehes nende andmebaaside ja programmi enda jaoks sobivaid muudatusi. Näitena võib tuua Microsofti keeldumist "pehme" ja "jäiga" läve süsteemi nõuete sõnastusest, mis on vajalik TPM 2 mooduli omamise vajadusele.0 ja utiliidi versioon 2.1 võtab seda nõuet arvesse, kontrollides arvuti valmisolekut Windows 11 installimiseks.
Kuidas kontrollida TPM 2 mooduli olemasolu.0
Vaadake, kas protsessor või kiibistik on varustatud TPM 2 mooduliga.0, üsna lihtne. Windowsil on ehitatud protsess, mis vastutab selle mooduli seadistamise eest. Käivitage see läbi konsooli “Perform”, klõpsates Win+R ja tutvustades TPM -i.MSC.
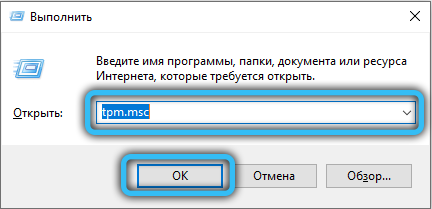
Siin on võimalikud kaks võimalust: moodulit pole avastatud, millest teid teavitatakse. Või avastatakse see ja seejärel ilmub vastav tekst jaotises "olek".
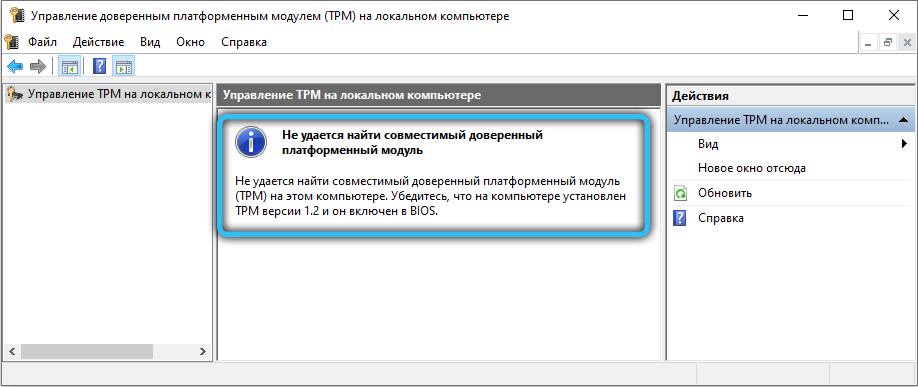
Mida teha, kui TPM 2.0 süsteemis ei tuvastatud
TPM -kiip vastutab ketta andmete kiire ja usaldusväärse krüptimise eest. Kuid protsessorisse sisseehitatud mooduli puudumine ei ole lause. Põhimõtteliselt saab CPU jäljendada kiipi puhtalt tarkvaraga. Oluline on olla võimeline seda funktsiooni aktiveerima ja saate seda teha oma emaplaadi UEFI seadetes. Erinevaid BIOS -i tootjaid võib nimetada funktsiooniks: lisaks TPM -le endale ka mooduli täisnimi (usaldusväärne platvormimoodul), TPM -seade, harvemini - FTPM, Turvaliskiip või PTT. Mooduli tarkvara aktiveerimine on valida režiim nimega püsivara TPM.
Kuid sellist lahendust ei saa nimetada ideaalseks: praegu pole usaldusväärset teavet selle kohta, kuidas Windows 11 reageerib emuleeritud TPM -i rakendusele. Siiani pole süsteeminõuete kohaselt mõtet riistvara andmete krüptimismooduli kohustuslikku kättesaadavust. On ainult teada, et mooduli versioon ei tohiks olla madalam kui 2.0, ja kui teil on 1.2, on tõenäoline, et Windows 11 turule toomine on võimatu.
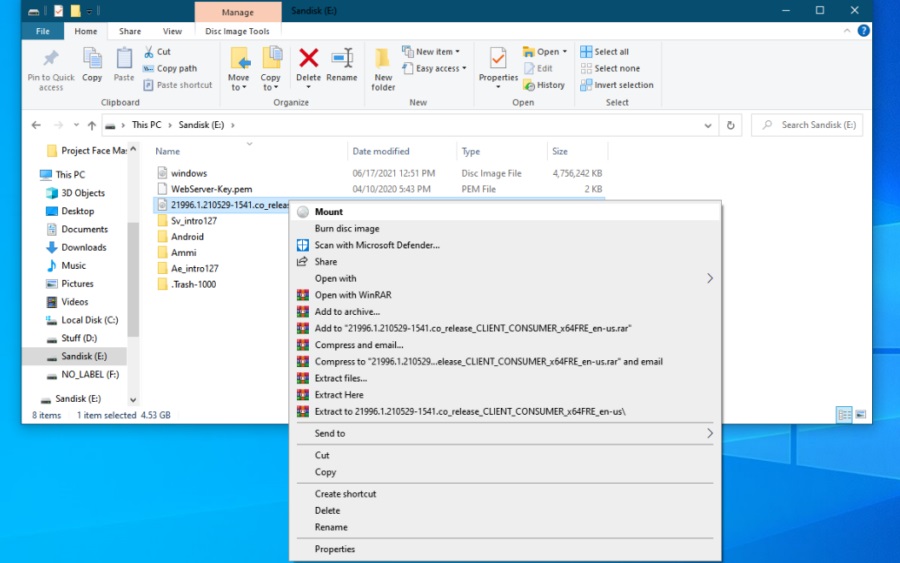
Kuid isegi sel juhul võite proovida probleemi lahendada. Kogenud kasutajad, kes testivad Microsofti uut OS -i, väidavad, et TPM 2 vajadusega seotud piirangud.0, on täiesti võimalik ringi liikuda, asendades Windows 11 teegi versiooniga, mis on võetud "kümnetest".
Seda tehakse järgmiselt:
- Käivitage "juht" ja avage Windows 10 iso-pildi;
- Leiame allikatest kataloogima raamatukogu nimega Achinerres.Dll;
- Teeme samu toiminguid Windows 11 iso-pildiga;
- Kopeerige teek "kümnetest" samas kataloogis vana faili asendamisega uuega.
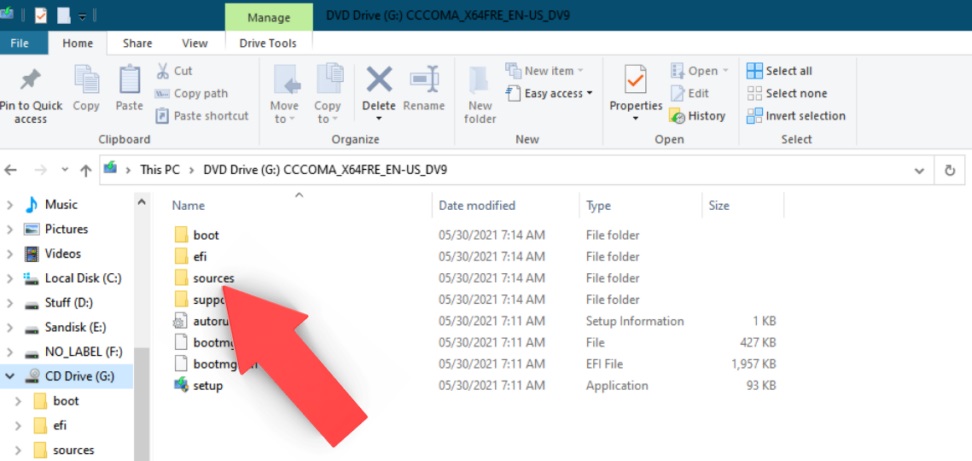
Miks on TPM -mooduli olemasolu nii oluline? Fakt on see, et ta vastutab oluliste andmete usaldusväärse kaitse, sealhulgas digitaalsete sertifikaatide ja paroolide, sealhulgas Windowsi sissepääsu juures kasutatavate eest. Ja kuna Microsoft peab arvuti arvutiturbe esmatähtsaks, on TPM uue OS -i kasutamise eeltingimus.
Mooduli tugi rakendatakse siiski alates Windows 7 -st, nii et see pole nii jäik tingimus nagu protsessori jõudlus või OP maht.
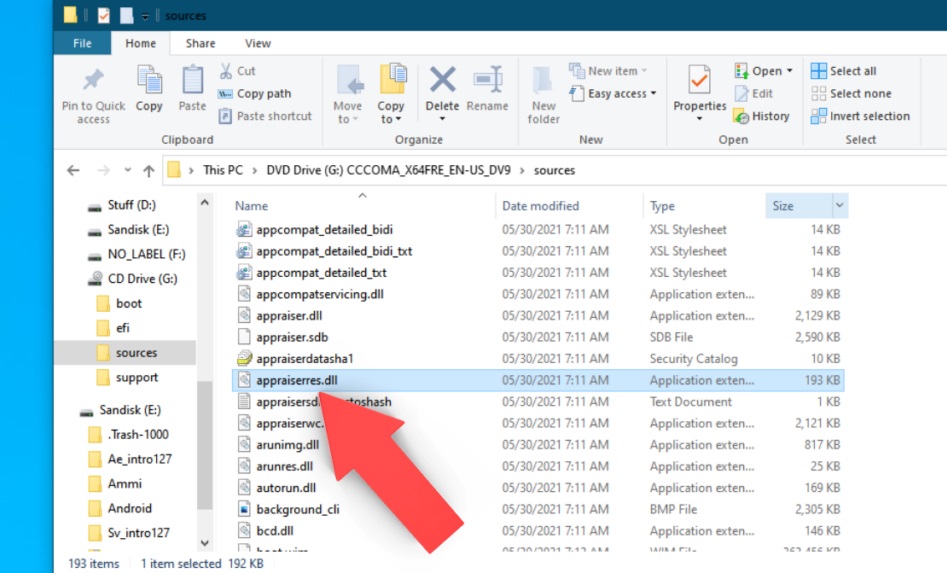
Kontraktiv CPU ühilduvus
Selle teema süsteeminõuded on äärmiselt ebamäärased: 64 -BIT arhitektuur ja 1 GHz jõudlus - liiga paljud protsessorimudelid vastavad neile tingimustele, mõned on üsna iidsed, 15 aastat tagasi. Ja pole garantiid, et Windows 11 "Will" sellises arvutis.
Uurige, milliseid protsessoreid uus opsüsteem tegelikult toetab, saate otse arendaja veebisaidil ja Inteli protsessori jaoks on olemas eraldi leht ning eraldi loetelu AMD -ga ühilduvatest protsessoritest.
Nagu näete, et mõista, kas teie arvuti saab Windows 11 -le tasuta üle minna, peate kõvasti tööd tegema. Ja kui teie arvuti on liiga nõrk, siis ei saa te ilma selleta hakkama.
- « Lidari skanner iPhone'is - miks see on vajalik, kuidas kasutada
- Mida peate teadma ülemineku kohta Windows 11 »

