Mida peate teadma ülemineku kohta Windows 11
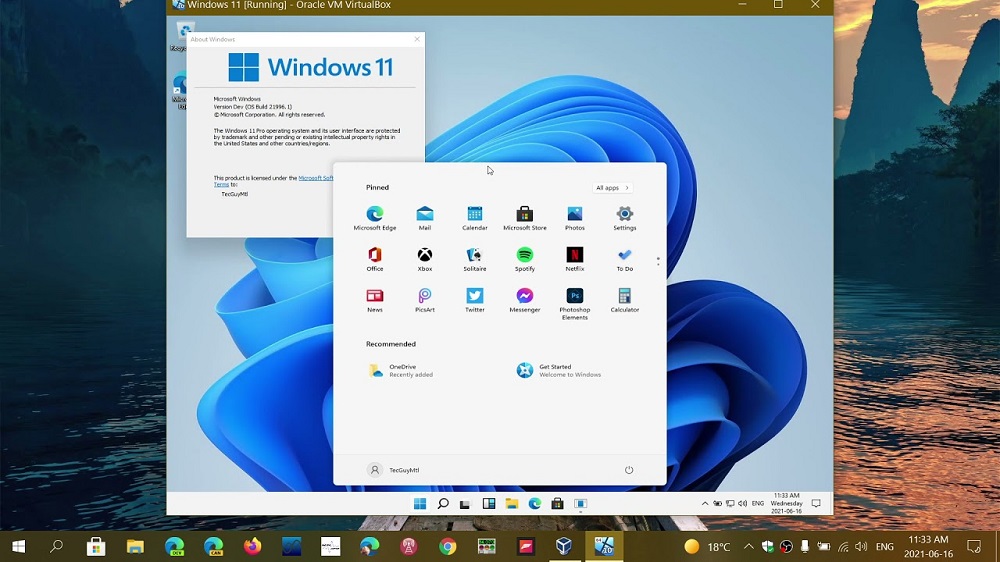
- 862
- 178
- Simon Denesik
Järgmise Windowsi versiooni beeta -testimise algust tajusid paljud üsna soodsalt, kuid tõelised entusiastid said võimaluse kontrollida enne ametlikku väljaannet „toores” tänu installatsioonipaketi installimisele mõistlikult sulatatud võrku.
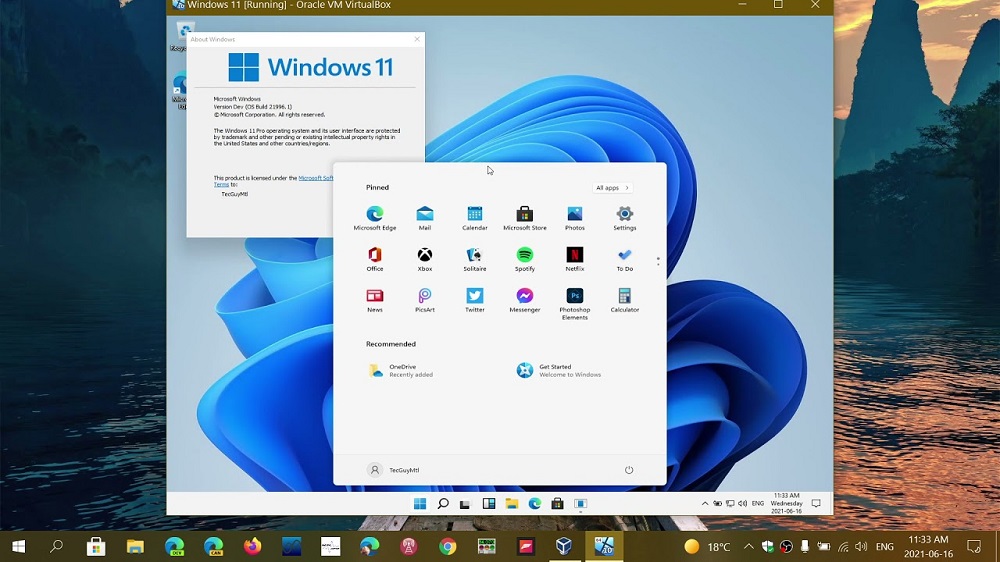
Kuid kuidas üle minna Windows 11 -le tavakasutaja juurde? Tal on kolm võimalust:
- Uuendada "kümnete" ametliku versiooniga (sõna "ametnik" tuleks arvestada pakkumismärkidesse, kui võtate arvesse meie riigis arenenud tegelikkust, kuid see on hoopis teine lennuk);
- osta uus arvuti koos eelinstalleeritud OEM-versiooniga;
- osta Windows 11 eraldi tootena.
Kõik kolm punkti on endiselt realiseerimata (uue OS -i vabastamine on kavandatud 2021. aasta sügisel). Kuid see ei tähenda seda, mida peate ootama, eriti kuna arendajate sõnul võib üleminek viivitada ja ei toimu samal ajal.
Seega on Windows 10 kuni 11 migratsiooni allpool toodud teave kasulik neile, keda ei lubata uut kogeda, ehkki juhtumi toores versioon.
Kuidas värskendada Windows 10 Windows 11 -ks
Esimene tingimus on teie arvuti järgimine minimaalsete nõuetega. Oleme juba rääkinud, kuidas kontrollida arvuti ühilduvust uue opsüsteemiga.
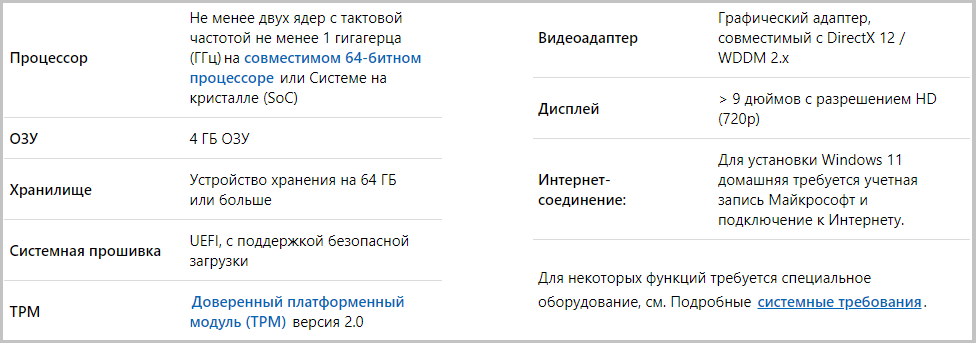
Pange kohe tähele, et arendaja ettevõtte ametlikul veebisaidil ei tööta alla Windows 11, ainus viis üheteistkümnendate akende panemiseks on selle hankida värskenduskeskuse kaudu.
Kui teil on litsentseeritud “tosin”, ei pea te muretsema väljakujunenud sisu pärast - kõik programmid ja draiverid, samuti litsentsid jäävad. Kuid tuleb meeles pidada, et loote beetaversiooni, milles on olemas täielik dokumentideta vead, nii et parem on seda turvaliselt mängida ja kriitiliselt olulisi andmeid salvestada - näiteks lõpetades varukoopia.
Mõelge samm -by -STEP algoritmile, kuidas versiooniuuendust Windows 11 -le üle minna:
- Ilma raamatupidamiseta Microsoft on teie arvutiga seotud, ei saa te seda teha. Kui teil seda pole? On vaja luua;
- Me läheme "parameetritele", valime vahekaardi "Kontod", klõpsake menüüelemendile "Sisestage Microsofti konto;
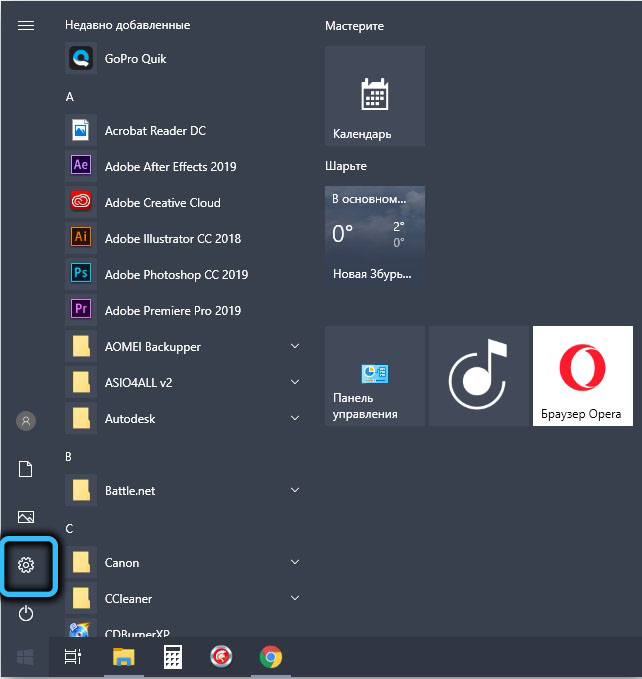
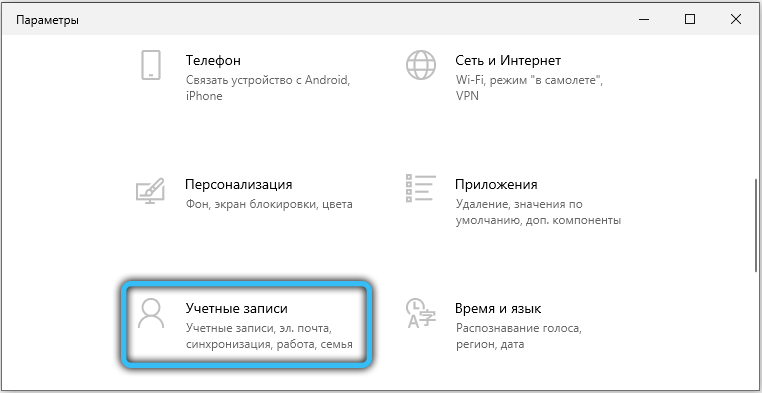
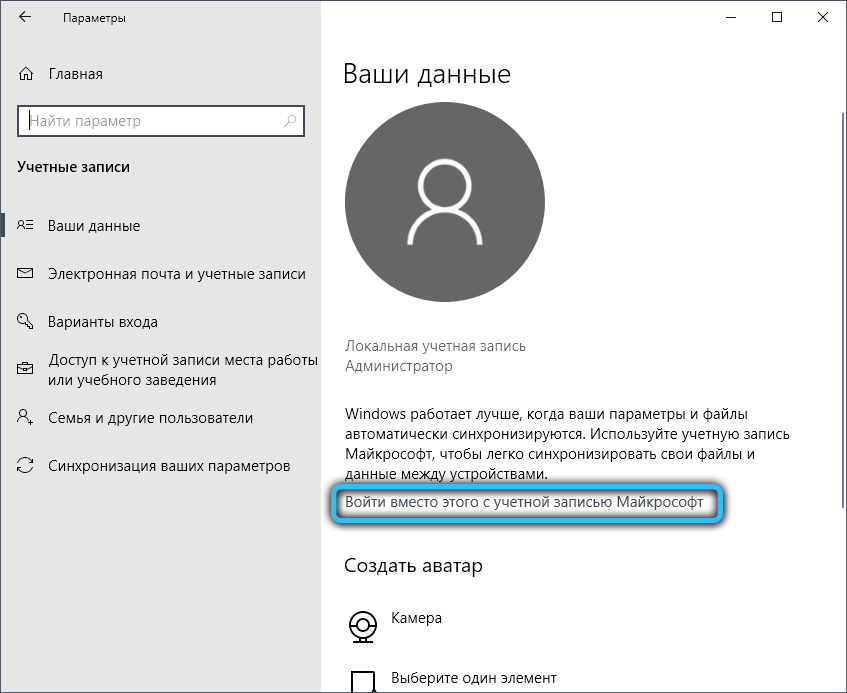
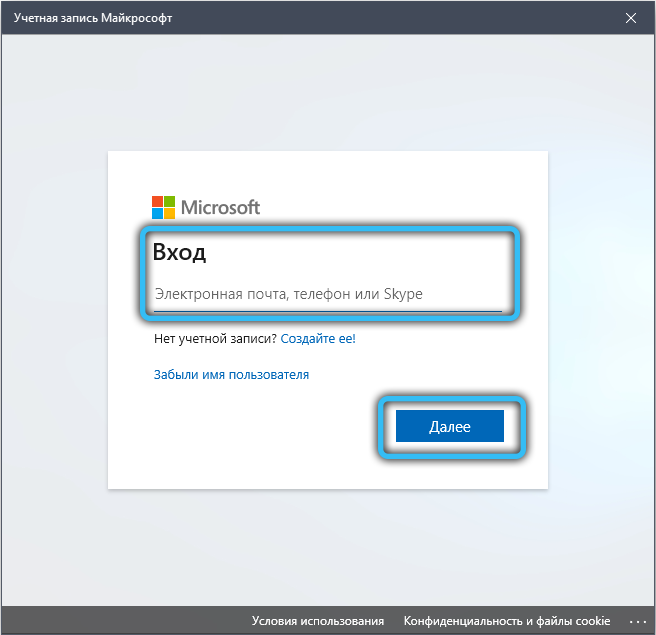
- Nüüd võite saada ametlikuks testijaks Windows Insideri programmis registreerides. Siin peate märkima oma arvelduskonto, millega töötate Windowsis;
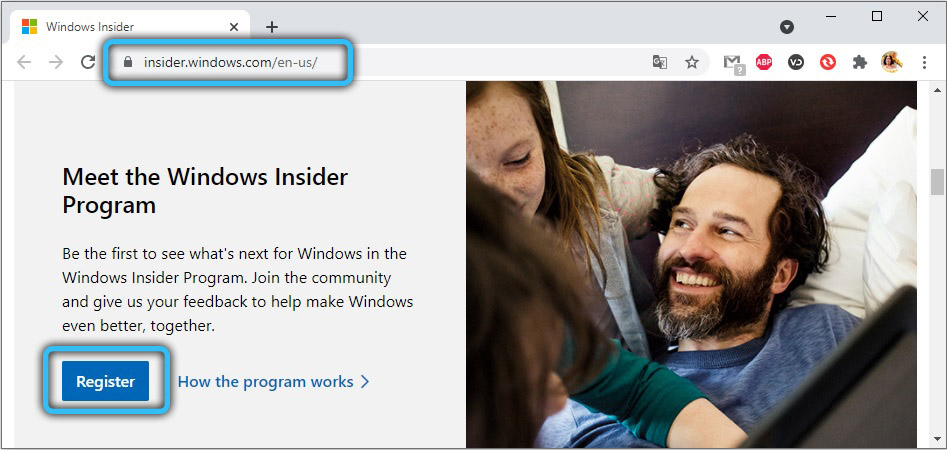
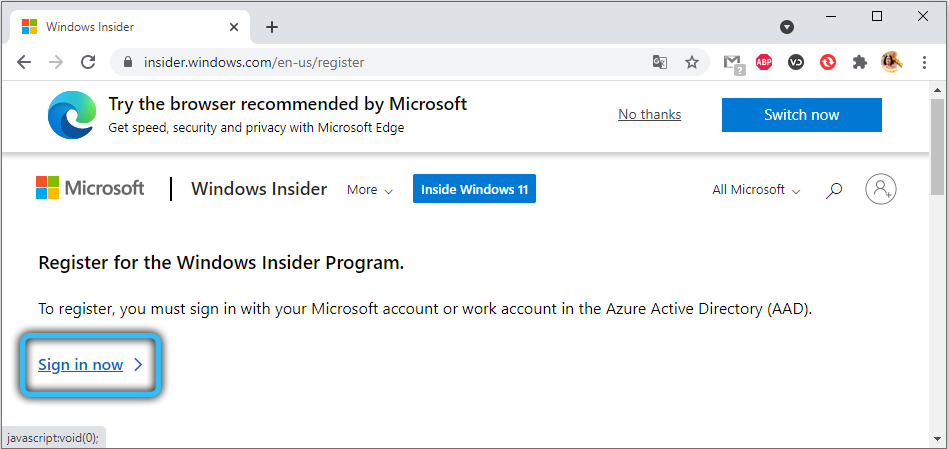
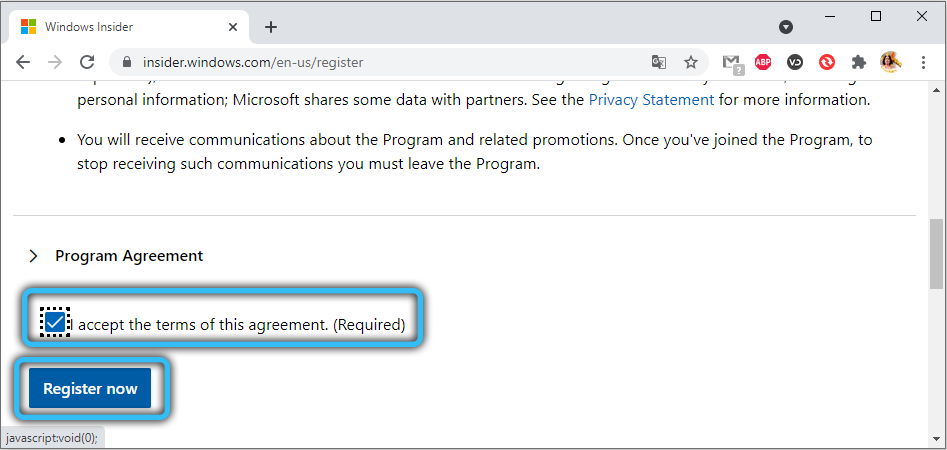
- Pärast registreerimist läheme uuesti "Parameetrid", valime menüü vasakpoolses seadmes vahekaardi "Värskendus ja turvalisus", valige "Windowsi esialgse hindamise programm";
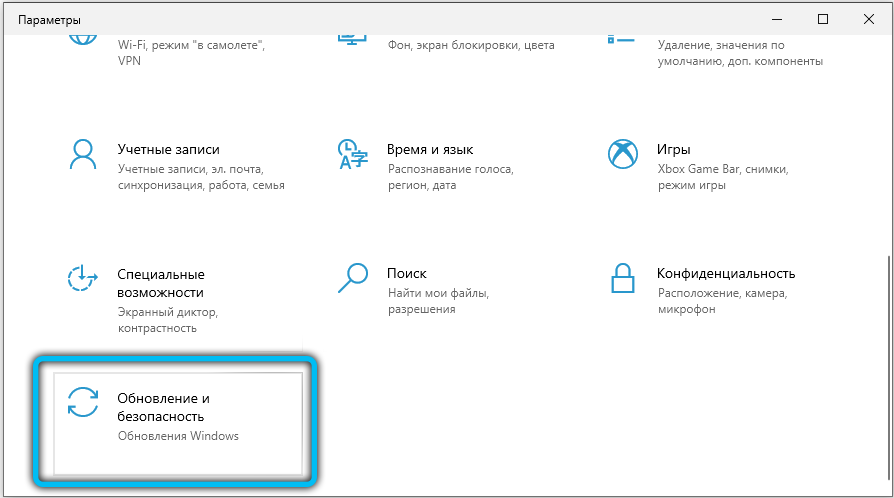
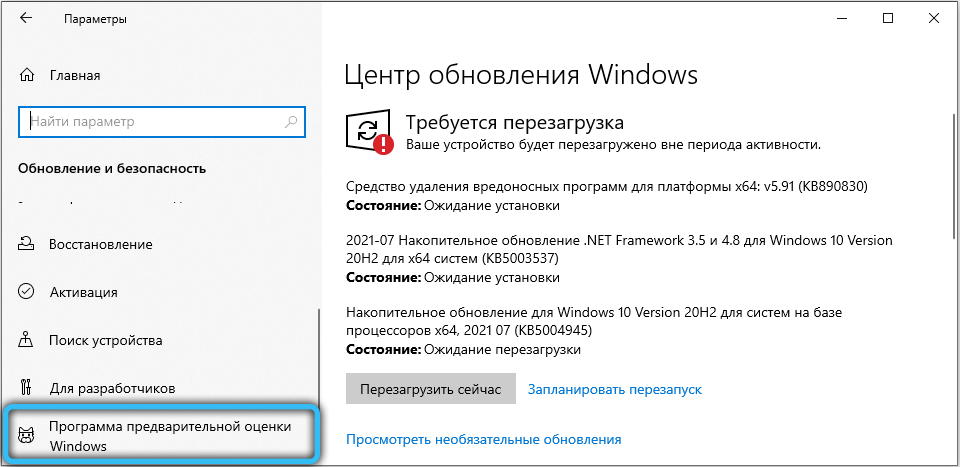
- Klõpsake paremas aknaplokis nuppu "Start".

Teile pakutakse Windows 11 -le kolm üleminekuvalikut:
- DEV -kanali kasutamine (see on arendaja kanal, milles värskendused ilmuvad, st enamasti. Kuid need on alati kõige "tooremad" versioonid). Praegu laiendatakse üheteistkümnendat akent eranditult sel viisil, ehkki eeldatakse, et see teenib lühikese aja jooksul teise ja veidi hiljem - kolmas võimalus. Kui täpselt - see pole veel teada;
- Beetakanal. Arendajad soovitavad seda konkreetset meetodit, kuna pärast vigade korrigeerimist, see tähendab stabiilsemaid versioone, on siin parandused esitatud. Kuid need põhinevad testijate sõnumitel ja see etapp on just alanud. Võimalik, et seda artiklit lugedes saab beetakanal juba juurdepääsetavaks;
- Kanal esialgseks vabastamiseks. Reeglina on siin esitatud versioonid, mis on peaaegu valmis massijaotuseks.
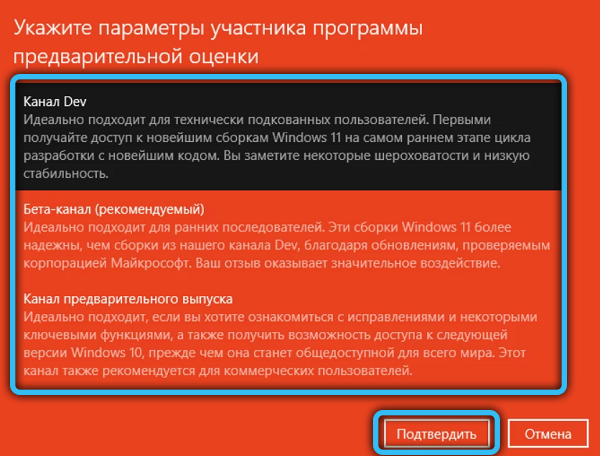
Jääb minna "värskenduskeskusesse" ja klõpsake nuppu Värskendus. Edu korral peaksid kõik ülaltoodud sammud ilmuma nupule, mis võimaldab teil Windows 11 oma sülearvutisse või arvutisse installida. Klõpsame sellel ja ootame uue OS -i rände lõppu, samal ajal kui arvuti saab mitu korda taaskäivitada. Paigaldusaeg sõltub paljudest teguritest, keskmiselt on see 60–80 minutit.
Kuidas installida Windows 11 vanasse arvutisse
Kuna enne toote ametlikku väljundit plaanite töötada ebastabiilse Windows 11 siseringi eelvaatega, on mõistlik panna see OS vanale arvutile ja selle puudumisel virtuaalmasinas. Sel juhul tuleb installatsioon teha käsitsi, mis on tõestatud vanaisa viis iso-pildi abil.
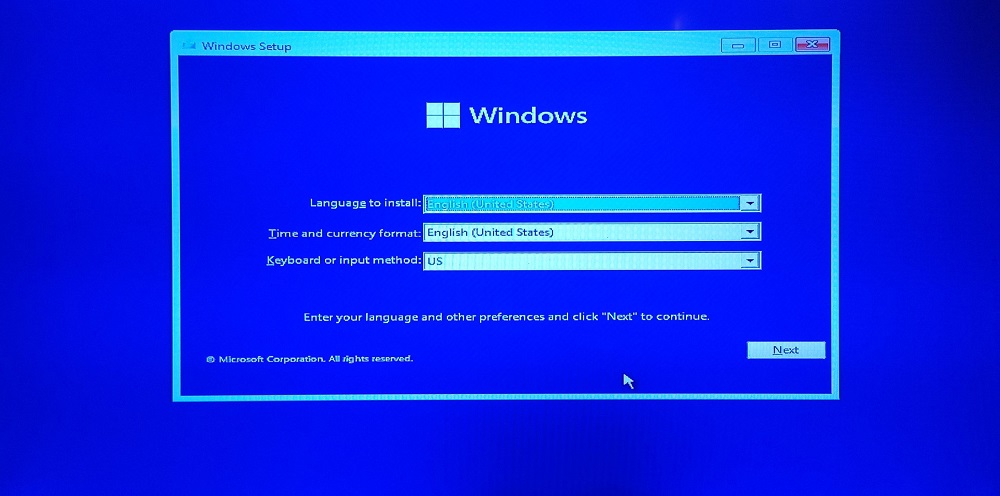
Samm -astmega juhised Windows 11 installimiseks mälupulgast:
- Kuna ülaltoodud põhjustel Microsofti veebisait ei toimi, ei tööta te, vaid peate seda otsima torrenti jälgijatest;
- Pärast iso-pildi allalaadimist on vaja luua alglaadimisvõimeline USB-mälupulk, näiteks Ultraiso abil oli Rufus mis tahes muu spetsialiseeritud utiliit;
- Sisestame USB -mälupulga arvutisse, taaskäivitame selle, läheme alglaadimismenüüsse ja muutke soovitud tellimuse;
- Käivitame Windowsi installiprotseduuri - siin pole midagi põhimõtteliselt uut, välja arvatud paigaldaja väline kujundus.
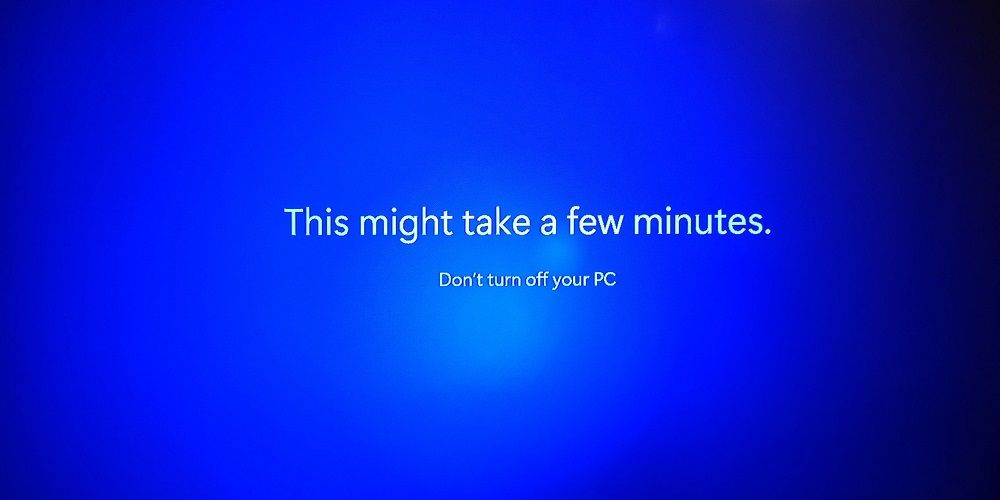
Installimisvõimalus 11 ilma moodulita TRM 2.0
Katse panna test OS ilma turvalise võimenduse funktsioonita või ilma TRM -mooduli toeta viib järgmise eksliku sõnumi ilmumiseni:
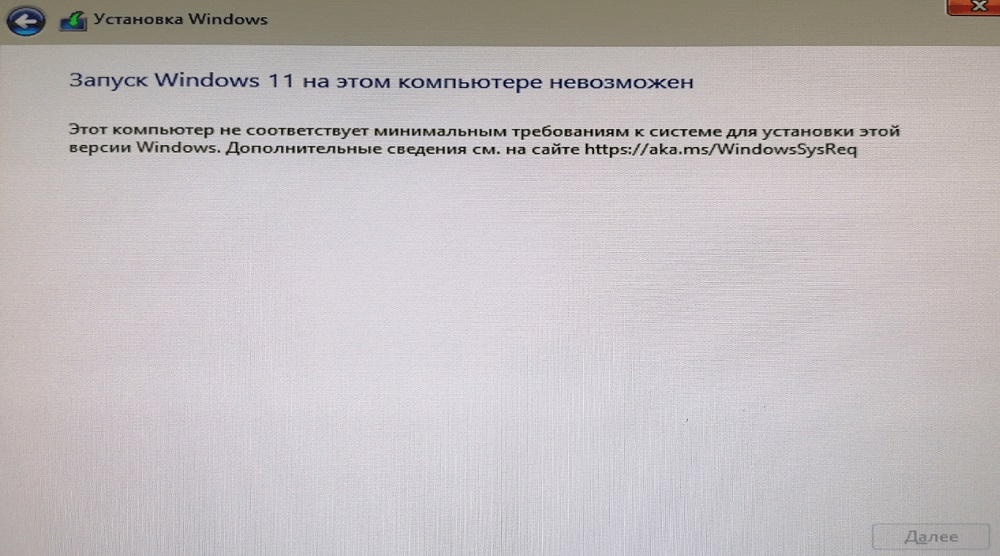
Selle probleemi lahendamine on meetod.
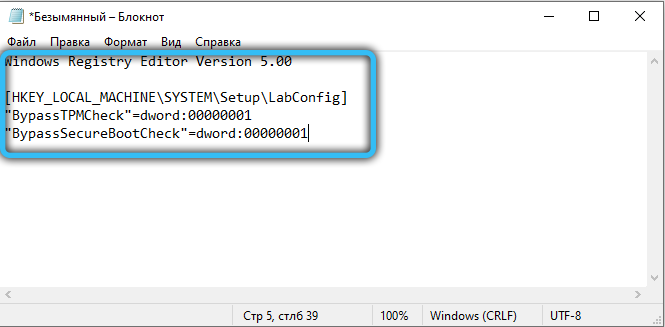
Loome sülearvuti tekstifaili, kirjutame sinna järgmise sisu:
Windowsi registriredaktori versioon 5.00
[Hkey_local_machine \ süsteem \ seadistamine \ labconfig]
"Bypasstpmcheck" = dword: 00000001
"BypasSecureBootCheck" = dword: 00000001
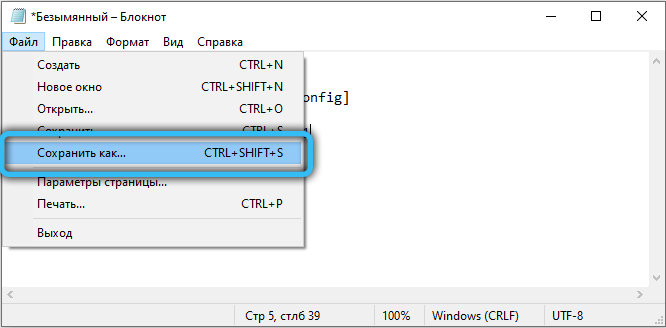
Salvestame faili oma USB -mälupulk, määrates selle nime ümbersõidule.reg.
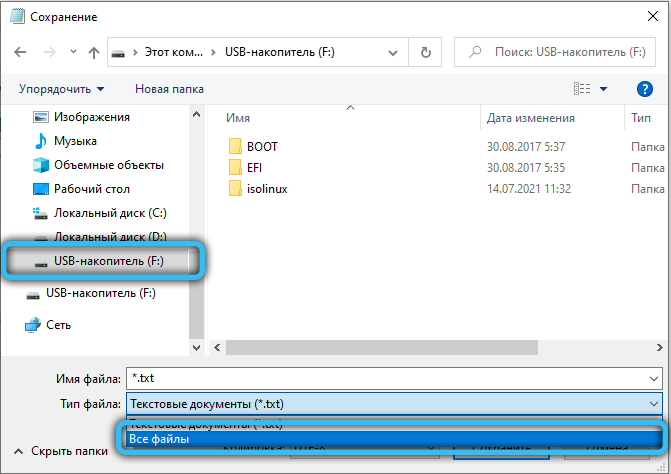
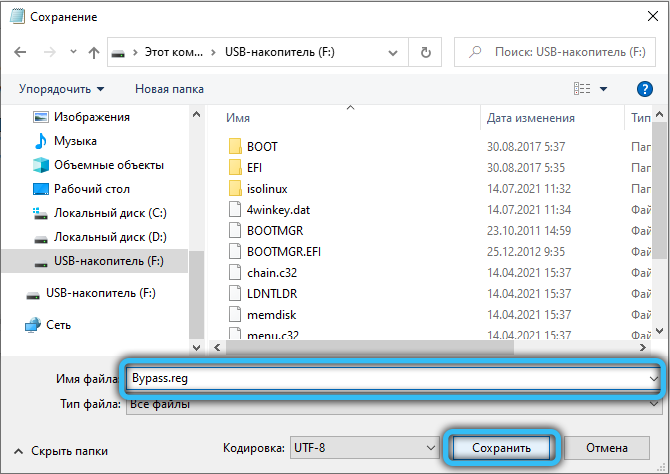
Ja alustage ülaltoodud jaotisega kirjeldatud algoritmi installimist. Kui installija annab tõrke, nagu ka sellel joonisel, klõpsake käsurea konsooli helistamiseks ja sisestage teksti märkmik.Exe.
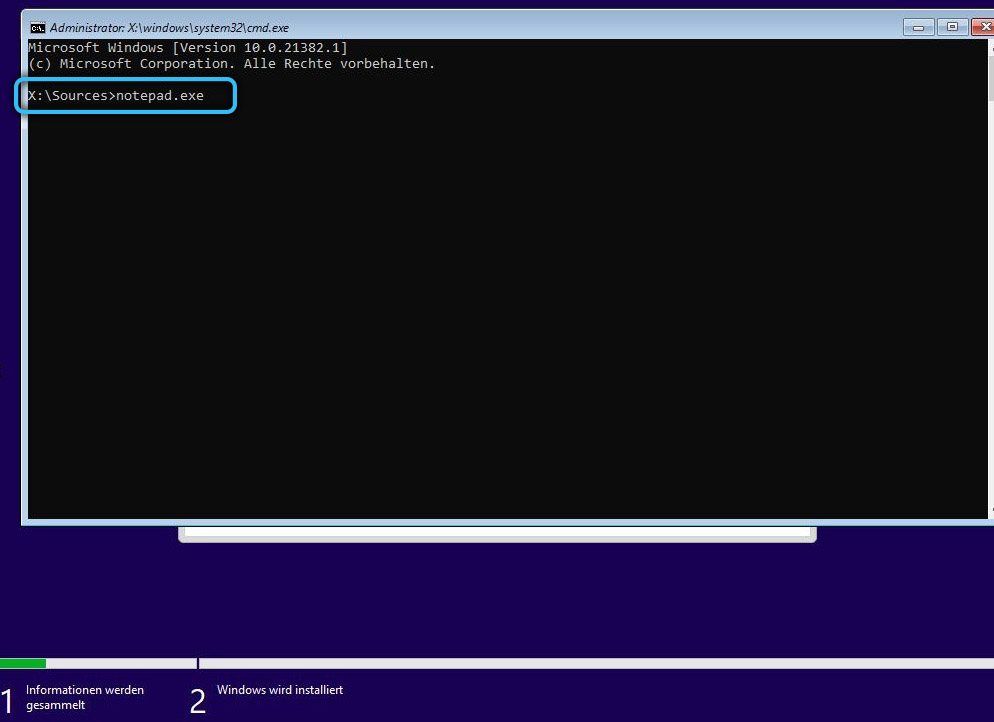
Kinnitame sülearvuti käivitamist ja pärast selle käivitamist klõpsake vahekaardil „Fail”, valige üksuse „Ava” ja otsige mälupulgast möödasõitu.Reg, klõpsake nuppu "Ühinemine" ja jätkake installimist tavapärasel viisil. See pole liiga elegantne, vaid tõhus viis Windows 11 versiooniuuendamiseks.
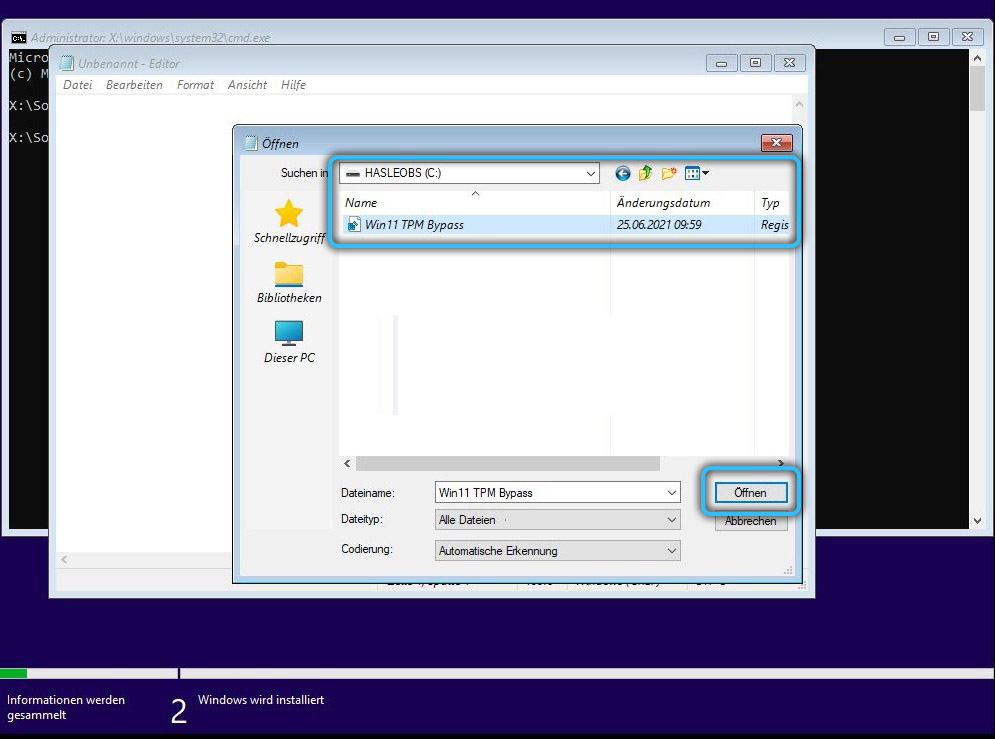
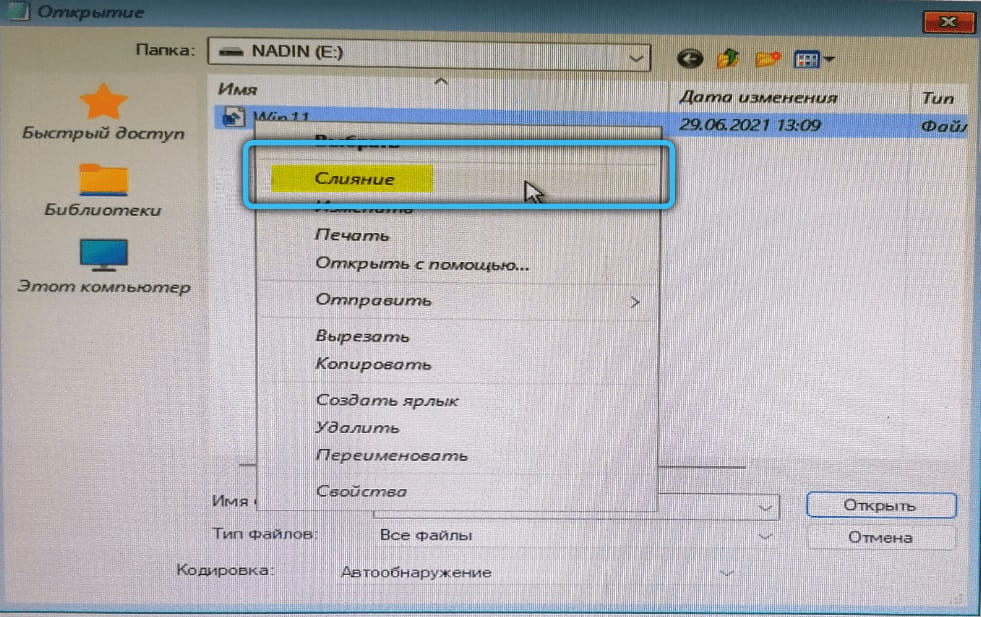
Kuidas luua venelane
Kuna Windows 11 siseringi eelvaade on testiversioon, lülitatakse siin mitmekeelne tugi vaikimisi välja, nii et opsüsteemi liides on inglise keel. Kuid see on parandatav:
- Avage "parameetrid" (klõpsake "Windowsi" ikoonil ja klõpsake ikooni ikooni);
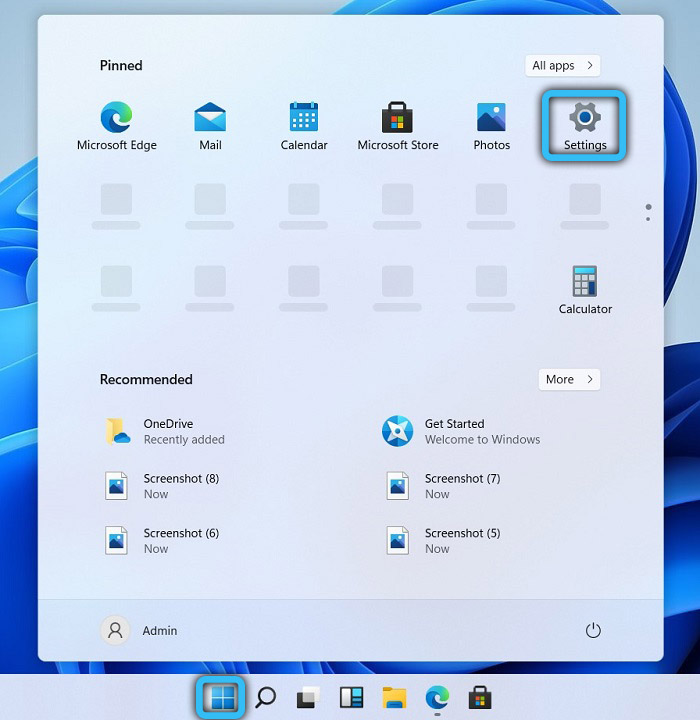
- Avaneb uus aken, mille käigus valime vahekaardi ajavahemiku ja keele;
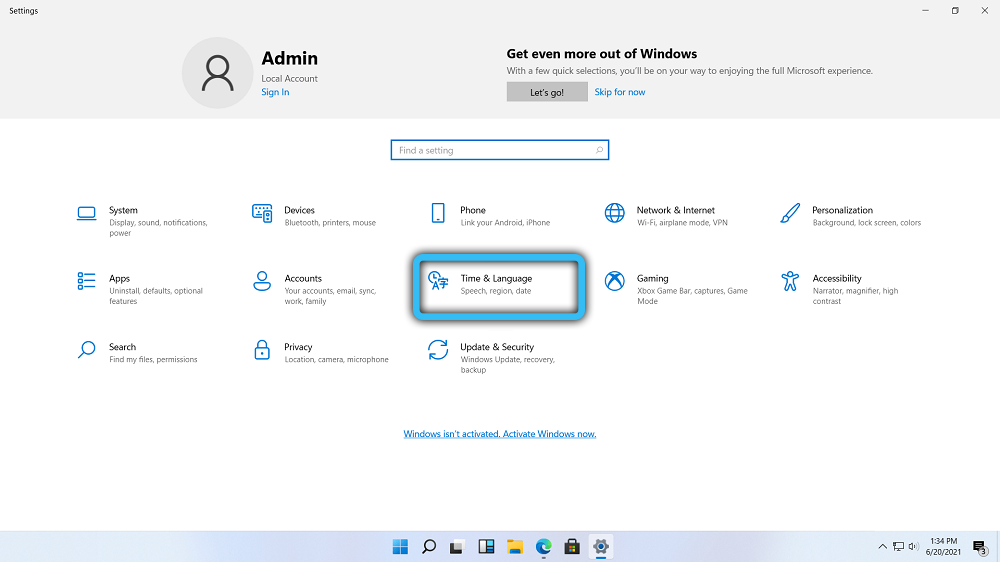
- Valige paremas menüüs järgmises aknas vahekaart "Kuupäev ja kellaaeg" ja paremas plokis muudame ajavööndi oma ajavööndiks;
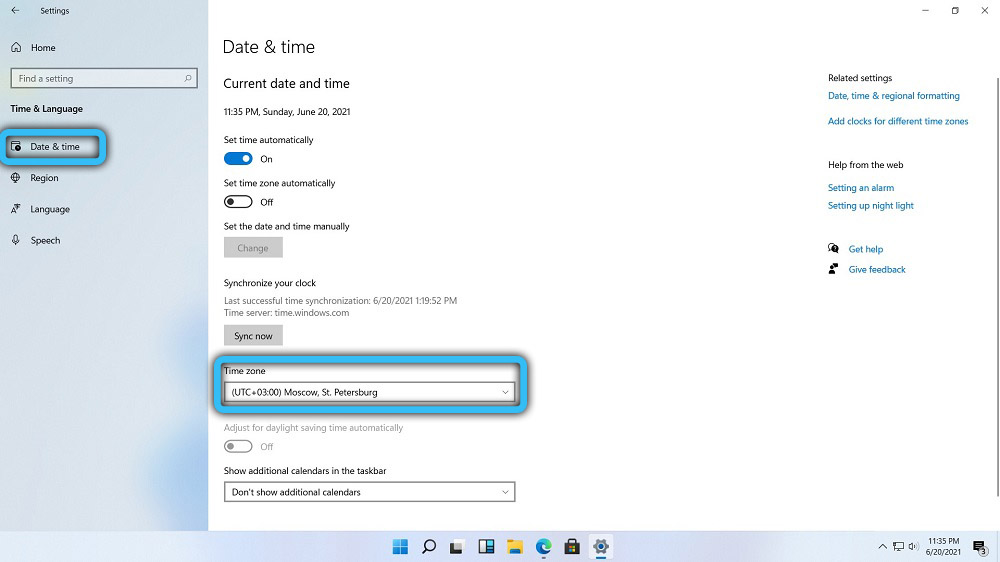
- Klõpsake vahekaardil Keele;
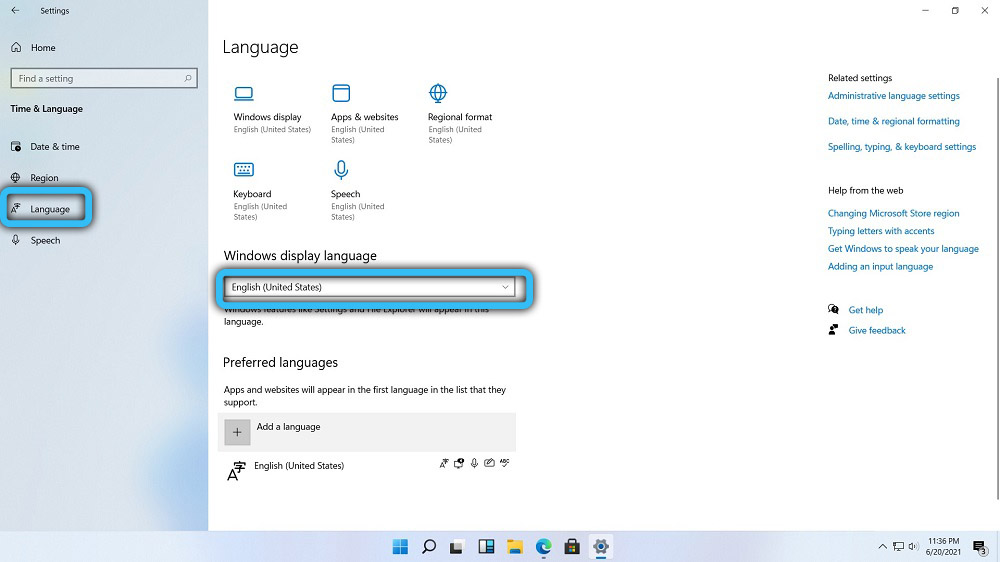
- Valige Windowsi kuvaskeele väljal vene keel;
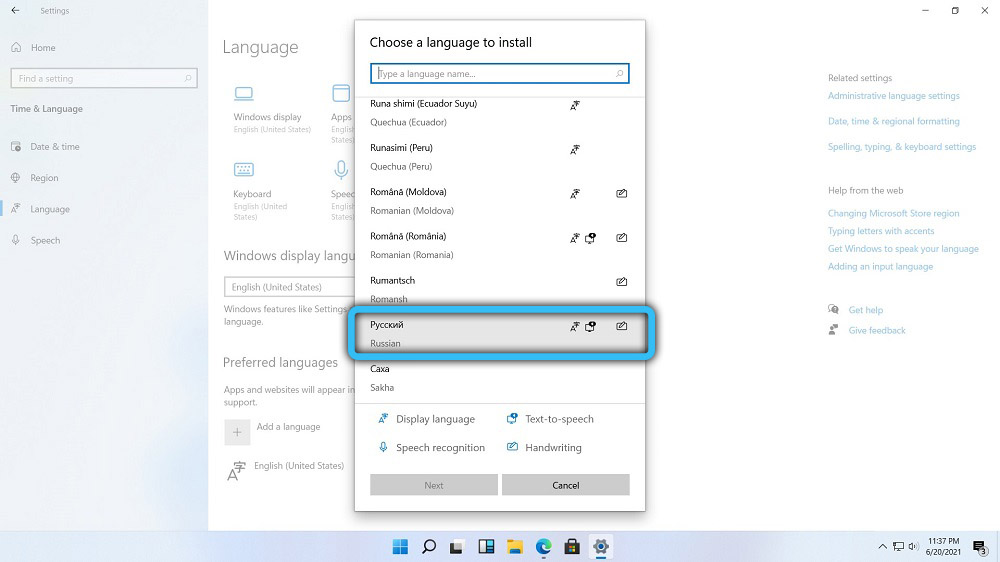
- Pange uues aknas tšekihüvitised kõikjal, klõpsake nuppu Install;
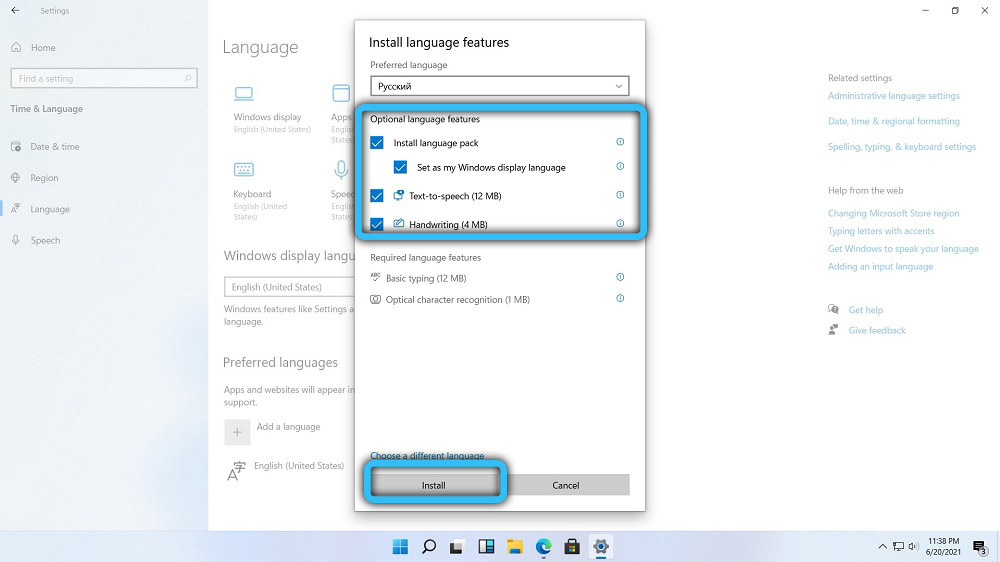
- Ootame keelepaketi installimise protseduuri lõpuleviimist ja klõpsake avatud aknas nuppu "Jah", et viivitamatult jõustuda muudatused.
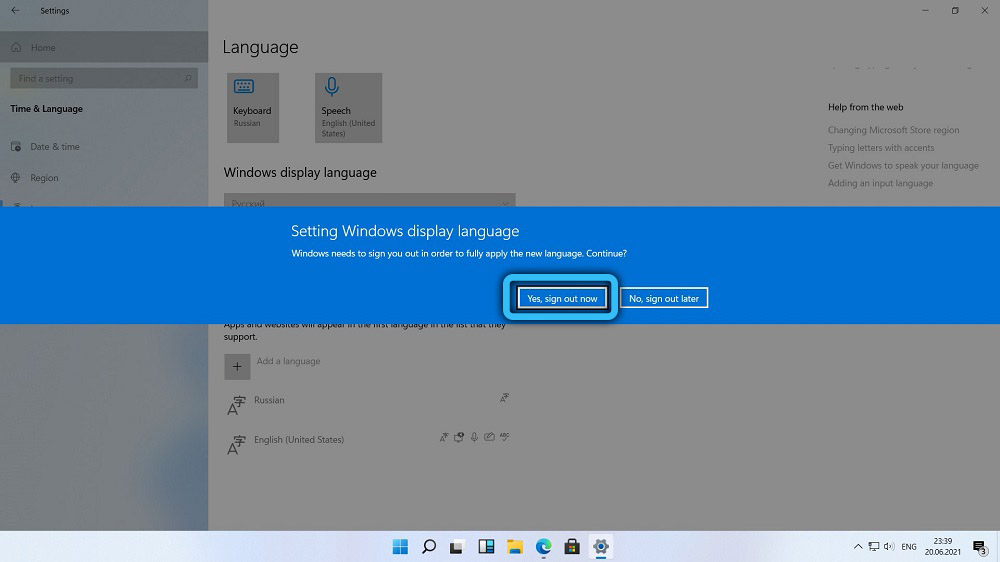
Nüüd on Windowsi liides muutunud venelaseks, vähemalt töölaua peal. Mõningaid parameetreid ei pruugi tõlkida, kuid pole kahtlust, et toote täielik ametlik versioon lokaliseeritakse täielikult.
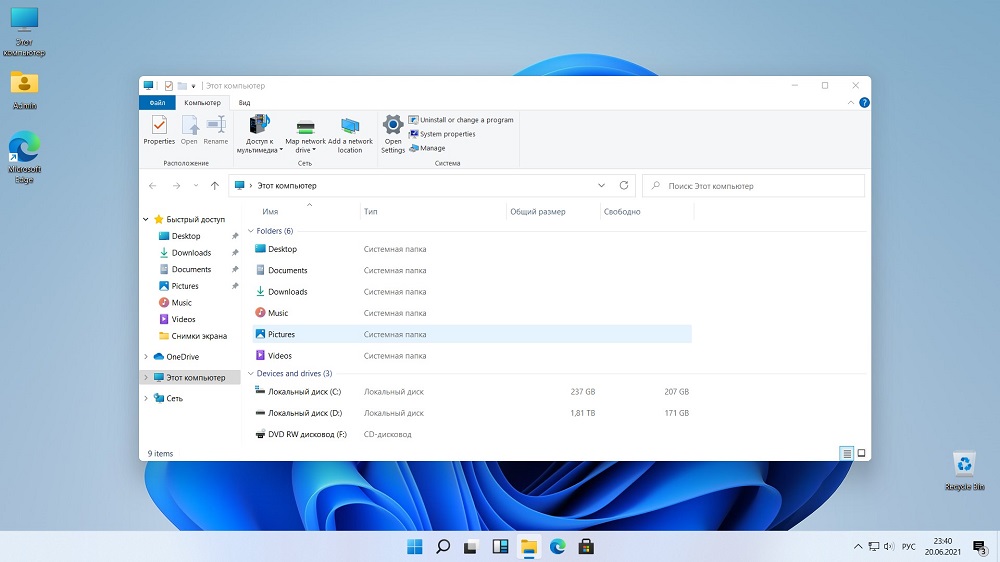
Kuidas aktiveerida Windows 11
Võib -olla kõige valusam küsimus meie kaasmaalaste jaoks. Pole saladus, et Windows 10 piraatversioon on installitud enamikusse kodustesse personaalarvutitesse. Tõenäoliselt ja üheteistkümnes versioon panete selle, mis alla laaditi Torrentist. Nii et pärast süsteemi installimist peate selle aktiveerimise eest hoolitsema.
Selgub, et Windows saab aktiveerida kolmel viisil:
- digitaalse litsentsi kaudu. Seda tüüpi aktiveerimine on konstantne, samas kui teie arvuti ja Microsofti konto on seotud. Siis, kui otsustate protsessori või emaplaadi muuta, võib litsents lennata. Tavalise uuesti installimise või migratsiooni kümnenda akendega piisab lihtsalt oma kontole sisenemisest ja aktiveerimine toimub automaatselt;
- Aktiveerimine KMS38 abil. Sel juhul saate litsentsi mitu aastakümmet, see tähendab, et see on suhteliselt pidev aktiveerimine;
- KMS aktivaatori kasutamine.
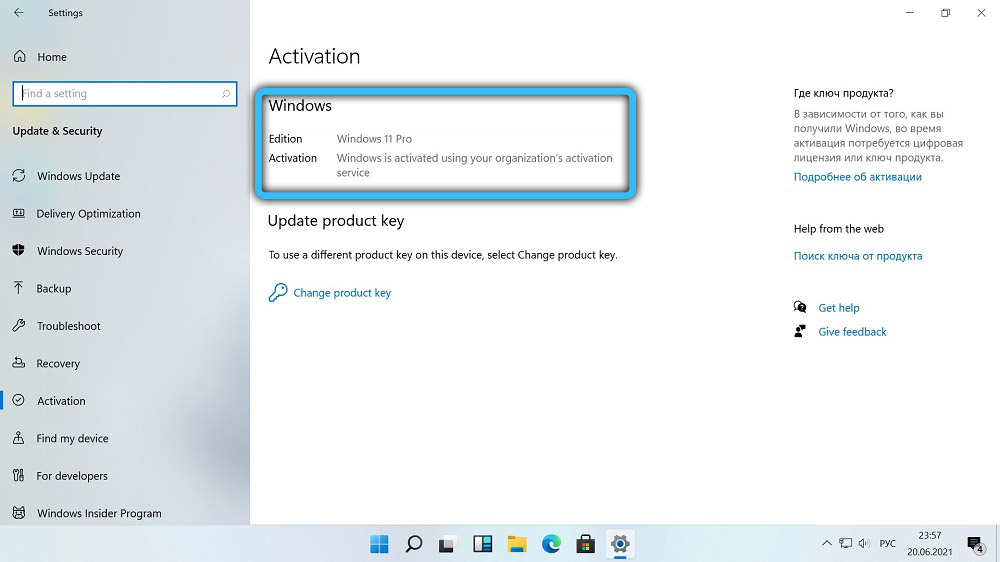
Niisiis, neil, kellel pole litsentseeritud aknaid. Tavaliselt kasutavad nad viimast meetodit, kasutades võltsitud KMS -serverit või muud sarnast meetodit. Meetod on hea, kuid selle kasutamisel on soovitatav viirusetõrjetarkvara välja lülitada - tavaliselt selliste programmide jaoks variseb.
Saate saidil kasutada mõnda muud meetodit, et osta saidilt, näiteks umbes 200–400 rublat (litsents maksab alates 200 dollarist), olles saanud peaaegu sama, mis eelinstalleeritud akendega arvuti ostmisel. Ja mitte askeldage torrentjälgijate ja piraatide häkkimismeetoditega. Tõsi, on oht langeda hoolimatule müüjale, nii et ostu tuleks käsitleda maksimaalse vastutusega.
Järeldus
Paljud testijad kiidavad Windows 11, isegi vaatamata paljude vigade olemasolule testiversioonis. Välja arvatud riistvara suurenenud nõuded, osutus süsteem üsna šistriks, üsna mugavaks ja esinduslikumaks või midagi sellist. Peate lihtsalt muutunud liidesega harjuma. Ja veelgi parem - kasutage mitte siseringit ega testversiooni, vaid ootage ametniku väljumist.
- « Kuidas kontrollida, kas teie arvuti saab töötada Windows 11 all
- Sunnitud helistades sinisele surmaekraanile Windowsis »

