Kuidas levitada Interneti WiFi kaudu Windows 7 sülearvutist?
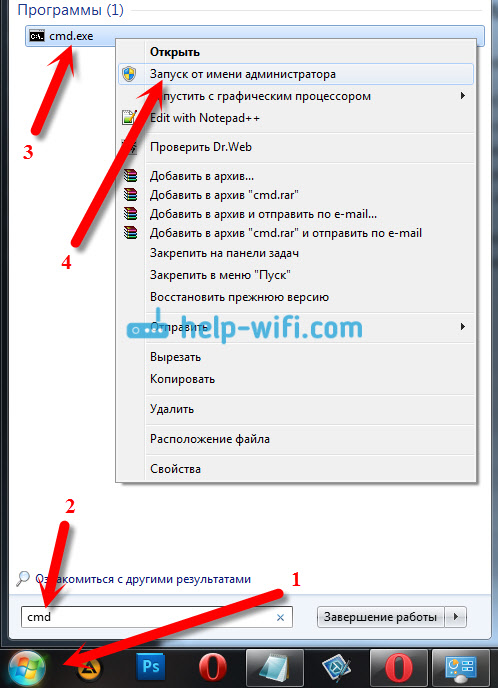
- 1540
- 179
- Jody Spencer
Kuidas levitada Interneti WiFi kaudu Windows 7 sülearvutist?
WiFi-võrgu kaudu on sülearvutist üks väga populaarne Interneti-levitamise teema. Sellel teemal on juba kirjutatud palju erinevaid artikleid, otsustasin sammu pidada ja koostada ka piltidega üksikasjalikke juhiseid Wi-Fi levitamiseks sülearvutist Windows 7. Konfigureerime virtuaalse võrgu käsurida kaudu, ilma ühegi kolmanda osapoole programmideta. Püüan muuta artikli lihtsaks ja arusaadavaks, kuna selles teemas võite pisut segadusse ajada. Kirjutan ka võimalikest probleemidest ja nende lahendustest, mille leiate Wi-Fi levitamise seadistamisel Windows 7-s.
Mõni sõna funktsiooni enda kohta ja liikuge edasi -järgu juhiste juurde. Nii et Windows 7 -s (see artikkel on selle konkreetse opsüsteemi näites, Windows 10 jaoks on olemas eraldi artikkel) on selline funktsioon, näiteks virtuaalne wifi. Mis see on? Ma ütlen teile näitega: teil on sülearvuti või arvuti, millel on Wi-Fi adapter. Internet on teie sülearvutiga ühendatud võrgukaabli või USB -modemi kaudu. Ja ka teil pole Wi-Fi-ruuterit (mis võiks Internetti Wi-Fi kaudu levitada), kuid on seadmeid, mida saab Wi-Fi kaudu Internetiga ühendada: tahvelarvutid, telefonid (Android, iOS), muu muu sülearvutid, telerid ja t. D. Mõnikord näen küsimusi: kuidas levitada Androidi jaoks WiFi-d? ja t. D. Pole vahet, mis on teie seade, ja see töötab Coca süsteemis. Skeem on standardne. Pärast allpool kirjeldatud võrgu seadmist saate levitada WiFi-d oma telefonis, tahvelarvutis, iPhone'is, teleris või muus sülearvutis.
Võtame oma sülearvuti, millega Internet on ühendatud, käivitame sellel virtuaalse WiFi-võrgu, sülearvuti levitab Internetti WiFi kaudu ja meie alustatud traadita võrku saate oma seadmeid juba ühendada ja kasutada Internet. Sülearvuti (või adapteriga statsionaarne arvuti) toimib meie rollis Wi-Fi ruuterina.
See on väga mugav, kui peate näiteks mitme seadme jaoks Internetti levitama, kuid te ei soovi ruuterit osta, vastasel juhul pole see vajalik. Muidugi, kui teil on palju seadmeid, mida tuleb Wi-Fi kaudu Internetiga ühendada, ja kasutate neid sageli, siis olgem ausad, parem on osta ruuter, laske kõige odavamal. Näete artiklit koos näpunäidetega ruuteri valimiseks. See töötab stabiilsemalt kui virtuaalne võrk, kuid see funktsioon võib olla kasulik. Seetõttu konfigureerime nüüd.
Seadistasime Windows 7-s Wi-Fi levitamise käsurida abil
Mõni oluline punkt enne konfigureerimist:
- Teie sülearvutil peaks olema Wi-Fi adapter. See on sisse ehitatud peaaegu kõigisse sülearvutitesse. Kuid kui teil on statsionaarne arvuti, vajate tõenäoliselt välist vastuvõtjat, mis on ühendatud USB -pordiga. Või PCI pistikus. Ma kirjutasin sellistest adapteritest siin.
- Wi-Fi adapteri juht tuleks paigaldada. Lisaks peab juht toetama virtuaalset wifi. Kui te ei saa virtuaalset võrku käivitada, siis värskendage oma traadita adapteri draiverit uusima versiooniga. Draiveri installimise (värskendamise) kohta näete üksikasjalikumat teavet eraldi artiklis.
- Interneti levitamiseks Wi-Fi-l peab Internet olema ühendatud sülearvutiga ja see peaks toimima.
Kuna me kõik konfigureerime käsud käsurida kaudu, peame seda alustama.
Koostas eraldi käsk, mille kohaselt saate käivitada pöörduspunkti mitte käsurida kaudu, vaid kasutades spetsiaalseid programme. Võib -olla on see teie jaoks lihtsam. Vt artiklit: WiFi levitamisprogrammid sülearvutist Windows 10, 8, 7. Pääsupunkti käivitamine.
Käsurida alustamine eelistatavalt administraatori nimel. Minema Alustama, Kirjutage otsinguribal CMD, Vajutage hiire parema nupuga "CMD. Exe ", Ja vali Alustage administraatori nimel. Või: käivitage - kõik programmid - standard - "käsurida".
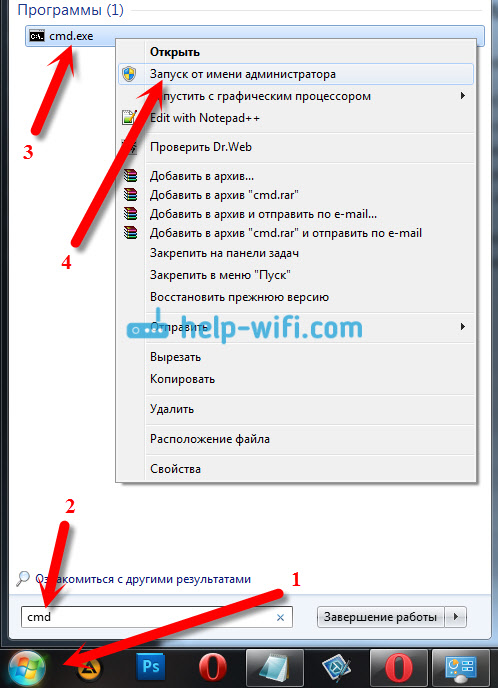
Lisaks peame sellise käsu täitma:
NETSH WLAN SET HOSTEDNETWORK MODE = lubage SSID = "Help-WiFi-com" Key = "12345678" KeyUSAGE = püsiv
Märge: "Help-WiFi-com" - See on WiFi-võrgu nimi, mida teie sülearvuti edastab. A "12345678" - See on parool, mis tuleb võrguga ühenduse loomisel täpsustada. Saate nime ja parooli muuta omaks. Kuid tehke parool vähemalt 8 tähemärki. Numbritest ja ingliskeelsetest tähtedest.
Kopeerige see käsk käsureale ja klõpsake nuppu.
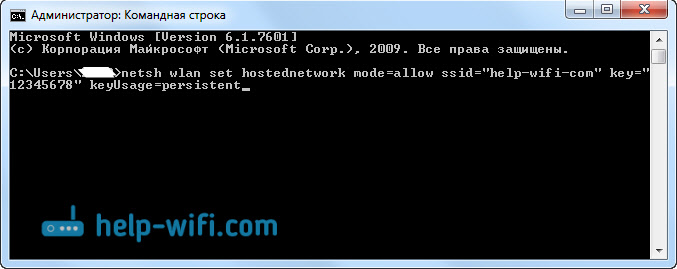
Kui kõik on korras, siis näete aruannet, et võrgu loomine on võimalik, võrgu nimi on muudetud ja parooli muudetakse ka.

Peate alustama loodud virtuaalset võrku. Selleks täitke käsk:
NETSH WLAN START HOSTEDNETWORK
Kopeerige see, sisestage see käsuridale ja klõpsake yentter. Peate aruannet nägema "Käivitatakse paigutatud võrk".
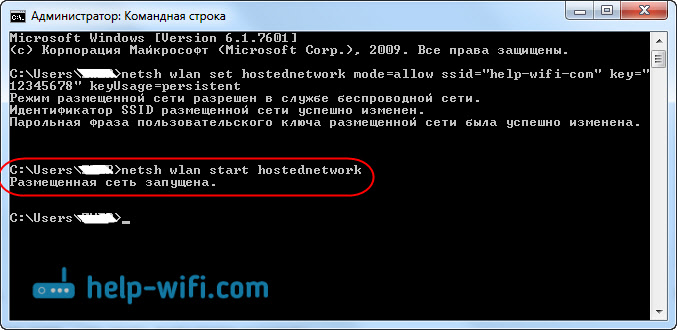
Selles etapis tõrge "ei suutnud paigutatud võrku käivitada ..." ilmub sageli ... ". Lugege selle otsuse kohta lingi või selle artikli lõpus käsitlevat artiklit.
Kui kõik on nagu minu ülaltoodud pilt, siis on kõik korras!
Võrk käivitatakse, kui lülitate sisse oma seadme Wi-Fi, mida soovite Internetiga ühenduse luua, ja võtke sinna traadita võrk, mille nimi oli esimene käsk. Saate sellega juba installitud parooli abil ühendust luua. Kuid Internet töötab tõenäoliselt. See tähendab, et Wi-Fi sülearvuti annab välja, kuid ilma Interneti-juurdepääsuta. Peame võimaldama üldist juurdepääsu Internetile. Nüüd näitan, kuidas seda teha.
Lubame üldise Interneti -juurdepääsu Windows 7 -le
Klõpsake Interneti -ikoonil hiire parema nupuga ja valige Võrkude juhtimiskeskus ja täielik juurdepääs.
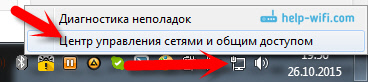
Vasakult valige üksus Muutke adapteri sätteid. Samas aknas näete meie käivitatud virtuaalset võrku. Siiani on ta staatusega "ilma Interneti -juurdepääsuta".
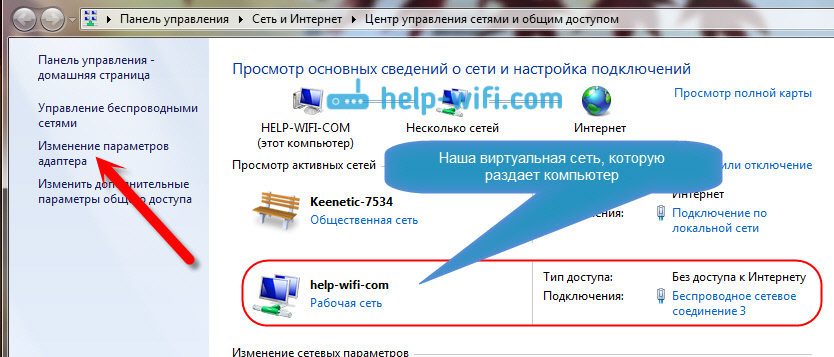
Täiendav tähelepanu! Klõpsake sellel adapteril parema nupuga, mille kaudu teie Internet on arvutiga ühendatud. Kui teil on võrgukaablil tavaline Internet, on see tõenäoliselt "ühendus kohalikus võrgus". Klõpsake sellel ja valige Omadused.
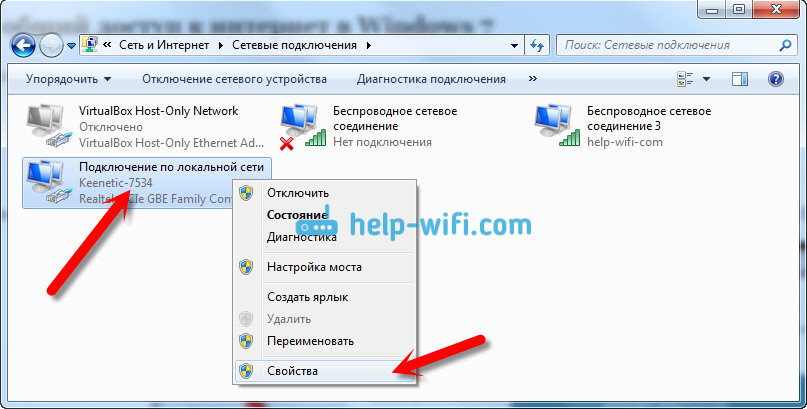
Uues aknas läheme vahekaardile Juurdepääs, Panime lähedale tšeki "Laske teistel võrgukasutajatel kasutada selle arvuti Interneti -ühendust". Ja menüüs Drop -alla Traadita võrguühendus 3 (Teil võib lõpus olla erinev kuju). Klõpsama Okei.
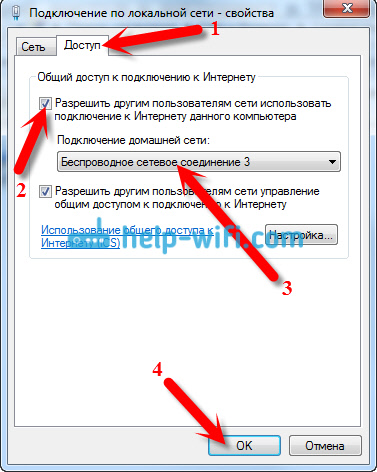
Kui teil pole vahekaarti „Access” või te ei saa valida õiget ühendust, siis vaadake siit lahendusi (juhised Windows 10 näite kohta, kuid Windows 7 -s on kõik täpselt sama).
Pärast seda on soovitatav arvuti taaskäivitada ja Wi-Fi käsu levitamist alustada:
NETSH WLAN START HOSTEDNETWORK
See on kõik, sülearvuti levitab WiFi-d juurdepääsuga Internetile. Saate oma seadmeid loodud võrguga ühendada.
Virtuaalne WiFi-võrk:
Meeskonnad, kes on kasulikud:
Pärast arvuti väljalülitamist/sisselülitamist, kasutage seda käsku uuesti võrgu käivitamiseks:
NETSH WLAN START HOSTEDNETWORK
Kui soovite muuta võrgunime (SSID) või parooli, saate seda teha sellise käsuga (ärge unustage nime ja/või parooli asendada omaendaga):
NETSH WLAN SET HOSTEDNETWORK MODE = lubage SSID = "Help-WiFi-com" Key = "12345678" KeyUSAGE = püsiv
Võrgu peatamiseks saate käsku kasutada:
NETSH WLAN STOP HOSTEDNETWORK
Noh, kui unustate parooli, mida kasutatakse teie traadita võrguga ühenduse loomiseks, täitke lihtsalt käsk:
NETSH WLAN Show hostNetwork Seade = Turvalisus
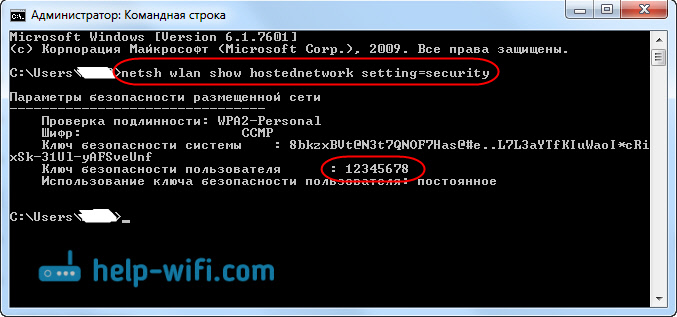
Saate sülearvuti sisselülitamisel automaatselt konfigureerida pääsupunkti käivitamise. Kui vajate seda.
Kõik, kes on juhtkonnaga välja mõelnud. Nüüd räägin kõige populaarsematest probleemidest ja nende lahendusest.
Võimalikud probleemid Interneti levitamisel sülearvutist
Seadmeid pole loodud võrguga ühendatud. Sattusin selle probleemiga ise ja otsustasin selle kiiresti. Probleemi olemus on see, et käivitasite WiFi-võrgu ja telefon, tahvelarvuti või muu seade lihtsalt ei ühenda selle võrguga. Ilmuvad vead: "Võrguga pole võimalik ühendust luua", Või on püsiv "IP -aadresside hankimine".
Lahendus: Viirusetõrje, tulemüür või muud ühenduse blokeerivad programmid on peaaegu alati süüdi. Minu telefon ei tahtnud ühendust luua. Ma katkestasin oma viirusetõrje dr.Veebi sisseehitatud tulemüür ja telefon ühendati kohe WiFi-võrguga.
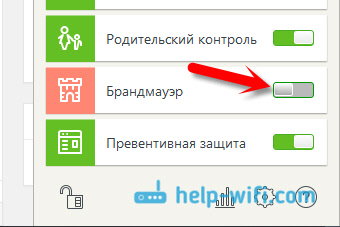
Kui selline probleem ilmub, proovige kohe oma viirusetõrje või sinna sisseehitatud kaubamärgistaja välja lülitada. See blokeerib ühenduse ja ei luba telefonil ühenduse luua. Kui pärast kaitse lahtiühendamist on kõik seadmed ideaalselt ühendatud, peate lisama ühenduse, välja arvatud viirusetõrje. Vajadusel koostan väikesed juhised populaarsete viiruste jaoks.
WiFi-võrk töötab, seadmed on ühendatud, kuid Internet ei tööta. Veel üks populaarne probleem, kui kõik näib olevat korras, on kõik ühenduses, kuid kui proovite saiti sama telefoni avada, ei avane miski. Lihtsalt alglaadimine või viga, et lehte on võimatu avada. Ka programmid, mis vajavad juurdepääsu Internetile.
Lahendus: Tõenäoliselt ei lubanud nad teie ühenduse seadetes üldist juurdepääsu Internetile. Kirjutasin sellest ülal üksikasjalikult. Kontrollige kindlasti sätteid. Laadige arvuti uuesti ja käivitage võrk uuesti. Samuti võite proovida viirusetõrje välja lülitada. Ja veel, veenduge, et veebis, kust levitate Wi-Fi, töötab Internet. Selle probleemi lahendusega on olemas eraldi artikkel: sülearvutist levitatud WiFi ja Internet ei tööta "ilma Interneti-juurdepääsuta".
Viga: "paigutatud võrku ei olnud võimalik käivitada. Grupp või ressurss ei ole vajaliku toimingu tegemiseks õiges seisukorras ". Sellist viga saab näha, kui proovite käsureal võrgu käivitada.

Ja see juhtub teie sülearvuti Wi-Fi adapteri või statsionaarse arvutiga seotud probleemide tõttu. Või õigemini selle traadita adapteri juhi pärast. Tõenäoliselt ei ole WiFi draiver installitud ja kui see on installitud, siis pole virtuaalse wifi tuge. See võib olla ka selline, et seadmehalduris oleva virtuaalse adapteri juht on lihtsalt lahti ühendatud.
Lahendus: Installige või värskendage traadita adapteri draiverit. Laadige draiver alla oma sülearvuti (või adapteri ise) ametlikult veebisaidilt oma mudeli ja opsüsteemi jaoks ning installige see. Wi-Fi peaks teie heaks töötama ja olema sisse lülitatud. Vt artiklit https: // ab-wifi.Com/nastrojka-wi-fi-na-pc-noutbuke/kak-podklyuchit-noutbuk-kompyuter-k-internetu-po-po-po-problemaad-s-s-podklyucheniem-k-wi-fi "Paigaldage draiver Wi-Fi-le". Hiljem proovin selle teema kohta eraldi artikli ette valmistada.
Järeldus
Proovisin väga kõvasti teha samm -test -artikli. Loodan, et tegin seda. Jah, juhised osutusid suureks, kuid ma arvan, et seadistate oma mobiilseadmete jaoks Windows 7-s hõlpsalt WiFi levitamise. Pärast seadistamist peate võrku ise käitama ainult ühe meeskonnaga.
Kui te ei saa midagi teha, lugege kõigepealt hoolikalt võimalikku probleemi, mida ma eespool kirjeldasin. Vt artiklit: ma ei saa Wi-Fi Windows 7-s levitada sülearvutist. Võite kommentaarides esitada küsimusi. Ja ärge unustage jagada kasulikku teavet artikli teema kohta 🙂
- « Kuidas installida draiverid Wi-Fi adapterisse Windows 7?
- Kuidas ühendada sülearvuti teleriga HDMI kaudu? LG TV näitel »

