Kuidas ühendada sülearvuti teleriga HDMI kaudu? LG TV näitel

- 3995
- 105
- Dr. Aubrey Bogisich
Kuidas ühendada sülearvuti teleriga HDMI kaudu? LG TV näitel
Otsustasin koostada artikli sülearvuti teleriga ühendamise kohta (kuigi tõenäoliselt on see õige televisioonile sülearvutiga). Mõelge ühendusele HDMI kaabli kaudu, ASUS sülearvuti näitel ja nutiteleriga LG -televiisor. See artikkel sobib peaaegu igale sülearvutile: HP, Acer, Asus, Del jne. D. Ja kõigi telerite jaoks: LG, Samsung, Sony, Toshiba ja teised. Jah, mõned punktid võivad varieeruda: HDMI pistikute asukoht, sätete välimus, nupud jne. D. Selle juhise kohaselt saate pilti oma sülearvutist telerisse kuvada. Unustasin opsüsteemist kirjutada. See pole oluline, teil on Windows 11, Windows 10 või Windows 7 - kõik töötab välja. Ja veel, teie teleris ei pruugi olla nutitelerit. Peaks olema ainult HDMI pistik, mis meie ajal on igas, mitte eriti vanas teleris.
Kui soovite pilti televiisorist sülearvutist tuletada, et vaadata filme, mänge, tööd jne. D., siis on selle jaoks kõige parem HDMI. Jah, seal on traadita tehnoloogiaid nagu Miracast, DLNA, Intel Widi, Apple'il on AirPlay. Kuid nad pole universaalsed. Selgitan nüüd. Näiteks Intel Widi või Miracastil on pildi väljundis viivitus. Ärge kindlasti mängige mänge. Ja DLNA tehnoloogia on loodud eranditult video, foto ja muusika kuulamiseks (failid, mis on arvutisse salvestatud).
Selgub, et HDMI -kaabli ühendus on kõige usaldusväärsem ja universaalsem. Kuigi mitte kõige mugavam. Ma tahan alati juhtmetest lahti saada. Lisaks edastatakse HDMI poolt nii pilt kui ka heli arvutist.
Nüüd näitan, kuidas kõike ühendada, kuidas seada vajalikud parameetrid telerisse ja sülearvutisse. Samuti kaalume populaarseid probleeme, mis sel viisil seadmete ühendamisel sageli ilmnevad.
Vajame:
- HDMI TV.
- Sülearvuti või statsionaarne arvuti koos HDMI väljundiga. Kui HDMI-d pole, kuid on olemas DVI, siis saate osta adapteri DVI-HDMI.
- HDMI kaabel.
Ühendame sülearvuti teleriga HDMI kaabli kaudu
Kui olete huvitatud, siis näitan ASUS K56CM sülearvuti näitel ja pisut vananenud TV LG 32LN575U, mille ühendasime selles artiklis Wi-Fi-ga.
Minu kaabel on kõige tavalisem:

Niisiis, ühe kaabli otsa ühendame televiisori pistiku HDMI -ga. Nad on allkirjastatud. Võib olla mitu tükki. Pole tähtis, millises ühenduses.
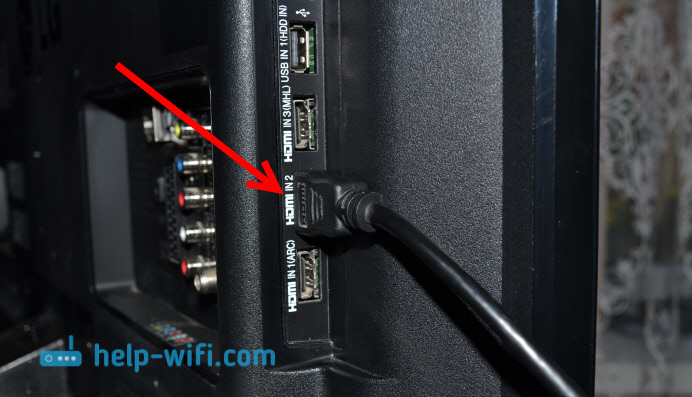
Kaabli teine ots ühendab sülearvuti pistikut HDMI -s.

Või süsteemiüksuse videokaardile. Kui teil on statsionaarne arvuti.

Tõenäoliselt teleri pilt ei ilmu kohe. Seadetes peate valima signaaliallika. LG TVS -is peate klõpsama kaugjuhtimisnuppu Sisend.

Ja valige kaugjuhtimispuldil juhtnuppu soovitud HDMI, mille külge ühendasime kaabli. Mul on see hdmi2. See on aktiivne. Kui teie teler pole LG, siis peaks olema ka nupp, millega saate signaali allikad vahetada. Kui see ei õnnestu, kirjutage kommentaaridesse, siis mõtleme selle välja.
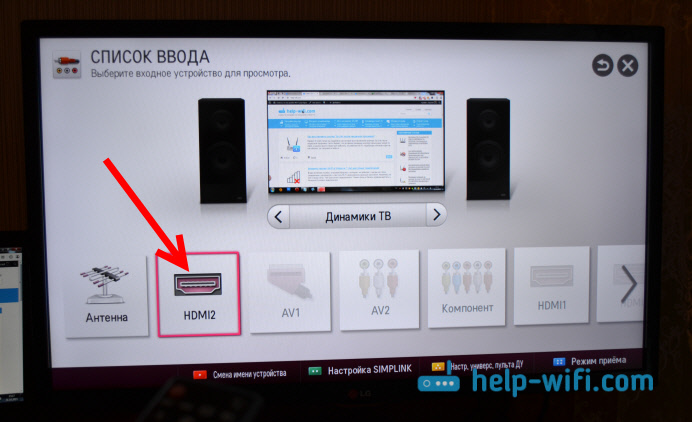
See on kõik, peaksite nägema pilti oma teleris sülearvutist.
UPDATE:
Kommentaarides ajendas Dmitry, et teleris valitud HDMI sisendi seadme nime oleks vaja muuta. Kuna see muudab mõningaid parameetreid, mis võivad mõjutada pildi kvaliteeti. Seega soovitan seda teha.
Klõpsake HDMI sisendi menüüs (nagu ülaltoodud fotol). Teleri menüüs on see "seadme nime muutmine". Valige kuvatav menüü HDMI sisend, milles ühendasime sülearvuti ja valige allpool sülearvuti.
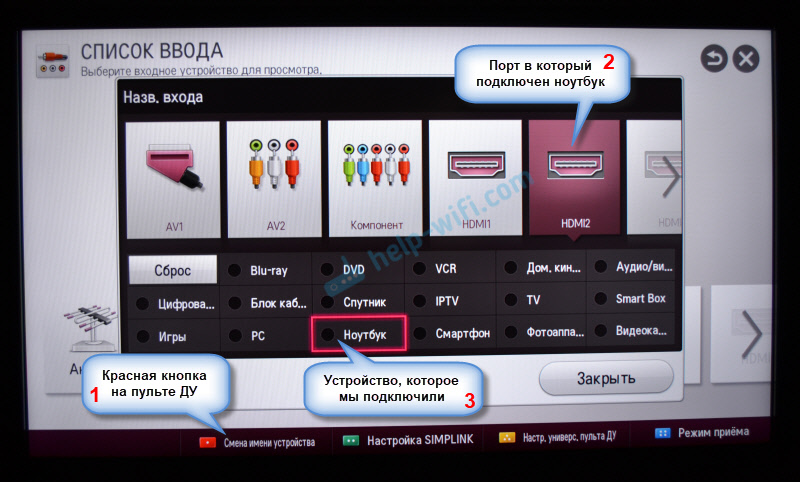
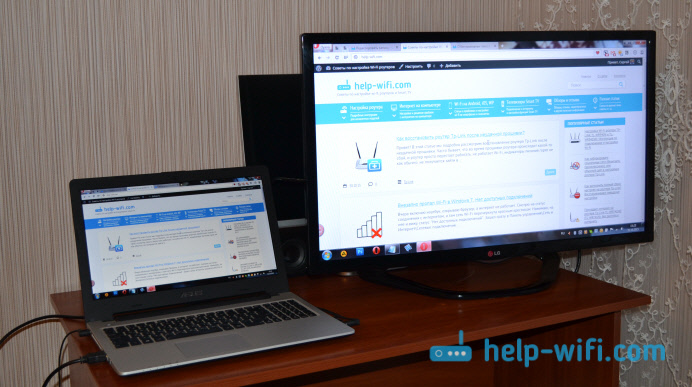
Kui ühendus on valmis. Saate juba suurel ekraanil pilti kasutada ja nautida. Ja ma näitan ka, kuidas sülearvuti pildi väljundit konfigureerida, kaaluda võimalikku probleemi pildi ja heli väljundiga. Kui pärast ühendus heli ei lähe telerist, vaid sülearvuti kõlaritest.
Pildi väljundi seadistamine HDMI poolt sülearvutile
Selle artikli kirjutamise ajal oli mul Windows 7, nii et näitasin selle süsteemi näitega kõike. Ja hoolimata asjaolust, et seitse on juba vananenud, jättis ta selle teabe, võib -olla tuleb keegi kasuks. Lisas ka Windows 11 kohta teavet ja ekraanipilte.
Ja kui teie sülearvutis on Windows 10, millele teleri lisasite, ja teil ei õnnestu, siis kirjutage kommentaaridesse, lisan teavet “esikümne” kohta. Või vaadake, kuidas ühendasin Windows 10 sülearvuti Wi-Fi ja HDMI TV-ga.
Windows 11
- Lihtsaim ja kiireim viis menüü avamiseks, kui teleri kuvarežiim on Windows 11 Võida+lk.
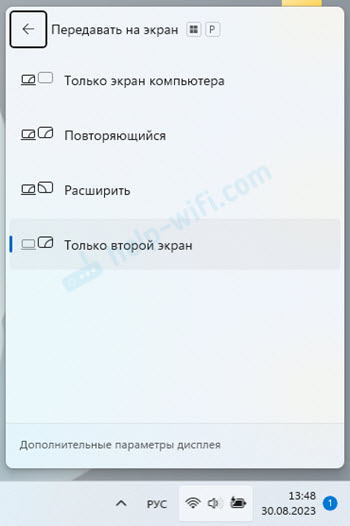 Nii et pilti kuvatakse ainult telekraanil, mille peate valima Ainult teine ekraan.
Nii et pilti kuvatakse ainult telekraanil, mille peate valima Ainult teine ekraan. - Või avatud ekraani parameetrid.
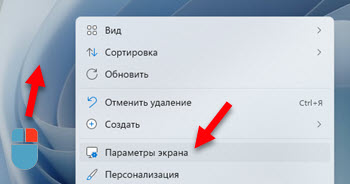 Parameetrites saate HDMI kaudu ühendatud teleri teise ekraaniga konfigureerida Windows 11.
Parameetrites saate HDMI kaudu ühendatud teleri teise ekraaniga konfigureerida Windows 11.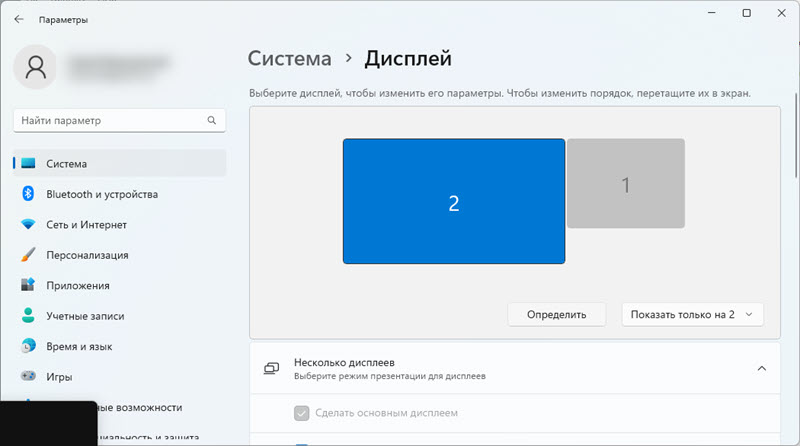 Seal saate ekraanid määrata, seada pildi väljundi parameetrid, muudatuse eraldusvõime, skaala jne. D.
Seal saate ekraanid määrata, seada pildi väljundi parameetrid, muudatuse eraldusvõime, skaala jne. D.
Vaadake ka muid võimalusi teleri ühendamiseks Windows 11 sülearvutite ja arvutitega.
Windows 7 -s
Kui olete kõik õigesti ühendanud, valisite teleris õige signaali allika (või te ei saa valida), kuid pilti pole ilmunud, proovime nüüd kõik parandada.
Vajutage töölaua vabal alal paremat hiirenuppu ja valige Ekraani resolutsioon.
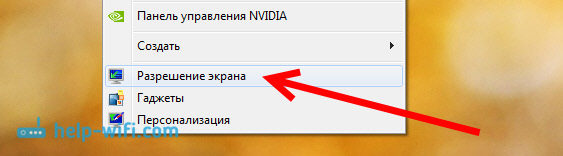
Avaneb aken, milles punkti vastas Ekraan See tuleb näidata Mitu monitori, Või teie teleri nimi. Saate valida loendist ja klõpsata Okei. Samuti saate muuta luba. Kuid eraldusvõime reguleeritakse tavaliselt automaatselt. Seega on parem mitte puudutada seda ilma vajaduseta.
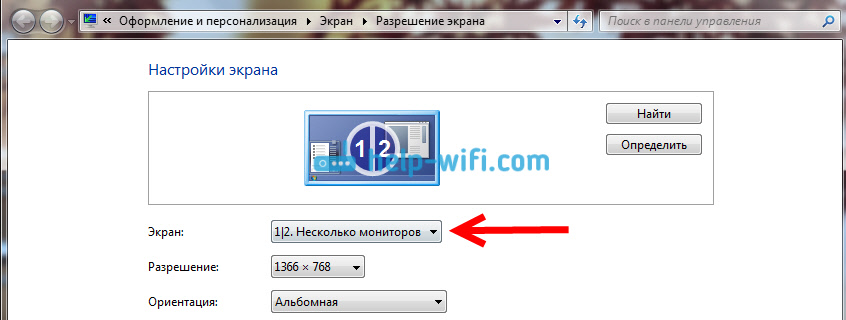
Kuidas keelata sülearvuti ekraan, laiendada või kuvada pilti ainult telerisse?
Väga lihtne. Klõpsake võtmekombinatsiooni Windows+P. Avaneb aken, milles saate valida teleris pildi kuvamise viisi.

Kui soovite näiteks pilti ainult teleris, siis valige Ainult projektor. Samuti saate pildi teleris välja lülitada, seda laiendada või dubleerida. Siin on üks funktsioon. Kui näiteks teleris on eraldusvõime 1920x1080 ja sülearvuti 1366x768, siis dubleerige režiimis, pilt ei ole eriti ilus, pole selge. Seetõttu valige ainult projektor ja aknad reguleerige teleri eraldusvõimet.
Kui teleri sülearvuti pilt ei ilmunud, kasutage selle artikli lahendusi: miks HDMI kaabli kaudu pole teleris arvutist (sülearvuti) pilti.
Miks heli telerisse ei lähe?
Me juba teame, et HDMI järgi edastatakse heli ka kaablile. Ja reeglina on teleris esinejad paremad kui sülearvutis. Kuid sageli juhtub, et pärast ühendamist jätkub heli sülearvutist, mitte telerist. Seda saab parandada.
Klõpsake heliikoonil Hiire parema nupuga, teavituspaneelil ja valige Reprodutseerimisseadmed.
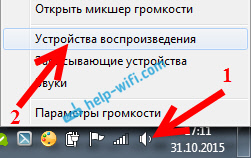
Nimekiri peaks olema teie teler. Saate sellest nime järgi aru. Klõpsake seda parema hiirenupuga ja valige Kasutage vaikimisi. Klõpsama Okei.

See on kõik, heli peaks teleris ilmuma. Kui ei, siis vaadake artiklit, miks teleris HDMI kaudu heli pole (Windows 10 ja 7 jaoks) või eraldi artikkel koos lahendustega probleemile, mis on helile Windows 11.
Arvan, et teil õnnestus, ja vaatate juba filmi suurel ekraanil või mängite mänge :) Jagage muljet!
Kui midagi ei saaks teha: pilt, heli või midagi muud, siis kirjutage oma probleemi kommentaaridesse. Püüan aidata nõuannetes.
- « Kuidas levitada Interneti WiFi kaudu Windows 7 sülearvutist?
- Kuidas lubada Wi-Fi Windows 10-s, kui WiFi-nuppu pole ja viga ei suutnud selles arvutis traadita seadmeid leida »

