Kuidas lubada Wi-Fi Windows 10-s, kui WiFi-nuppu pole ja viga ei suutnud selles arvutis traadita seadmeid leida

- 3292
- 793
- Dr. Edgar Gleichner
Kuidas lubada Wi-Fi Windows 10-s, kui WiFi-nuppu pole ja viga "ei suutnud selles arvutis traadita seadmeid leida"
Pikka aega ei saanud ma selle artikli jaoks hea pealkirjaga välja pakkuda, nii et oleks selge, mis see on, ja et Windows 10 Wi-Fi probleemidega oleks seda lihtne leida. Nüüd proovime välja mõelda, miks Windows 10-s WiFi-nuppu pole. Kust otsida traadita võrguseadeid üldiselt, kuidas WiFi sisse lülitada ja miks selline probleem ilmub. Ma räägin teile veast "Ma ei leidnud sellest arvutist traadita seadmeid" Windows 10.
Pean kohe ütlema, et kui te ei leia oma sülearvutist "Wi-Fi" (toitenuppu pole, pole seadete jms mõtet jne. D.), tõenäoliselt, et te pole lihtsalt WiFi-le draiverit installinud, pole teil WiFi-vastuvõtjat või see on välja lülitatud. Mõelme selle üksikasjalikult välja.
Probleemi olemus:
Kogu probleem on see, et me ei saa Windows 10 WiFi-võrguga ühenduse luua. Olen juba kirjutanud üksikasjaliku artikli WiFi-ga ühenduse loomise kohta. Kuid kui avame ühenduse juhtimisakna, pole adapterina lihtsalt WiFi-juhtnuppu.

Kui läheme seadete juurde, võrguparameetrid, siis ei leia me seal ka punkti "Wi-Fi". Ja vahekaardil Režiim "lennukis" Näeme esiletõstetud viga "Sellest arvutist ei olnud võimalik leida traadita seadmeid".
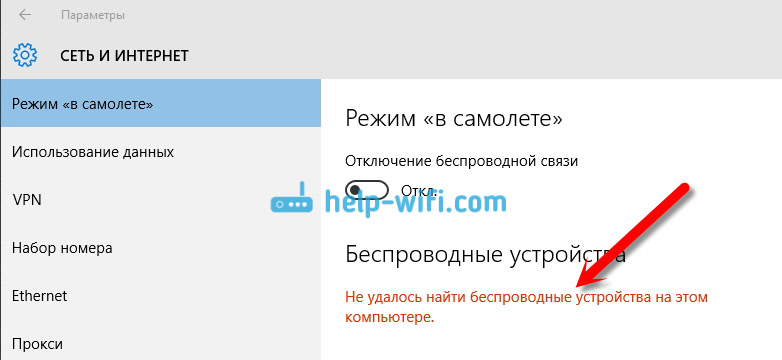
Selline probleem võib tähendada, et:
- Teie arvutis lihtsalt füüsiliselt pole WiFi-vastuvõtjat. Kui teil on sülearvuti, siis peaks sellel olema sisseehitatud traadita adapter. Arvutis saate kasutada välist WiFi-vastuvõtjat. Kui olete kindel, et teie arvutil on WiFi (enne Windows 10 installimist kasutati enne omadusi, ühendas välise vastuvõtja jne. D.), siis peate kontrollima muid põhjuseid.
- Ei installitud draiver Wi-Fi adapterile. Mõnes artiklis kirjutasin juba, et Windows 10 seab draiveri traadita adapteritele. Aga mitte alati. Ja mitte alati, need autojuhid töötavad nii, nagu nad vajavad. Seetõttu on kõige tavalisem põhjus Windows 10 -s selliste probleemide korral Windows 10 -s traadita adapteri juhi või sobimatu juhi puudumine.
- Noh, see võib olla selline Adapter "traadita võrk" on lihtsalt keelatud. Ma lihtsalt kontrollisin seda, lülitasin selle välja, "sümptomid" on täpselt samad, mida ma eespool kirjeldasin.
Üks väike nüanss. Tõenäoliselt teate, et sülearvutis on võtmete kombinatsioon, et sisse lülitada ja ühendada traadita võrkude lahti. Näiteks minu ASUS -is on need võtmed Fn+f2. Windows 10 -s vastutavad need võtmed režiimi "lennukis" sisselülitamise ja lahtiühendamise eest. Kui teil on Interneti -ikoonil teatis, ikooni „Lennuk”, siis lülitage see režiim lihtsalt sülearvuti klahvidega välja või vajutades ikooni ise ja lülitades välja režiimi „lennukil” ise.
Igal juhul saate kontrollida sülearvuti võtmete kombinatsiooni, äkki aidake. Erinevad tootjad, need kombinatsioonid võivad olla erinevad. Reeglina on see antenni ikooniga FN + võti.
Kontrollime ja korrigeerime.
Windows 10-ga sülearvutis pole Wi-Fi: probleemi lahendus
Kontrollime kõigepealt, kas on kaasatud adapter „traadita võrk”, ja kui teil seda adapterit üldse pole, siis veendume, et probleem on draiveris või selle adapteri puudumisel teie arvutis.
Vajutage teatise paneelil Interneti -ühenduse ikooni parema hiirenupuga ja avage Võrkude juhtimiskeskus ja täielik juurdepääs. Valige uues aknas üksus Muutke adapteri sätteid.

Kui näete seal adapterit "Traadita võrk" (või midagi sellist) ja see on lahti ühendatud, seejärel klõpsake sellel hiire parema nupuga ja valige Sisse lülitama. Pärast seda peaks WiFi ilmuma teie sülearvutisse ja saate ühenduse luua traadita võrguga.

Kui traadita võrguadapterit pole üldse, siis nagu ma juba eespool kirjutasin, ei installita Wi-Fi draiver tõenäoliselt teie arvutisse. Või see on paigaldatud, kuid ei tööta stabiilsena.
Probleemid WII-FI draiveri adapteriga Windows 10-s
Peame minema seadmehalduri juurde ja vaatama, mis seal on. Kas on olemas traadita adapter ja kuidas see töötab. Selleks klõpsake menüüd Alustama Ja vali Valikud.
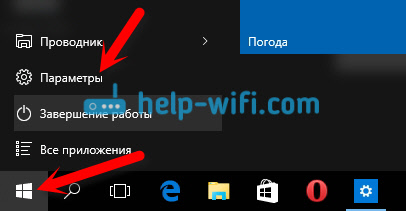
Järgmisena valige üksus Seadmed.

Lehe allosas minge seadmehaldus.
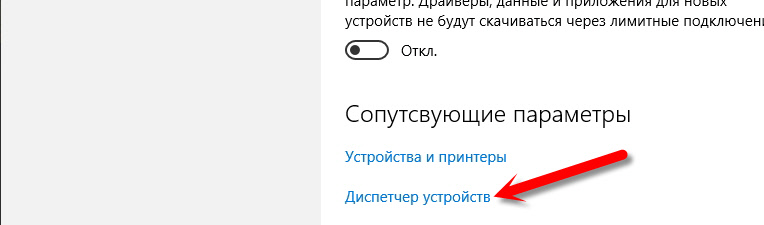
Avage seadmehalduris vahekaart Võrguadapterid. Tavaliselt on kaks adapterit: LAN - Interneti ühendamiseks võrgukaabli (võrgukaart) ja traadita adapter. Reeglina on traadita adapteri nimi sõna "traadita". See näeb välja WiFi-adapter minu sülearvuti seadmehalduris:
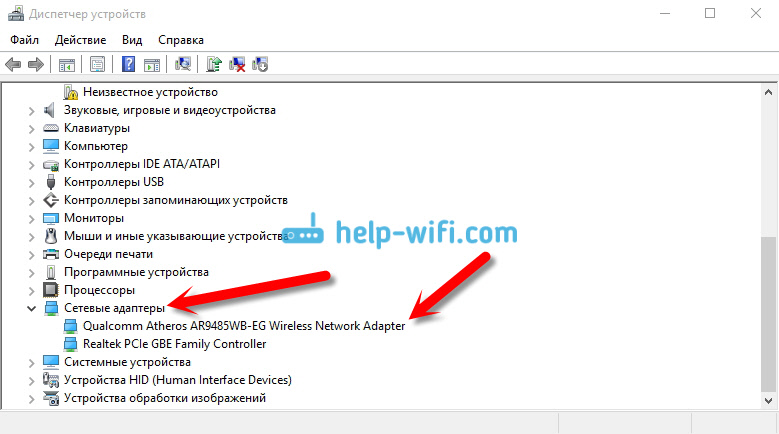
Nagu näete, sisaldab nimi tootjat ja mudelit. Kui teil on seadme dispetšeris adapter ja see on sisse lülitatud (kui seda kontrollib ülal), kuid Wi-Fi sisselülitamine pole kõik võimalik, proovige seejärel värskendada draiverit oma adapteri jaoks. Või proovige teha toiminguid adapteriga, millest ma selles artiklis kirjutasin.
Kui draiverit pole või mitte adapter ise, siis seadme dispetšeris te teda niikuinii ei näe.
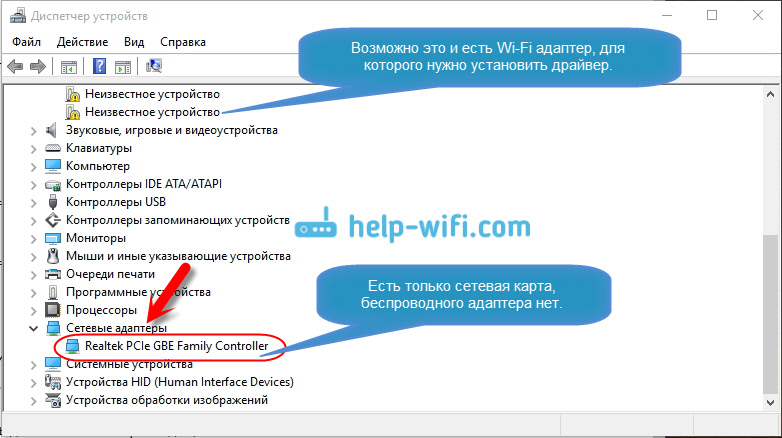
Kuid pange tähele, et kui dispetšeris pole adapterit (kuid arvutis on sülearvuti), peaks seadmehalduris olema vähemalt üks "Tundmatu seade", Nagu minu ekraanipildis. Sel juhul peate proovima draiveri traadita adapterile installida.
Kuidas WiFi adapteri draiverit installida või värskendada?
Kui teil on sülearvuti, Seejärel minge tootja ametlikule veebisaidile, otsingu kaudu või menüü kaudu otsige oma mudelit, leiate draiverite allalaadimistega sektsiooni ja otsige juhtmevaba adapteri draiverit. Pange tähele, et tõenäoliselt on võimalus valida opsüsteem. Valige Windows 10. Kui "kümnete" jaoks pole draivereid, võite proovida valida Windows 8 (8.1). Samuti võib juht olla kettal, mis tavaliselt on sülearvutiga (kuid "kümnete" eest on vaevalt juht).
Salvestage draiver arvutisse ja käivitage lihtsalt selle installimine. Kui laadite arhiivi alla, peaks arhiivil olema installifail, mida peate lihtsalt käivitama ja juhiseid järgima. Pärast installimist taaskäivitage sülearvuti ja proovige ühenduse luua WiFi-võrguga (Wi-Fi tuleks sisse lülitada).
Kui teil on USB/PCI adapteriga statsionaarne arvuti, Seejärel otsige juht adapteri enda tootja saidilt. Adapteri mudeli järgi. Noh, autojuhtidega sõit peaks olema.
Mis puutub draiveri uuendamisse, siis teeme kõike samamoodi nagu installimise korral: leiame, laadime arvutist alla ja installime.
Ja edasi ..
Igal juhul jätan lingi artiklile koos Windows 10 populaarseima probleemiga "piiratud" lahendusega. Ja siis ei tea kunagi, mis võib juhtuda pärast seda, kui olete endiselt WiFi parandanud ja Interneti-ühenduse loomine :)
Muide, pärast draiveri installimist traadita adapterile, kui ta töötab, saate Internetti oma sülearvutist levitada - väga kasulik asi.
Jagage tulemusi kommentaarides, puudutage küsimusi ja proovin seda artiklit täiendada uue teabega, lahendades selle probleemi WiFi-ga kümnest kümnest.
Uuendus: kommentaaride nõukogu
Kettal lülitasin otsingu sisse ja leidsin traadita LAN -kausta
C: \ esupport \ edriver \ tarkvara \ Wirelesslan \ Qualcomm Atheros \ Wirelesslan \ 10.0.0.342 \ 2886 \
Seal on kaks faili, mis on seadistused. Ma mõlemad käivitasin need ja kõik naasis mu ringidesse.
Kui keegi aitab, tänu Konstantinile!
Värskendus: WLAN -teenus
Kontrollige, kas teie arvutis on käivitatud WLAN -i ehitusteenus. Kuidas seda teha, näitasin siin.
Värskendus: Windowsi sündmuste teenus
Kommentaarides ilmus töölahendus, mis koosneb asjaolust, et peate Windowsi ürituste teenuse lubama. Me läheme teenuste juurde (võite vajutada Win+R ja käivitada käsku Services.MSC).
Leidke Windowsi sündmuste teenus ja avage selle atribuudid (klõpsates sellel hiire parema nupuga). Kontrollime, kas käivitamise tüüp on installitud "automaatselt" ja kas teenus ise on käivitatud. Kui ei, siis klõpsake nuppu "Käivita". Võite proovida seda peatada ja uuesti alustada.
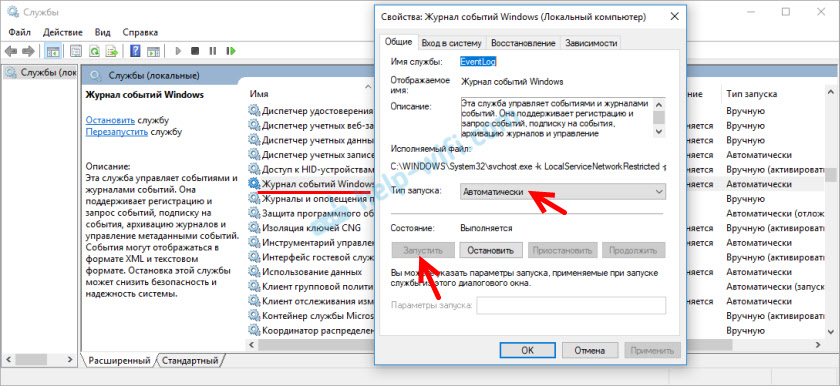
Jagage lahendusi kommentaarides! Esitada küsimusi.
- « Kuidas ühendada sülearvuti teleriga HDMI kaudu? LG TV näitel
- Kuidas avada sadamaid D-Link ruuteril? Pordi proovivõtmine D-Link DIR-615 näitel »

