Kuidas levitada Interneti Wi-Fi kaudu Windows 11 sülearvutist või arvutist?

- 2773
- 151
- Dr. Aubrey Bogisich
Kuidas levitada Interneti Wi-Fi kaudu Windows 11 sülearvutist või arvutist?
See artikkel on üksikasjalik samm -by -STEP -juhised Interneti -levitamise seadistamiseks WI -FI -s sülearvutist või arvutist, mis töötab Windows 11 -s. Näitan, kuidas seadistada Interneti levitamist mobiilse leviala funktsiooni kaudu või käsurida kasutades. Kaaluge võimalikke probleeme, vigu ja lahendusi. Ma räägin teile muudest viisidest, mida saab kasutada Windows 11 WiFi levitamiseks.
Pärast sülearvuti seadistamist levitab WiFi-võrku. Süsteem loob virtuaalse võrgu ja edastab selle läbi WiFi adapteri. Nagu tavaline Wi-Fi ruuter. Selle võrguga saate ühendada peaaegu iga seadme: nutitelefon, tahvelarvuti, arvuti, televiisor ja Interneti -ühenduse abil. See on suurepärane viis oma sülearvutist Interneti jagamiseks, kui teil pole võimalust ruuteri installimiseks või Interneti -ühenduse loomiseks muul viisil.
Vajame ainult sülearvutit või statsionaarset arvutit koos installitud Windows 11. See peab olema ühendatud Internetiga. Enamasti on see võrgukaabli ühendus. Saate levitada ka Internetti, mis on ühendatud WiFi või USB-modemi kaudu. Peamine tingimus (välja arvatud Interneti -ühendus) on Wi -F -mooduli olemasolu teie sülearvutis või arvutis. See on ehitatud sülearvutitesse, kuid arvutis see ei pruugi olla. Veenduge kindlasti, et teie arvutis on WiFi ja see töötab. Saate seda kontrollida vastavalt nendele juhistele. Kui teil on arvuti ja sellel pole WiFi-d, siis vajate Interneti levitamiseks WiFi-adapterit. Kirjutasin sellest üksikasjalikumalt siin.
Selles artiklis:
- Mobiilne kuum koht
- WiFi levitamine Windows 11 kaudu käsurea kaudu
- Juurdepääsupunkti käivitamine käskude abil
- Lubame üldise juurdepääsu Interneti -ühendusele
- Levitamist ei ole võimalik alustada, Internetile ja muudele probleemidele pole juurdepääsu
- Muud valikud
Mobiilne kuum koht
See on Windows 11 funktsioon, mis on loodud spetsiaalselt Wi-Fi-ühenduse abil teistele seadmetele üldise Interneti-ühenduse pakkumiseks. Seaded on parameetrites. Kõik on väga lihtne ja selge. Peate lihtsalt selle funktsiooni aktiveerima ja teie sülearvuti hakkab Wi-Fi levitama. Olen juba koostanud selleteemalise eraldi, üksikasjaliku artikli (link allpool artiklis). Soovitan seda konkreetset meetodit kasutada.
- Avage parameetrid (Start - parameetrid). Minge jaotisse "Võrk ja Internet" - "Mobile Hotpot". Seal saate klõpsata atribuudi nuppu ja vajadusel muuta (klõpsates nuppu "Muuda") WiFi-võrgu ja parooli nime ning muutke võrkude vahemikku (2.4 GHz või 5 GHz, kui teil on kahe ribaga Wi-Fi adapter). Väljal "Pakuge üldist juurdepääsu" PUT "Wi-Fi" kaudu ja valdkonnas "Interneti-ühenduse ühise kasutamine" valige ühendus, mille kaudu on praegu Interneti-ühendus. Need on kõik sätted. Wi-Fi jaotuse käivitamiseks aktiveerige see funktsioon lihtsalt, määrates lüliti "BCL-positsioonile.".

- Pärast selle funktsiooni edukat aktiveerimist levitab Windows 11 WiFi-võrgu ja saate oma seadmed sellega ühendada. Ühendatud seadmed ja nende kogus kuvatakse HOTPOT -i seadetes.
- Selle funktsiooni kiireks sisselülitamiseks/lahtiühendamiseks saate kiire juurdepääsu paneelile nupu lisada.

Kui teil on küsimusi või mobiilne kuum koht ei tööta, vaadake eraldi artiklit: Windows 11 mobiilne kuum koht: Wi-Fi pääsupunkti seadistamine ja käivitamine. Lisaks üksikasjalikele juhistele on lahendusi ka erinevatele probleemidele.
Minu tähelepanekute kohaselt ei tööta Windows 11 leviala ikkagi Interneti -ühendusega PPPOE kaudu. Ta lihtsalt ei näe seda ühendust. Kui teil on selle teema kohta kasulikku teavet, jagage kommentaarides.
WiFi levitamine Windows 11 kaudu käsurea kaudu
Kui mingil põhjusel ei õnnestunud teil Internetti kuuma koha kaudu levitada, siis võite proovida käsurida konfigureerida. See töötab nii: meeskonna abiga määrasime nime WiFi-võrgu ja parooliga. Ja kahe käsu abil lülitame sisse ja keelame WiFi-võrgu jaotuse. Pärast virtuaalse pöörduspunkti aktiveerimist peate käsitsi lubama üldise juurdepääsu Interneti -ühendusele adapteri atribuutides, mille kaudu Internet on ühendatud. Ei midagi keerulist, kuid parem on kasutada meetodit, millest ma eespool rääkisin.
Esiteks peate välja selgitama, kas WiFi-adapteri postitatud võrgu (draiverid, süsteemid) on tugi. Selleks peate alustama käsurida administraatori nimel. Saate seda niimoodi teha: avame Start (otsing) ja kirjutame "käsurida". Klõpsake otsingutulemustes "käsurida" paremal nuppu ja valige "Administraatori nimel käivitamine".

Seejärel kopeerime ja sisestame järgmise käsu käsureale:
NETSH WLAN Show DriversVajutage Enter.
Tulemustes leiame rea "paikne võrgu tugi". Kui selle rea "ei" pole seal (nagu minu allpool olev ekraanipildis), siis see tähendab, et teie Wi-Fi adapter ei toeta seda meetodit.

Püüdes pääsupunkti käivitada, ei saa viga käivitada paigutatud võrku. Rühm või ressurss ei ole vajaliku toimingu tegemiseks õiges olukorras."
Miks nii? See probleem ilmus Windowsi eelmises versioonis. Ja minu teabe kohaselt eemaldab see Microsoft ise selle funktsiooni järk -järgult. Või lihtsalt Wi-Fi adapterite tootjad lõikas selle autojuhtidest välja. Minu sülearvutis pole postitatud võrgule mingit tuge. Juht Wi-Fi-l on mul uusim. Kõik Windows 11 värskendused on installitud. Proovisin juhi tagasi keerata - see ei aidanud. Tuleb võimalus, kontrollin mõnda vana WiFi-adapterit, võib-olla töötab kõik selle kallal.
Kui teil on tšeki tulemusel “asukohavõrgu tugi: jah”, peaks kõik toimima.
Juurdepääsupunkti käivitamine käskude abil:
- Seadsime nime WiFi-võrgu ja parooli. Selle jaoks, käsureal, töötab administraatori nimel, teostame järgmise käsu:
NETSH WLAN SET HOSMEDNETWORK MODE = lubage SSID = Help-WiFi.com võti = 12345678 kus "Help-WiFi.com " - See on Wi-Fi võrgu nimi ja "12345678" - parool. Saate oma nime ja parooli muuta. Parool peaks koosnema vähemalt kaheksast tähemärgist. Kasutage ainult ingliskeelseid tähti ja numbreid. See näeb välja selle meeskonna tulemus: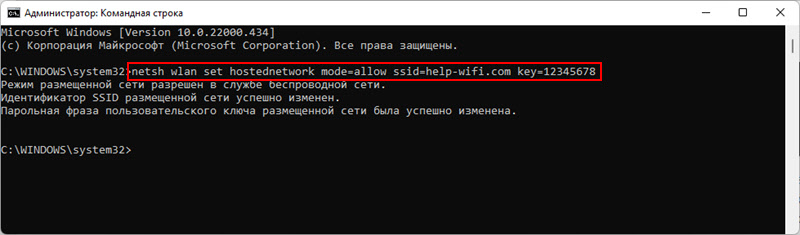
- Wi-Fi levitamise käivitamiseks teostame selle käsu:
Netsh WLAN Start HOSTEDNETWORK Selle käsu tulemus peaks olema järgmine: "Käivitatakse võrk". Seadmed näevad seda võrku juba, kuid ühendamisel on tõrge või Internet ei tööta seadmetes, kuna Peate ikkagi võimaldama üldist juurdepääsu Interneti -ühendusele. Selle kohta allpool artiklis. - Jaotuse peatamiseks võite kasutada järgmist käsku:
Netsh WLAN STOP HOSTEDNETWORWORK Kopeerige see käsureale ja klõpsake nuppu. - Pärast arvuti väljalülitamist või taaskäivitamist on vaja Wi-Fi levitamist Windows 11-le iga kord selle käsuga:
Netsh WLAN START HOSTEDNETWORK Saate selle käsurida kopeerida ja sisestada (Ctrl+C, Ctrl+V). - Võrgu või parooli nime muutmiseks muutke neid lihtsalt esimeses käsus (selle juhiste esimesest sammust) ja käivitage käsk uuesti.
Vajadusel saate luua .BAT -fail ja käivitage Interneti -levitamine, käivitades faili või automaatselt sülearvuti sisselülitamisel (faili lisamine automaatsele laadimisele). Siin on juhend: Wi-Fi jaotuse automaatne käivitamine, kui sülearvuti sisse lülitatakse. Windows 11 töötab see meetod ka.
Lubame üldise juurdepääsu Interneti -ühendusele
Pärast virtuaalse WiFi-võrgu käivitamist kuvatakse Windows 11-s eraldi võrguadapter. Vajame adapteri omadustes, mille kaudu Internet on ühendatud, et võimaldada selle virtuaalse adapteri Interneti -ühenduse ühist juurdepääsu. Nii et teie sülearvutiga (millel ruuteri rollis) ühenduse loovad seadmed on juurdepääsu Internetile.
- Vajutage klahvide Win+R kombinatsiooni, sisestage käsk NCPA.Cpl Ja klõpsake nuppu Enter. Avatakse aken "Võrguadapterid". Saate selle avada muul viisil, see pole vahet.
- Pange tähele, et Wi-Fi levitamine tuleks käivitada ja aknas "Võrguadapterid" peaks olema adapter nimega "Ühendus" Kohaliku võrgu* 2 kaudu "(number lõpus võib olla teine).
- Järgmisena peame avama adapteri atribuudid, mille kaudu teie Internet on ühendatud. Näiteks on mul Internet ühendatud võrgukaabli kaudu, nii et see on "Ethernet" adapter. Näiteks võib teil olla adapter "Kiire ühendus" (või ühendus pakkuja nimega). Klõpsake seda hiire parema nupuga ja valige "Atribuudid".

- Seejärel läheme vahekaardile „Access”, paneme märgihoidja lähedale „lubage teistel võrgukasutajatel kasutada selle arvuti Interneti-ühendust” ja valige allolevasse loendisse sama adapter, mis ilmus pärast virtuaalse WiFi-võrgu turuletoomist (mis on tavaliselt numbriga lõpus). Mul on see "ühendus kohalikus võrgus* 2". Klõpsake nuppu OK.
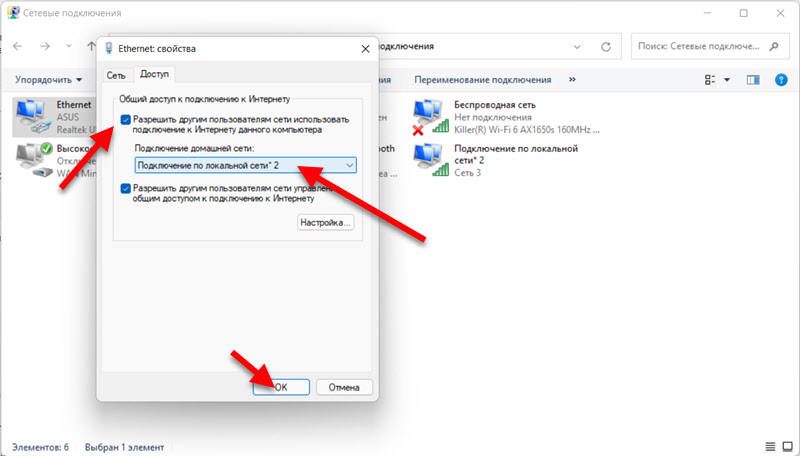
- Pärast seda saate ühendada seadmed WiFi-võrguga, mida sülearvuti levitab. Neil peaks olema juurdepääs Internetile.
Nad mõtlesid välja käivitamise käsurea kaudu. Kui lähete segadusse või midagi ei suuda teha - küsige kommentaarides.
Levitamist ei ole võimalik alustada, Internetile ja muudele probleemidele pole juurdepääsu
- Kui teil on probleeme mobiilse kuuma koha seadistamise ja levitamise alustamisega, siis minge selle artikli juurde ja vaadake sealseid lahendusi. Vajadusel samas kohas võite jätta oma küsimused kommentaaridesse.
- Võrgu toetamine ja tõrge "paigutatud võrgu käivitamine ebaõnnestus. Rühm või ressurss ei ole vajaliku toimingu tegemiseks õiges olukorras."
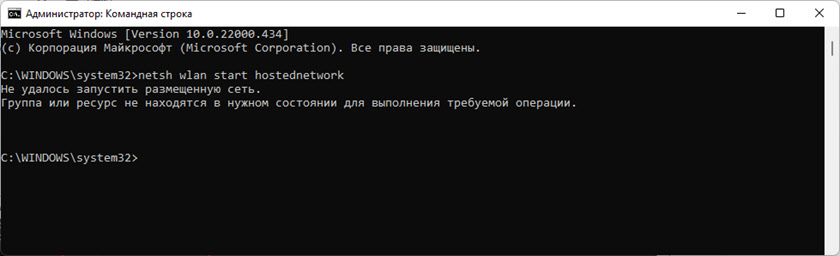 WiFi-adapter teie sülearvutis ei toeta Windows 11 postitatud võrku. Võib-olla lahendab probleem Wi-Fi adapteri draiveri värskenduse või tagasilöögi. Või adapteri enda asendamine. Kuid see on ette nähtud, et teie arvutis on WiFi ja see töötab, vastasel juhul võib see viga sel põhjusel olla. Kasutage kuuma kohta, kui see on teie puhul võimalik. Siin on veel üks eraldi artikkel selle vea kohta: Windowsi paigutatud võrku ei olnud võimalik käivitada.
WiFi-adapter teie sülearvutis ei toeta Windows 11 postitatud võrku. Võib-olla lahendab probleem Wi-Fi adapteri draiveri värskenduse või tagasilöögi. Või adapteri enda asendamine. Kuid see on ette nähtud, et teie arvutis on WiFi ja see töötab, vastasel juhul võib see viga sel põhjusel olla. Kasutage kuuma kohta, kui see on teie puhul võimalik. Siin on veel üks eraldi artikkel selle vea kohta: Windowsi paigutatud võrku ei olnud võimalik käivitada. - Sülearvuti levitab Wi-Fi, seadmed ühenduvad, kuid Internet ei tööta nende kallal. Kontrollige seda mitmel seadmel. Kui probleem on kõigis seadmetes, veenduge, et valisite leviala seadetes üldise juurdepääsu jaoks ühenduse õigesti. Ja kui levitate selle käsurida kaudu, veenduge, et lubasite üldise juurdepääsu õigesti (on olemas üksikasjalikum juhised). Proovige ajutiselt keelata viiruse ja tulemüüri.
- Seadmeid ei ole ühendatud WiFi-võrguga, mida sülearvuti levitab. Esimese asjana lülitame välja kolmanda osalise viirusetõrje ja kontrollime üldise juurdepääsu seadeid Internetile.
- Kui levitate Internetti, mis on teie arvutiga ühendatud USB -modemi ja mobiilioperaatori SIM -kaardi kaudu, peate meeles pidama, et operaator saab blokeerida Interneti levitamise. Uurige oma tariifiplaani tingimusi.
Muud valikud
Kui te ei saanud Internetti kuuma koha ja käsurea kaudu jagada, võite proovida selle jaoks kasutada kolmandate osapoolte rakendusi. Need töötavad Windowsi eelmistes versioonides suurepäraselt, nii et kõik peaks Windows 11 toimima. Võite proovida lüliti virtuaalse ruuteri programmi. Või ühendage näiteks leviala.
Kui probleeme tekivad, proovige kõigepealt värskendada Wi-Fi adapteri draiverit. Seejärel installige kõik saadaolevad värskendused, kuid pole Windows 11 installitud. Noh, ärge unustage kommentaarides kirjutada. Jagage oma lahendusi ja küsige küsimusi.
- « Kuidas Wi-Fi-võrgu parool Windows 11-st teada saada?
- Probleemid Windows 7 aksessuaaride sülearvutiga »

