Kuidas Wi-Fi-võrgu parool Windows 11-st teada saada?

- 1631
- 360
- Alberto Sauer II
Kuidas Wi-Fi-võrgu parool Windows 11-st teada saada?
Peame uue seadme ühendama WiFi-võrguga või ühendama vana uuesti ja oleme edukalt unustanud või kaotanud parooli. Ühine olukord? WiFi-võrgu parool võib siiski olla vajalik muudes olukordades. Selles artiklis näitan mitu viisi, kuidas saate Windows 11-st parooli teada saada. See tähendab, et vaadake parooli WiFi-võrgust, millele arvuti või sülearvuti praegu on ühendatud, või mis oli varem ühendatud.
Windows 11 traadita võrguga ühenduse loomisel säilitab see parooli, nii et meil on võimalus seda igal ajal vaadata. Tõsi, peate otsima parooli kas sügaval süsteemiseadetes või isegi käsurida läbi vaatama. Kuid see pole keeruline, nüüd demonstreerin. Lõpuks räägib artikkel teile täiendavatest meetoditest, mis võivad olla kasulikud, kui te ei näinud Windows 11 seadetes oma WiFi-võrgu parooli.
Vaadake parooli WiFi-võrgust, millega Windows 11 on nüüd ühendatud
See lihtne viis võimaldab teil parooli täpselt välja selgitada võrgust, millega süsteem on praegu ühendatud, ja mitte seda, mis oli varem ühendatud (salvestatud võrkude loendist, rohkem sellest järgmises lahenduses). Näiteks kui teie sülearvuti on nüüd teie koduvõrguga ühendatud ja peate selle võrgu parooli vaatama, sobib see meetod teile.
1. meetod: parameetrites
See on uusim ja lihtne viis. See sai kättesaadavaks pärast Windows 11 värskendamist (assamblee 23466). Nüüd saab WiFi-võrgu parooli vaadata parameetrites võrgu enda omadustes.
- Avage parameetrid.

- Avage osa Võrk ja Internet. Klõpsake võrgu omadustel, millega Windows 11 on praegu ühendatud.
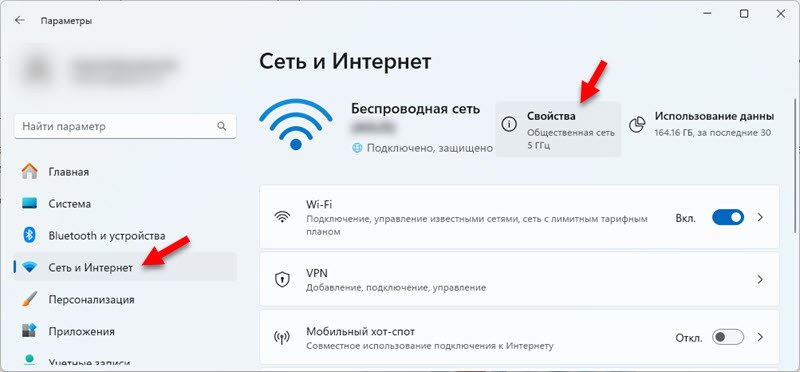 Või klõpsake vahekaardil WiFi ja avage seal võrgu omadused.
Või klõpsake vahekaardil WiFi ja avage seal võrgu omadused. - Kerige lehte üksusele "Vaadake WiFi võrgu turvaklahvi ja klõpsake nuppu Vaade Tema vastas. Ilmub aken, milles on selle WiFi-võrgu turvavõti.
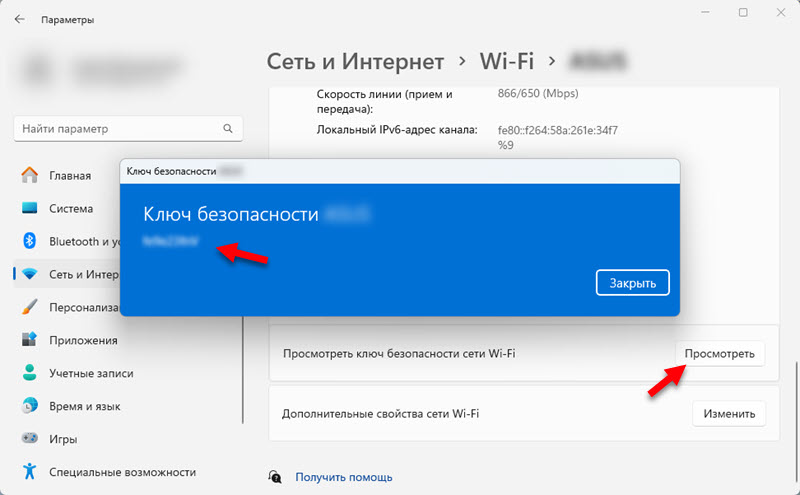 Parooli saab eraldada ja kopeerida.
Parooli saab eraldada ja kopeerida.
Kui teil selliseid sätteid pole, peate installima uusimaid Windows 11 värskendusi. Või kasutage mõnda muud meetodit.
2. meetod: võrguühenduse akna kaudu
- Peate avama akna "Võrguühendused". Lihtsaim viis selleks on klõpsata võtmekombinatsiooni Võida+r, Sisestage (või kopeerige/sisestage) käsk NCPA.Cpl Ja vajutama Okei.
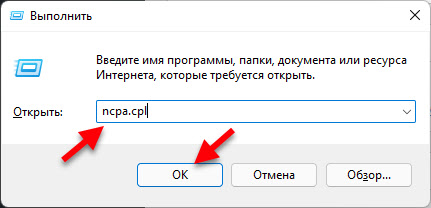
- Järgmisena peate vajutama adapteri parema nupu "Traadita võrk" (Nime all tuleks Wi-Fi-võrk näidata, millega see on nüüd ühendatud, ja vastavalt sellele, millest parooli vaatame) ja valime) ja valime "Riik".
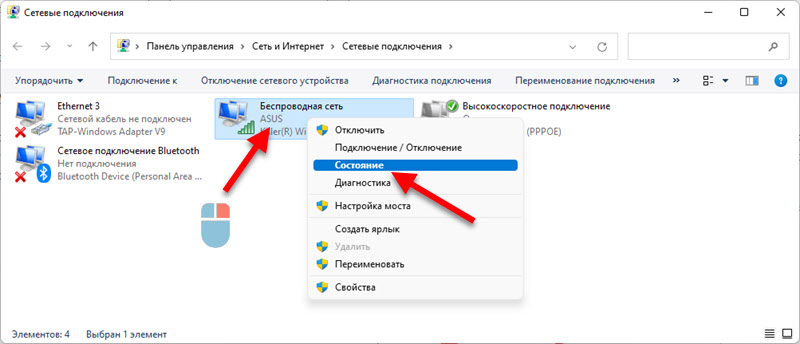
- Järgmisena klõpsake nuppu "Traadita võrgu omadused". Avatakse veel üks aken, kus me läheme vahekaardile "Ohutus", Panime lähedale tšeki "Kuva sisestatud märgid" Ja põllul "Võrguturbe võti" Sellest WiFi-võrgust ilmub parool.
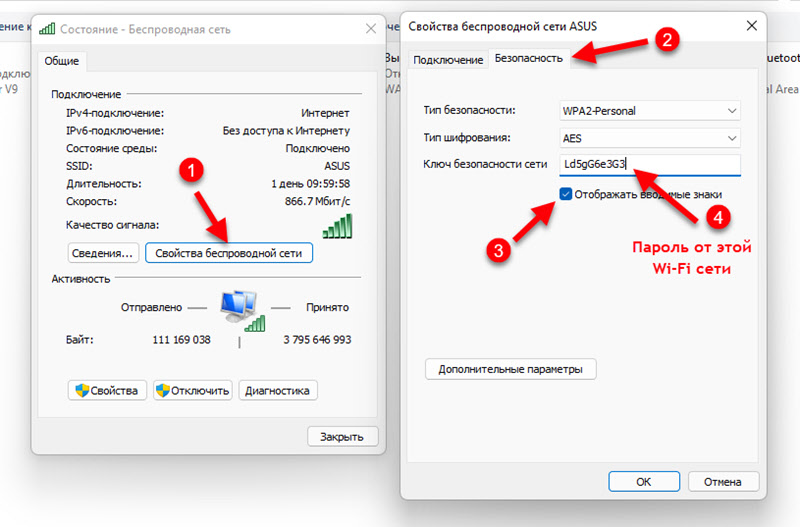 Saate seda näha ja kirjutada kuhugi, sisestage õigesse seadmesse või isegi arvutis tekstifaili kopeerida ja salvestada. Pärast parooli vaatamist klõpsake nuppu "Tühista" ja sulgege kõik aknad.
Saate seda näha ja kirjutada kuhugi, sisestage õigesse seadmesse või isegi arvutis tekstifaili kopeerida ja salvestada. Pärast parooli vaatamist klõpsake nuppu "Tühista" ja sulgege kõik aknad.
Nagu oleme juba teada saanud, võimaldab see meetod välja selgitada parooli ainult ühest võrgust, millega Windows 11 on praegu ühendatud. Kui peame meeles pidama parooli võrgust, millega me varem ühendasime, peame kasutama käsurida.
Kuidas teada saada Windows 11 WiFi-s salvestatud võrgust parooli?
Kasutades kahte võimalust, mida ma allpool kuvan, näete parooli mis tahes võrgust, kuhu kasutasite oma sülearvuti või arvuti ühendamiseks.
1. meetod: kuulsate WiFi-võrkude haldamise kaudu
Windows 11 salvestab teavet kõigi WiFi-võrkude kohta, millele see ühendab ja salvestab seda parameetrites "Tuntud võrkude haldus". Paroolid, mida näeme ilma probleemideta.
- Avage parameetrid. Klõpsan hiire parema nupuga käivitusmenüül ja valin parameetrid. Saate seda meetodit kasutada.
- Valige vasakul jaotis Võrk ja Internet Ja avage vahekaart Wi-fi.
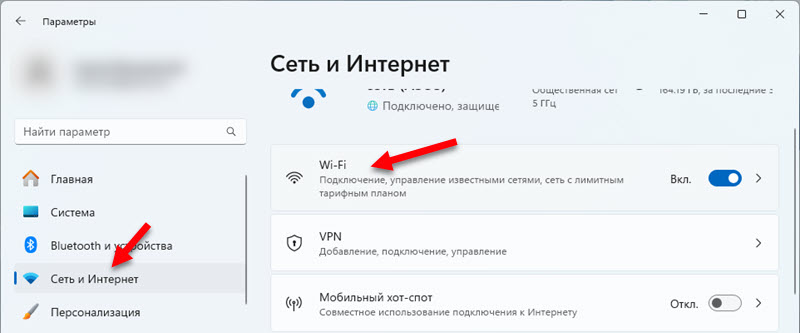
- Minge jaotisse Kuulsate võrkude haldamine.
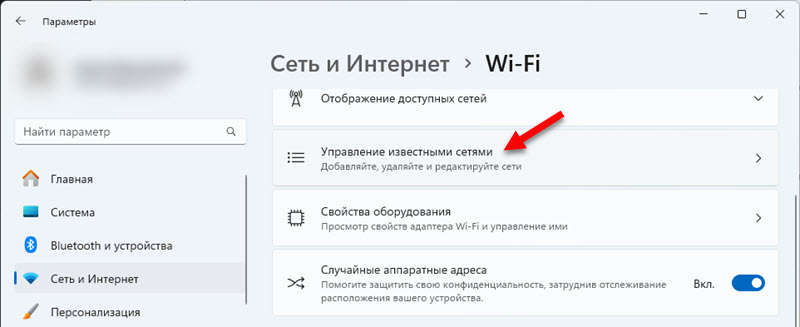
- Valige loendist võrk, parool, millest soovite teada saada.
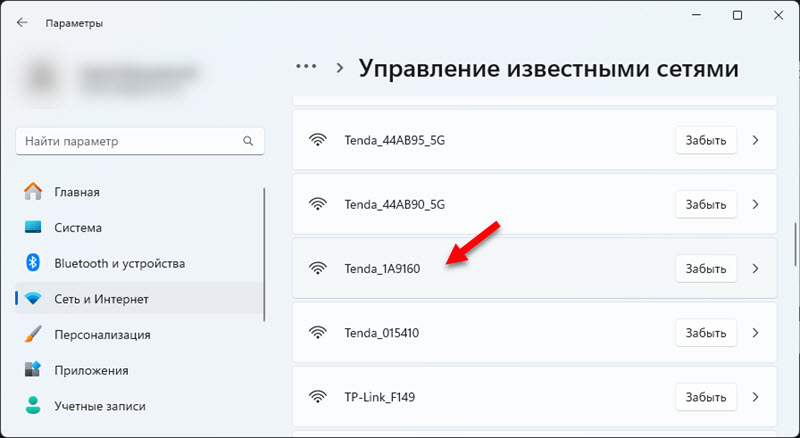
- Vastupidi: "Vaadake WiFi-võrgu turvaklahvi, klõpsake nuppu Vaade. Salvestatud WiFi-võrgu parool ilmub uude aknasse.
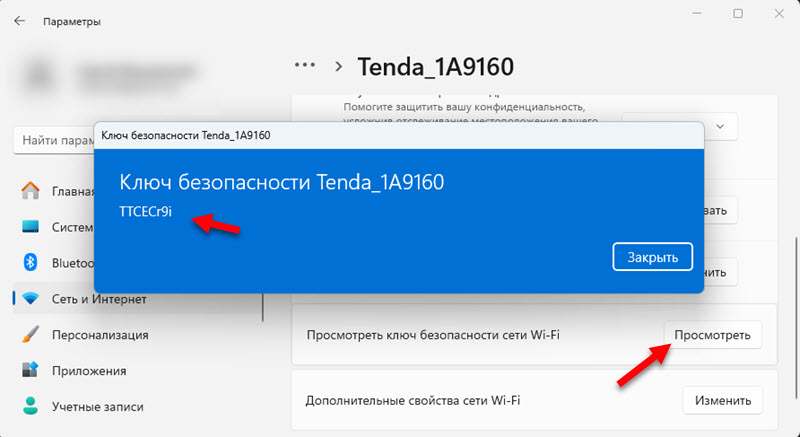 Salvestage parool või kasutage seda teiste seadmete ühendamiseks.
Salvestage parool või kasutage seda teiste seadmete ühendamiseks.
Kui pole ühtegi üksust, "vaadake WiFi-võrgu turvavõti. Või pole te süsteemiuuendusi installinud (see funktsioon ilmus komplektis 23466).
2. meetod: käsurea kaudu
Kasutame käsurida või Windowsi terminali, mis käivitatakse administraatori nimel.
- Peame avama Windowsi terminali või käsurida administraatori nimel. Tavaliselt käivitan käsurida niimoodi: avan alguse ja hakkan kirjutama "käsurida". Siis klõpsan otsingutulemustes "Alustage administraatori nimel". Windowsi terminali avamiseks klõpsake lihtsalt hiire parema nupuga käivitamisel ja valige "Windowsi terminal (administraator)".
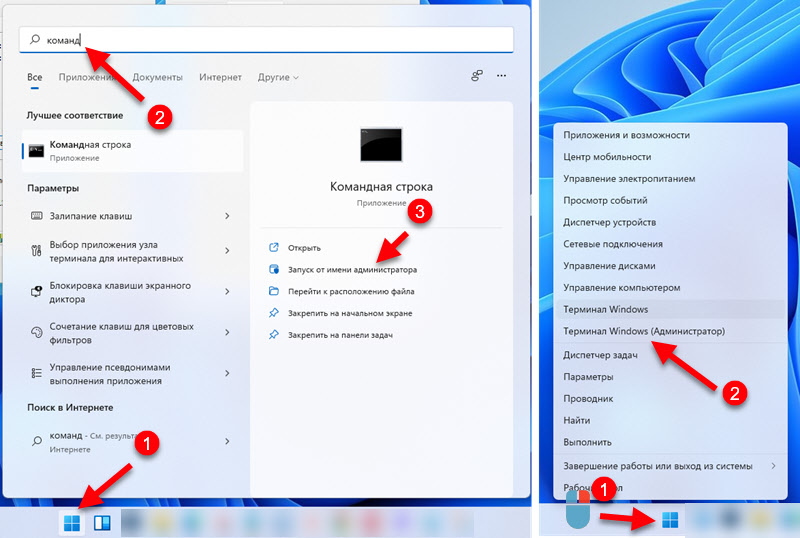
- Järgmisena peate hankima täieliku loendi võrkudest, mida Windows 11 "mäletas", ja parooli, kust saame teada. Selleks sisestage või kopeerige see käsk:
Netsh WLAN -i profiil Sisestage/sisestage see käsureale ja klõpsake nuppu "Enter".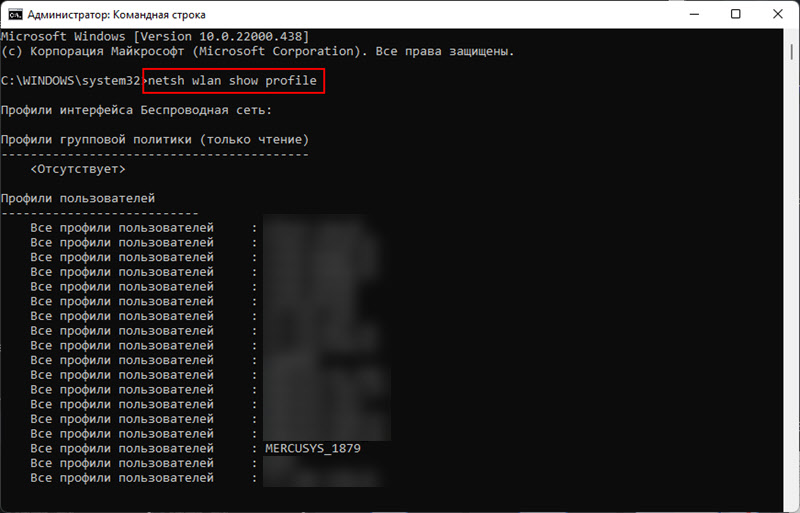 Näete võrkude loendit (nende nimed) paroolid, millest vajadusel näha. Vajame võrgu nime (kasutame seda järgmisel sammul), ohutusvõtit, millest peame nägema. Näiteks on mul võrk nimega "Mercusys_1879" (selle saab käsureal kopeerida).
Näete võrkude loendit (nende nimed) paroolid, millest vajadusel näha. Vajame võrgu nime (kasutame seda järgmisel sammul), ohutusvõtit, millest peame nägema. Näiteks on mul võrk nimega "Mercusys_1879" (selle saab käsureal kopeerida). - Järgmisena peate selle meeskonda seadma võrgu nime:
Netsh WLAN kuvaprofiil nimi = name_wi-fi_set Key = CLEAR "NAME_WI-FI_SET" asemel. Kui teil on lüngaga võrgunimi, siis võtame selle tsitaadis. Teeme selle käsu ja üksuse "Võtme sisu" vastas näitab selle WiFi-võrgu parooli. Sain sellise tulemuse: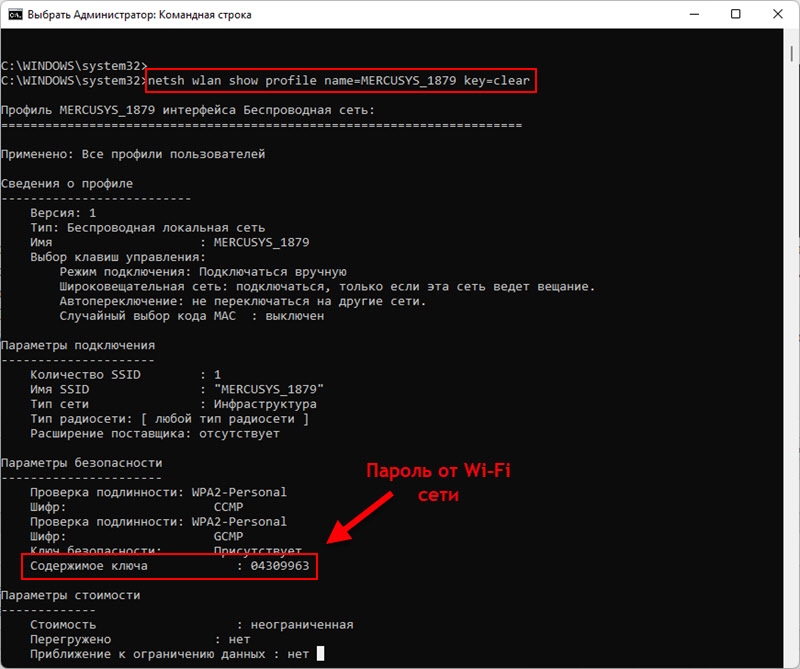 Parooli ise saab kuskil ümber kirjutada või arvutis kopeerida ja salvestada.
Parooli ise saab kuskil ümber kirjutada või arvutis kopeerida ja salvestada.
Muud lahendused
Seal on veel vähemalt kaks töömeetodit, mis võimaldavad teil unustatud parooli meelde tuletada. Ma räägin teile neist igaks juhuks, kui ma ülaltoodud otsused ei töötanud.
Ruuteri seadetes
Kui teil on juurdepääs ruuteri seadetele, võite nendesse minna ja sinna juba vaadata või isegi oma parooli muuta. Peate lihtsalt avama ruuteri sätted, leidma WiFi-võrgu või traadita võrguseadetega sektsioon ja vaatama turvaklahvi. Niisiis, näiteks see vaatab TP-Link ruuterit:
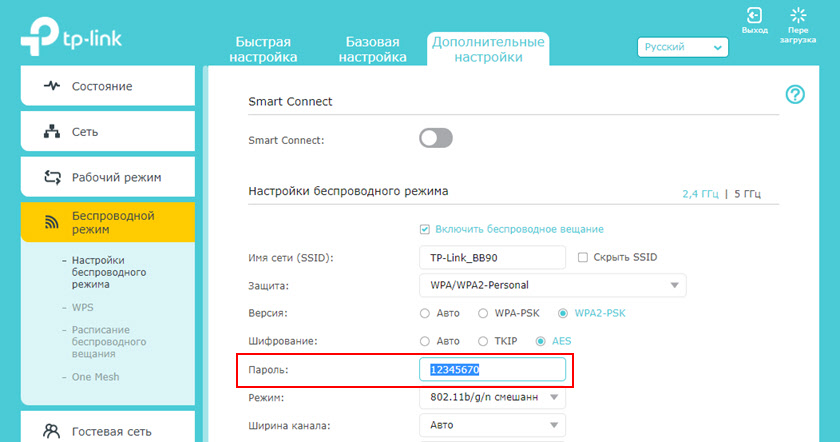
Rääkisin sellest meetodist üksikasjalikumalt siit: kuidas teada saada oma parooli WiFi-st või mida teha, kui unustasite parooli.
Kolmanda osapoole programmide kasutamine
On programme, mis tõmbavad välja süsteemist traadita võrkude ja paroolid salvestatud profiilid. Näiteks WirelessKeyView. Selle saab ametlikust saidilt tasuta alla laadida. Kontrollis seda, see töötab Windows 11 -s suurepäraselt. Te ei pea seda installima, lihtsalt käivitage see ja see kuvab kohe võrkude loendi. Väljal "Võtme" võrgu vastas on parool. Väga mugavalt.
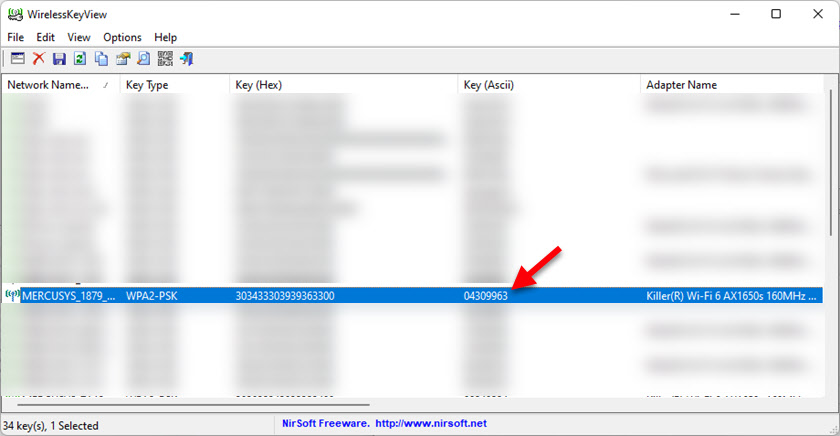
Kui teil pole arvutit ega sülearvutit või kui see pole ühendatud (ja see ei olnud ühendatud) vajaliku Wi-Fi-võrguga, siis võib-olla saate vaadata oma Wi-Fi parooli telefonis.
Kõigi neid lahendusi kasutades näete traadita võrgust parooli mitte ainult Windows 11, vaid ka selle opsüsteemi eelmistes versioonides.
Jätke kommentaaridesse küsimused, jagage oma otsuseid ja kasulikku teavet. Parimate soovidega!
- « Võrguseaded Windows 11
- Kuidas levitada Interneti Wi-Fi kaudu Windows 11 sülearvutist või arvutist? »

