Võrguseaded Windows 11
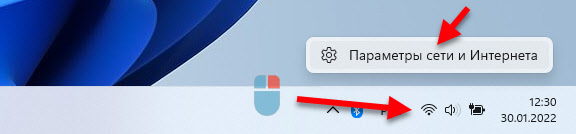
- 2322
- 740
- Dr. Edgar Gleichner
Võrguseaded Windows 11
Windows 11 -s on VPN -i seadistamisel Interneti -ühenduse seadistamise protsessis tohutu arv erinevaid võrguseadeid, mis muutuvad VPN -i seadistamisel, kui me mõnda võrguaadressi käsitsi välja kirjutame jne. D. Samuti muudavad need seaded programme sageli (sealhulgas kahjulikke), mille tulemusel Interneti -ühendus ei tööta või töötab väga halvasti. Madal kiirus, viga, ühenduse puudumine kaabli või Wi-Fi ja t. D. Kõik seda saab lahendada lihtsalt võrguseadete lähtestamise teel Windows 11. Seal on vähemalt kaks võimalust: parameetrite kaudu väga lihtne ja käsurida kasutamine. Peame mõlemat.
Mõni oluline punkt:
- Võrguparameetrite täitmisega kustutatakse kõik salvestatud WiFi-võrgud, määran kõigi võrguadapterite vaikeväärtused. Kui määrasite käsitsi IP või DNS -aadresse, kustutatakse need ka. Midagi kohutavat ei juhtu, kuid võib olla vajalik ühendus WiFi-võrguga uuesti installida, Interneti-ühenduse konfigureerida või muuta muid võrguseadeid.
- Selle juhise lähtestamine ei lahenda probleemi, kui Windows 11 pole WiFi-d ega Etherneti adapterit. Siin on mõte tõenäoliselt tema füüsilise puudumise või juhiga seotud probleemiga. Artikli lõpus jätan selle probleemi lahendustega artiklile lingi.
- Teie isiklikke faile ja muid sätteid ei kustutata/muudeta.
Võrgu lähtestamine Windows 11 -le parameetrite kaudu
- Kiireim viis parameetrites vajaliku jaotisse pääseda on klõpsata TRIA Interneti -ühenduse ikoonil hiire nuppu ja valida "Võrgu- ja Interneti -parameetrid".
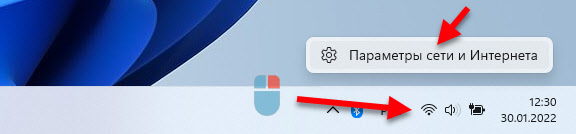
- Allosas on üksus "täiendavad võrguparameetrid" - avame selle.
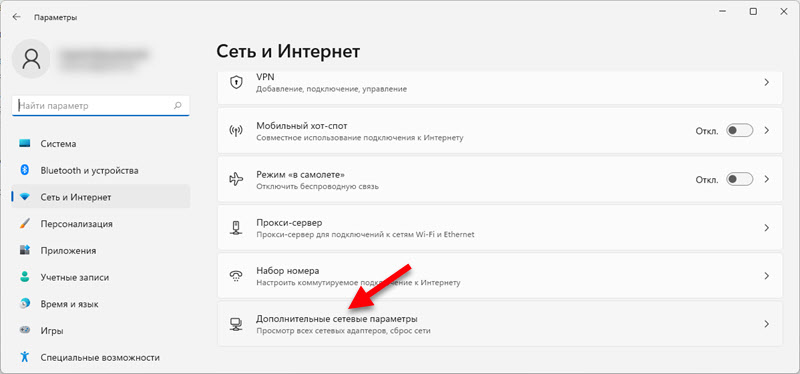
- Üksuse "Network" valimine.
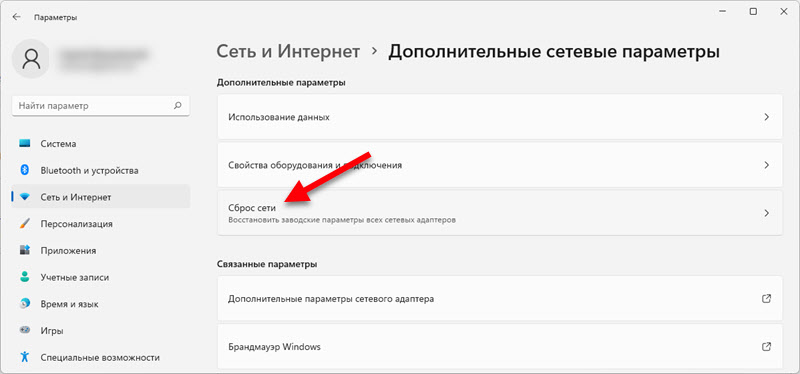
- Kõigi võrguadapterite tehase parameetrite taastamiseks klõpsake nuppu "Tilgutage see nüüd". Ja kinnitage tühjendus, vajutades "Jah".
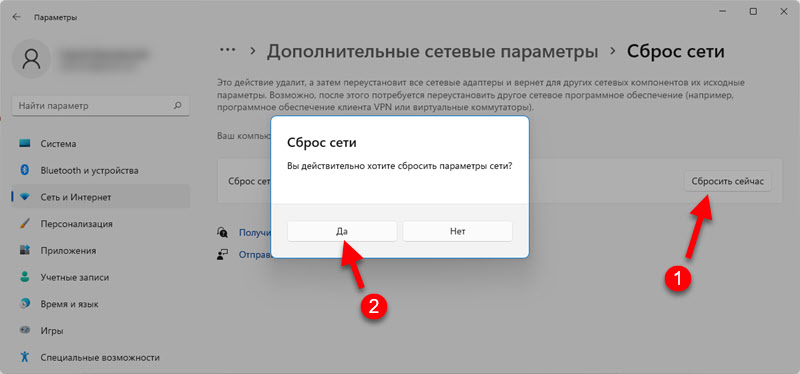
- Pärast kinnitust ennistatakse kõik võrguadapterid ja nende algsed parameetrid taastatakse.
Kui see ei töötanud ja pärast probleemi taaskäivitamist on see võib -olla mõnes muus asi. Selle artikli lõpus leiate Windows 11 Interneti -ühenduse kõige populaarsemate probleemide lahendamiseks mitu soovitust.
Võrguparameetrite lähtestamine käsurea kaudu
Parem ja lihtsam kasutada meetodit, mida ma ülal näitasin. Aga kui teile meeldib käsurida rohkem kasutada, siis teeme seda:
- Avame käsurea administraatori nimel. Võite administraatori nimel kasutada ka PowerShelli (Windows Terminal).
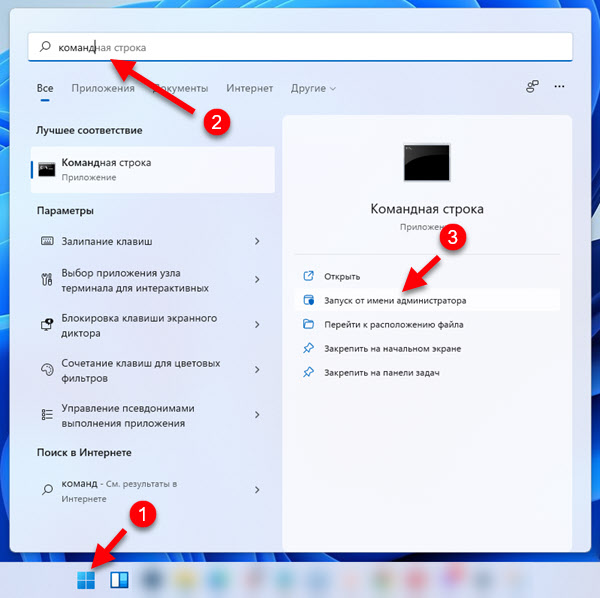
- Kordutame kordamööda käsuridale ja teostame (vajutades sisestusklahvi) kolm meeskonda:
Ipconfig /flushdns netsh winsock lähtesta netsh ittsh intsh lähtestamine peaks olema tulemus, nagu minu allpool olevas ekraanipildis. Pärast seda saab käsurida sulgeda.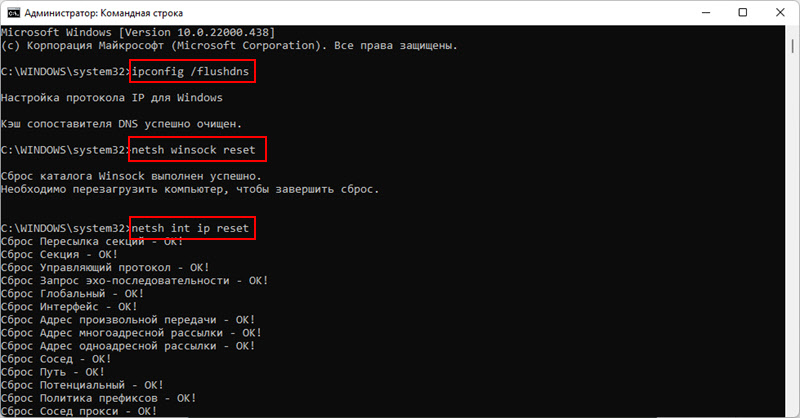
- Täitke arvuti.
Kasulik teave
Mitmed täiendavad lahendused ja näpunäited, mis aitavad teil Windows 11 -s Interneti -ühenduse loomisel probleeme lahendada või Interneti -ühenduse loomisel.
- Kui teil on vaja ainult WiFi-võrguprofiili kustutada, pole selleks vajalik sätete lähtestamine, kasutage seda lahendust.
- Probleemid WiFi lisamisega või need sätted puuduvad üldse? Vt Wi-Fi artiklit Windows 11: Kuidas sisse lülitada, miks pole Wi-Fi nuppu, seadeid ja adapterit "Wireless Network" pole.
- Veenduge, et probleem pole ruuteri ega pakkuja küljel. Kontrollige, kas Internet töötab teistes seadmetes.
- Kontrollige süsteemi viirusetõrje utiliidiga. Näiteks: dr. Web Cureit, ESET veebiskanner.
Kahjuks pole võrguseadete tehase parameetrite taastamisel võimalik kõiki võimalikke probleeme lahendada, kuid see meetod töötab endiselt ja sageli üsna sageli. Kui on küsimusi, või probleemi ei lahendatud - kirjutage sellest kommentaarides. Öelge meile, mis teiega juhtus ja ma üritan teid aidata.
- « Bluetooth ei tööta Windows 11 sülearvutis ega arvutis
- Kuidas Wi-Fi-võrgu parool Windows 11-st teada saada? »

