Bluetooth ei tööta Windows 11 sülearvutis ega arvutis

- 3833
- 813
- Jody Spencer
Bluetooth ei tööta Windows 11 sülearvutis ega arvutis
Kui teil on probleem, kui Bluetooth Windows 11 ei tööta, parameetrites pole sätteid, pole seadmehalduris Bluetooth -adapter teatised sülearvutis või arvutis, siis selle artikli soovitused aitavad teil seda parandada. Püüan teha kõige lihtsamaid ja arusaadavamaid juhiseid ning näidata üksikasjalikult kõiki otsuseid, mida olen mitu korda testinud, või selle saidi külastajaid.
Selles artiklis käsitleme seda probleemi, kui Windows 11 pole Bluetoothi. Sülearvutis, tahvelarvutis või tavalises arvutis. See tähendab, et parameetrites pole seadetega jaotist.

Paneelil Bluetoothi sisselülitamiseks kiirete sätetega pole nuppu ja vastavalt ei saa õiget seadet ühendada.
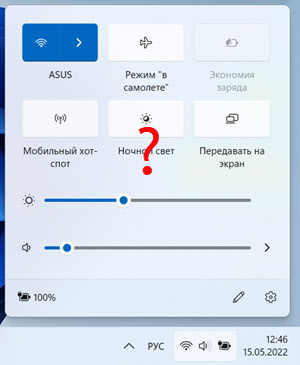
Samuti, kui seadmehalduris pole Bluetooth -adapterit. Juhtub, et adapter on veaga ja seetõttu ei tööta või on keelatud.
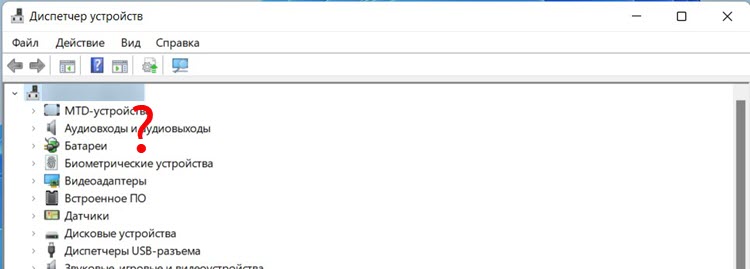
Kui te ei saa kindlaks teha, mis probleem teil on, proovige sisse lülitada Bluetooth ja ühendage seade vastavalt nende juhistele: kuidas lubada Bluetoothi Windows 11 ja kus see on sülearvutis või arvutis. Näiteks kontrollimiseks saate ühendada kõrvaklapid. Võib -olla töötab kõik teie jaoks. Kui see ei tööta, pöörduge tagasi sellele lehele. Kui Bluetooth on sisse lülitatud, on veel üks populaarne talitlushäire, kuid seal on otsing, kuid süsteem ei näe ühtegi seadet. Kaalume seda probleemi eraldi artiklis.
Miks ei ole Windows 11 Bluetoothit ja kuidas seda parandada?
Peamised põhjused:
- Arvutis või sülearvutis on füüsiliselt puuduv Bluetooth -adapter. See kehtib rohkem statsionaarsete arvutite kohta, kuna sülearvutites on traadita moodul (mille kaudu Wi-Fi ja Bluetooth töötab) on alati sisseehitatud. Noh, kui teil on Windows 11, on teie sülearvuti uus või mitte väga vana. Sellega ei tohiks probleeme olla. Bluetooth -arvuti saab ka emaplaadi sisse ehitada. Vaadake oma arvuti või emaplaadi omadusi ja uurige, kas seal on sisseehitatud bluetooth. Kui seda pole, vajate välist Bluetooth -adapterit. Kui teil see on, veenduge, et see oleks ühendatud.
- Bluetooth -adapter on puudega või tekivad selle töös probleemid.
- Draiveri ei ole installinud Bluetoothile või on installitud mittetöötav draiver. Väga sageli ilmneb see probleem Windows 11 installimisel vanadesse sülearvutitesse ja arvutisse.
- Ehitatud traadita moodul või väline adapter ebaõnnestus. Ka kahjuks juhtub see. Kui see on väline USB -adapter, siis kontrollige, kas see töötab teises arvutis. Kui ehitatud moodul (sülearvuti), on see keerulisem. Vajadus lahti võtta, kontrollida, vahetada. Või pöörake tähelepanu Wi-Fi tööle. Kui see töötab, peaks reeglina ka Bluetooth töötama.
Kontrollige seadmehalduris Bluetooth -adapterit
Soovitan alati alustada sellistes olukordades seadmehaldurist. Lihtsaim viis selle avamiseks on klõpsata menüü Start ja valida "Seadmehaldur".
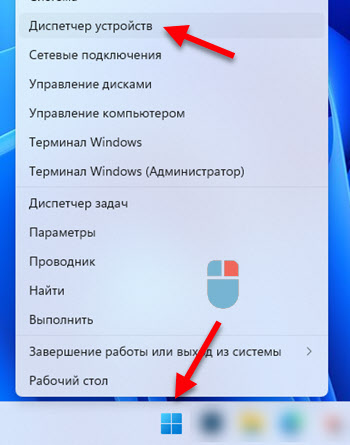
Seal huvitab see jaotis " Bluetooth ". Kui teil see on, avage see. Seal peaks olema midagi sellist (kui kõik on korras ja kõik töötab):
Bluetooth ". Kui teil see on, avage see. Seal peaks olema midagi sellist (kui kõik on korras ja kõik töötab):

Adapter ise (mul on Intel® Wireless Bluetooth®, teil võib olla mõni teine tootja), mõned Microsofti Bluetoothi loendi ja konjugeeritud seadmete süsteemi adapterid ja protokollid (kui olete need juba ühendanud).
Lisaks on võimalikud järgmised valikud:
- Üldiselt pole Windows 11 seadmete dispetšeris jaotist "Bluetooth" ja adapter ise.
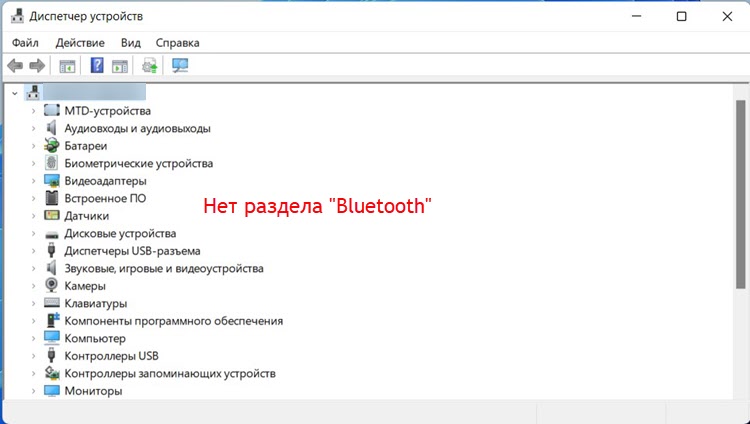 Sel juhul on esimene asi kontrollida, kas teie sülearvuti või arvuti on füüsiliselt olemas Bluetooth -moodul. Pöörake tähelepanu ka vahekaardile "Muud seadmed". Kui see on olemas ja seal on tundmatu seade, siis võib -olla on see seade Bluetooth -adapter, draiver pole lihtsalt installitud. See on vaja selle installida. Lisateave selle kohta allpool artiklis. Võite proovida klõpsata ka samas aknas nuppu "Värskenda seadme konfiguratsioon".
Sel juhul on esimene asi kontrollida, kas teie sülearvuti või arvuti on füüsiliselt olemas Bluetooth -moodul. Pöörake tähelepanu ka vahekaardile "Muud seadmed". Kui see on olemas ja seal on tundmatu seade, siis võib -olla on see seade Bluetooth -adapter, draiver pole lihtsalt installitud. See on vaja selle installida. Lisateave selle kohta allpool artiklis. Võite proovida klõpsata ka samas aknas nuppu "Värskenda seadme konfiguratsioon". - Bluetooth on seadmehalduris lahti ühendatud. Sel juhul on adapteri ikooni lähedal väike ikoon (nool alla)).
 Peate klõpsama adapteril parema hiirenupuga ja valima "Lülitage sisse seade".
Peate klõpsama adapteril parema hiirenupuga ja valima "Lülitage sisse seade". - On adapter, kuid veaga ja ei tööta. Kuidas see välja näeb, näete alloleval ekraanipildil. Kui adapteri lähedal on tõrge (kollane hüüumärk), peate sellel klõpsama parema nupuga ja valima "atribuudid".
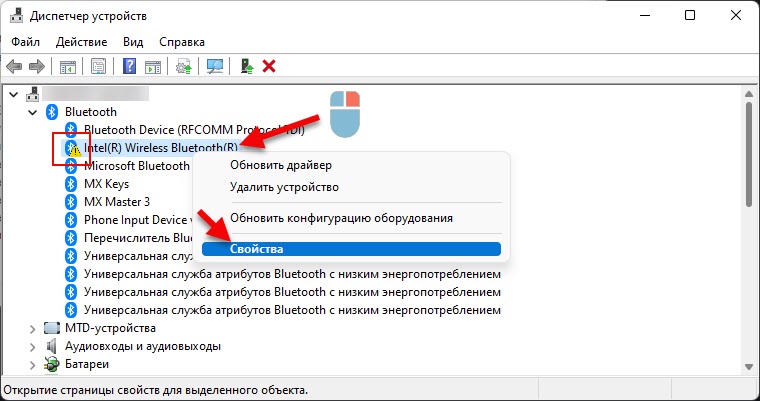 Seal, väljal "olek", näidatakse vea- ja veakood. Näiteks kood 10 või kood 43. Ja juba sõltuvalt veast peate otsima lahenduse. Sageli aitab sellises olukorras tagasivaatamine või värskendus (draiveri uuesti installimine). Loe lähemalt artiklist Intel Wireless Bluetooth: kood 10 viga, Bluetooth lakkas tööl.
Seal, väljal "olek", näidatakse vea- ja veakood. Näiteks kood 10 või kood 43. Ja juba sõltuvalt veast peate otsima lahenduse. Sageli aitab sellises olukorras tagasivaatamine või värskendus (draiveri uuesti installimine). Loe lähemalt artiklist Intel Wireless Bluetooth: kood 10 viga, Bluetooth lakkas tööl. - Seal on adapter, ilma vigadeta, kuid Windows 11 Blutuz ei taha töötada. Juhtub. Kõik näib olevat ok, kuid seadetes kõik, nagu ma artikli alguses näitasin. Lülitage sisse ja ühendage seadet ei saa ühendada. Sel juhul soovitan teha järgmine: klõpsake hiire parema nupuga adapterit ja valige "Kustuta seade".
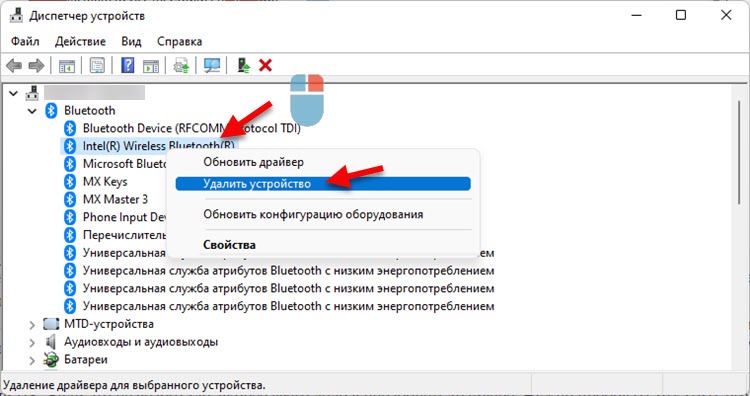 Seejärel taaskäivitage oma sülearvuti või arvuti. Kui see ei töötanud, on asi tõenäoliselt mittetöötavas juhis. Peate proovima selle välja keerata või uuesti installida.
Seejärel taaskäivitage oma sülearvuti või arvuti. Kui see ei töötanud, on asi tõenäoliselt mittetöötavas juhis. Peate proovima selle välja keerata või uuesti installida.
Bluetoothi draiver Windows 11
Esimene asi, mida soovitan teha. Nii et saate draiveri installida ja värskendada. Juht tuleb laadida teie sülearvuti, adapteri või emaplaadi mudeli jaoks. Ja konkreetselt Windows 11 jaoks. Kuid probleem on selles, et Windows 11 draiver on mõeldud ainult uusimatele sülearvutitele ja adapteritele. Ja teie seadmete jaoks ei pruugi juht olla. Mida selles olukorras teha:
- Proovige draiver Windows 10 -st "libistada".
- Proovige leida juhtseadmest (näiteks Wi-Fi adapter) kolmandate osapoolte saitidelt.
- Installige kõik Windows 11 värskendused. Sealhulgas valikuliste draiverite värskendused. Võib -olla leiab süsteem ise töötava draiveri ja Bluetooth töötab.
- Kasutage programmide automaatseks otsinguks ja installimiseks programme.
Juhi tagasivõtmine või asendamine
See võib aidata ainult olukorras, kus seadme dispetšeris on adapter, kuid Bluetooth ei tööta või kuvatakse adapteri lähedal tõrge. Tavaliselt aitab tagasivoolu, kui Bluetooth lakkas pärast draiveri värskendamist, süsteemi värskenduste installimist või pärast Windows 11 värskendamist.
Tagasipööramiseks (vanama versiooni installimiseks) peate klõpsama adapteril parema hiirenupuga ja valima "Atribuudid". Seejärel klõpsake vahekaardil Draiver.
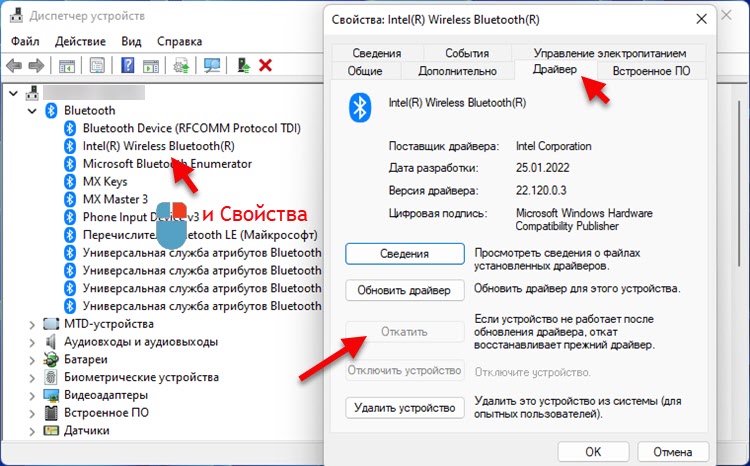
Draiveri asendamiseks peate ülaltoodud ekraanipildil aknas klõpsama nuppu "Värskenda draiveri". Seejärel valige "Leidke draiver selles arvutis" - "Valige arvutis saadaolevate draiverite loendist draiver".
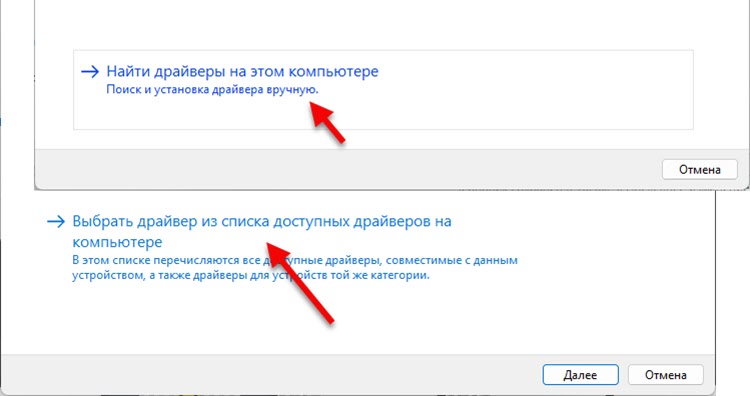
Järgmisena valige loendist üks draiver ja klõpsake nuppu "Järgmine".
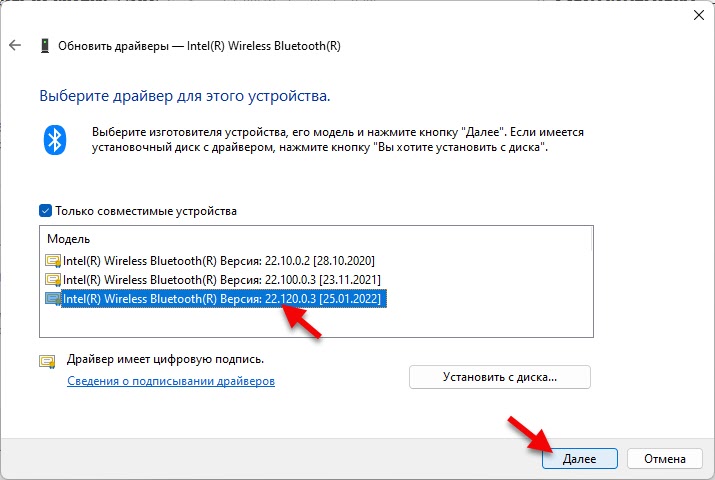
Pärast installimist on soovitatav arvuti taaskäivitada.
Kui Bluetooth puudub
Lahendus 1: toitekatkestus
UPDATE: Kommentaarides jagas ILYA lahendust, mis sobib, kui Bluetooth kadus Windows 11. Kuid kui ta algselt teie heaks ei töötanud, võite proovida ka seda otsust rakendada. Me teeme seda:
- Lülitage arvuti või sülearvuti välja. Algus - töö lõpuleviimine. Kui teil on USB -pordiga ühendatud arvuti- ja Bluetooth -adapter - eemaldage see.
- Lülitage arvuti väljalaskeavast välja 15 minutiks. Kui teil on eemaldatava akuga sülearvuti - eemaldage see.
- Kui ei arvestata arvuti toidet (aku ühendamata), klõpsake toitenuppu ja hoidke seda vajutatud 10 sekundit.
- Ühendage Bluetooth -adapter, kui selle ühendasite.
- Lülitage arvuti sisse.
Lahendus 2: BIOS -i lähtestamine
UPDATE: Veel üks otsus Anna kommentaaridest. Kui äkki kadus Bluetooth täielikult, aitas BIOS -i sätted lähtestatakse. Samuti saan endalt lisada, et BIOS -i värskendamine ei lahenda selliseid probleeme harva.
3 lahendus: sülearvuti sunnitud sulgemine
UPDATE: Kui pärast Windows 11 värskendust Bluetooth kadus, parandati probleem sülearvuti väljalülitamisega toitenupu abil. Ilmselt on sel hetkel emaplaadi ja muude komponentide täielik de -aiendi. Ja pärast seda tuvastab süsteem Bluetooth -adapteri.
Klõpsake lihtsalt sülearvuti toitenuppu ja hoidke seda vajutatud, kuni see välja lülitub. Seejärel lülitage see sisse, klõpsates samal nupul.
Olen kommentaarides alati ühendust. Kirjutama. Esitage küsimusi ja jagage oma lahendusi.
- « Kuidas ühendada AirPodsi kõrvaklapid Windows 11 -ga, konfigureerida ja kasutada?
- Võrguseaded Windows 11 »

