Kuidas ühendada AirPodsi kõrvaklapid Windows 11 -ga, konfigureerida ja kasutada?

- 2432
- 566
- Jean Kihn
Kuidas ühendada AirPodsi kõrvaklapid Windows 11 -ga, konfigureerida ja kasutada?
Kui soovite ühendada AirPodsi traadita kõrvaklapid Windows 11 -ga ja ei tea, kuidas seda teha, või midagi ebaõnnestub, siis tulite aadressile aadressile. Selles artiklis näitan üksikasjalikult ühenduse loomise, seadistamise ja kasutamise protsessi sülearvutite ja personaalarvutitega installitud Windows 11 -ga. Meie saidil on meil juba selline juhised, näete seda sellel lingil, kuid see on kirjutatud Windowsi varasemate versioonide näitel (kümned ja seitse).
Kõik AirPodsi kõrvaklappide versioonid ja põlvkonnad, sealhulgas AirPods Pro ja Max, töötavad suurepäraselt Windows 11. Muidugi, nad pole süsteemi nii integreeritud kui Apple'i seadmete puhul. Windows 11 ei erine need ühestki teistest Bluetooth -kõrvaklappidest, mille oleme selles artiklis juba ühendanud: kuidas ühendada Windows 11 Bluetooth -kõrvaklapid. Kõrvaklappide ühendamiseks peaks arvutis või sülearvutis olema Bluetooth. Autojuhid tuleks paigaldada. Windowsi uusimas versioonis pole sellega tavaliselt probleeme. Eeldusel, et teil pole väga vana sülearvuti ega adapterit.
Samm -astmelised juhised AirPodide ühendamiseks Windows 11 -ga
- Vajutage menüüs Start Hiire paremat nuppu ja liikuge parameetriteks.

- Vasakul läheme vahekaardile Bluetooth ja seadmed. Lülitage Bluetooth sisse, kui see välja lülitatakse. Seejärel klõpsake nuppu "Lisa seade".

- Me võtame oma Airpods. Need tuleb teisendada ühendusrežiimiks, et arvuti saaks neid tuvastada. Selleks avage juhtum kõrvaklappidega ja umbes 10 sekundit kinnitame korpuse nuppu. Indikaator peab vilkuma valget. Sõltuvalt AirPodi versioonist võib indikaator olla kas väljaspool ja sees. AirPods Maxil peate klammeerima ja hoidma müra juhtimisnuppu. Samuti hakkab indikaator vilkuma valget.

- Klõpsake üksust "Bluetooth", mille järel algab seadmete otsimine. Lubage mul teile meelde tuletada, et korpuse airpodide kõrvaklappide indikaator peaks valge vilkuma.

- Kui teie AirPods kõrvaklapid loendis ilmub - klõpsake neil.
 Ühendusprotsess algab kohe.
Ühendusprotsess algab kohe. - AirPod ühendatakse mõne sekundi pärast.
 Sildil "Ühendatud hääl, muusika" tähendab, et kõrvaklappe saab kasutada nii stereorežiimis (muusika kuulamiseks) kui ka peakomplektina töötada. See tähendab, et Windows 11 kasutab mikrofoni AirPodides. Klõpsake nuppu "Valmis".
Sildil "Ühendatud hääl, muusika" tähendab, et kõrvaklappe saab kasutada nii stereorežiimis (muusika kuulamiseks) kui ka peakomplektina töötada. See tähendab, et Windows 11 kasutab mikrofoni AirPodides. Klõpsake nuppu "Valmis".
Seejärel võtke lihtsalt korpusest kõrvaklapid välja, sisestage need kõrvu ja need ühendavad automaatselt teie sülearvuti või arvutiga. Kui paned need juhtumisse tagasi, ühendavad nad automaatselt arvutist.
Seaded ja juhtimine
Lisaks peate midagi konfigureerima. Aga ma näitan teile paar punkti, mis võivad olla kasulikud.
Ühendatud kõrvaklapid kuvatakse jaotises "Bluetooth" - "seadmed".

Seal saab nad kas sunniviisiliselt välja lülitada (see on sama, kui peidate lihtsalt kõrvaklappide laadijasse) või „ühenduse looja” (kui nad ei ühendanud automaatselt). Või "Eemalda seade" (see funktsioon eemaldab kõrvaklapid süsteemist täielikult kasutamiseks, peate selle uuesti ühendama, nagu näidatud ülaltoodud juhistes).
Kui Windows 11 -s on probleeme AirPodide kaudu (kui kõrvaklapp on ühendatud ja heli pole), siis kontrollige, kas allikas on valitud, et õigesti välja saada. Lihtsaim viis selleks on vajutada heliikooni triasse ja seejärel heli reguleerimise lähedale noolele.

Valige seadmete loendist kõrvaklapid.
Laadige tase ja funktsionaalsed nupud
AirPodide ühendamisel Apple'i seadmetega näete iga kõrvaklapi ja korpuse laadimist, konfigureerivad funktsionaalsed klahvid paremal ja vasakul kõrvaklappidel eraldi, kõrva automaatne väljund. Windows 11 -s kõik see ei toimi. Isegi laadimistaset ei kuvata. Ma saan aru, et süsteem lihtsalt ei tea, kuidas määrata TWS -kõrvaklappide laengut, kuna kuvatakse tavaliste kõrvaklappide laeng. Samuti ei saa toimingut konfigureerida paremal ja vasakul kõrvaklappide funktsionaalse nupu vajutamiseks. Minu puhul täitsid iga kõrvaklappide funktsionaalsed nupud funktsiooni „Järgmine pala” funktsiooni funktsionaalsed nupud.
Ta ronis Microsofti poodi ja leidis seal mitu kommunaalteenust, mis laiendavad AirPodsi kõrvaklappide funktsionaalsust. Tõsi, neile kõigile makstakse. Ehk Internetis leiate tasuta sellised kommunaalteenused. Kui teate neid, jagage kommentaarides. Nagu ma sellest aru saan (hinnangute kohaselt), on kõige normaalsem MagicPods (mitte reklaamimine!). Installis prooviversiooni. Peamistest laastudest:
- Animatsiooni ja iga kõrvaklapi laengu kuvamine pop -up aken ja korpuse kohe pärast korpuse avamist kõrvaklappidega. Selleks ei pea te isegi Windowsi parameetrite kaudu kõrvaklappe ühendama.
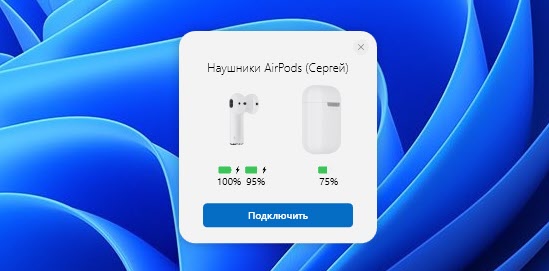
- Laengu taseme kuvamine rakenduses endas ja ikoonil kolmikus.
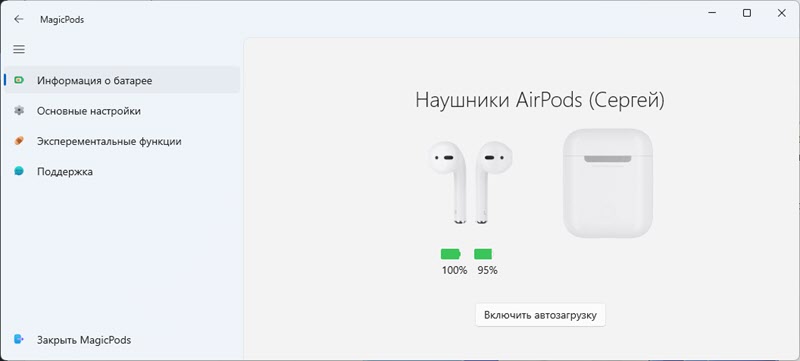
- Toimingu seadistamine, kui üks kõrvaklapp kõrva taga.

Pange tähele, et selles rakenduses pole iga kõrvaklappidel funktsionaalseid nuppe (järgmine/eelmine pau. Ilmselt ei saa seda Windowsi funktsiooni rakendada isegi kolmanda osapoole programmi abil.
Ma ei osta seda rakendust. Ma ei kasuta oma õhukohti sageli sülearvutiga. Kuid võib -olla on keegi sellest rakendusest kasuks.
- « Windows 11-s pole selle WiFi-võrguga võimalik ühendust luua
- Bluetooth ei tööta Windows 11 sülearvutis ega arvutis »

