Windows 11-s pole selle WiFi-võrguga võimalik ühendust luua

- 1771
- 369
- David Willms
Windows 11-s pole selle WiFi-võrguga võimalik ühendust luua
Üks sagedasemaid ja salapärasemaid vigu, mis on seotud Windows 11 ühendusega Wi -FI -võrguga - "ei saa selle võrguga ühendada". Me võitlesime selle veaga ja eelmises Windowsi versioonis. See viga ilmneb sülearvuti või arvuti ühendamise protsessis WiFi-võrguga. Põhjused on erinevad, nii juurdepääsupunktist (ruuter) kui ka arvuti endast. Selles artiklis jagan palju lahendusi. Mõned tööotsused võeti kommentaaridest, et külastajad lahkusid selle saidi muude artiklite jaoks.
Viga ise kuvatakse WiFi-võrguga ühenduse loomisel, kui valime soovitud võrgu, sisestage parool (kui võrk on kaitstud), mille järel on kontroll ja ühendus ning kui ühendus tuleks installida , pole selle võrguga ühenduse loomine võimalik ".
 Windows 11 ei ühenda WiFi-võrguga, Internet ei tööta. Kui proovite uuesti ühenduse luua, kuvatakse suure tõenäosusega viga uuesti. Võin oma kogemuste põhjal öelda, et see viga tekib erinevatel juhtudel. Kodu- ja avalike WiFi-võrkudega, kaitstud ja avatud (ilma parooliks), erinevatel sülearvutitel ja WiFi-adapteritel, erinevate ruuteritega ja erinevatel vahemikel (2.4 GHz ja 5 GHz). Ka Internetti telefonist levitades. Pole haruldane, kui ühenduse probleem ilmneb pärast Windows 11, draiverite värskendamist või ruuteri sätete muutmist.
Windows 11 ei ühenda WiFi-võrguga, Internet ei tööta. Kui proovite uuesti ühenduse luua, kuvatakse suure tõenäosusega viga uuesti. Võin oma kogemuste põhjal öelda, et see viga tekib erinevatel juhtudel. Kodu- ja avalike WiFi-võrkudega, kaitstud ja avatud (ilma parooliks), erinevatel sülearvutitel ja WiFi-adapteritel, erinevate ruuteritega ja erinevatel vahemikel (2.4 GHz ja 5 GHz). Ka Internetti telefonist levitades. Pole haruldane, kui ühenduse probleem ilmneb pärast Windows 11, draiverite värskendamist või ruuteri sätete muutmist.
Kuidas Windows 11 -s viga kiiresti selle võrguga ühendada "?
Kõigepealt soovitan selle vea parandamiseks teha järgmist:
- Laadige ruuter uuesti, kui teil on sellele juurdepääs. Lülitage võimsus lihtsalt 30 sekundiks välja ja lülitage see sisse. Taaskäivitage sülearvuti kindlasti.
- Proovige "unusta võrk". See töötab ainult siis, kui olete selle WiFi-võrguga varem ühendanud ja Windows 11 mäletas seda. Klõpsake võrku parema hiirenupuga, millega tõrge kuvatakse, te ei saa selle võrguga ühenduse luua ja valida "Unusta". Siin on üksikasjalikum juhend: kuidas unustada (kustutada) WiFi-võrk Windows 11.
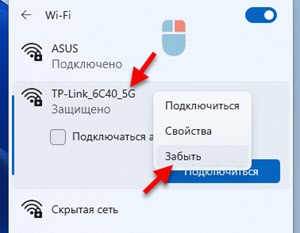 Seejärel peate selle võrgu uuesti valima, klõpsake nuppu "Ühenda" ja sisestage parool (kui võrk on kaitstud).
Seejärel peate selle võrgu uuesti valima, klõpsake nuppu "Ühenda" ja sisestage parool (kui võrk on kaitstud). - Mõelge ja proovige meeles pidada, võib -olla enne, kui muutisite mõnda seadet arvutis või ruuteris, värskendasite draivereid või täitsite Windows 11. See aitab teil lahenduse kiiremini leida.
- Ühendage viirusetõrje lahti ja lülitage tulemüür välja.
Täiendavad kinnitatud lahendused
Kui tavaline taaskäivitus ja funktsioon „unustaks” võrk ei suutnud tõrke parandada, proovige rakendada muid manustatud lahendusi, ja selle saidi külastajaid. Nagu ma juba artikli alguses kirjutasin, jagasid külastajad palju otsuseid. Neid kontrollitakse Windowsi eelmises versioonis. Ja see tähendab, et Windows 11 peaks töötama. Jälgin, kontrollin ja lisan artiklile uusi lahendusi.
Seadmete konfiguratsiooni värskendamine seadmehalduris
Lihtne, kuid ülevaadete järgi otsustades väga tõhus lahendus. Peate avama seadmehalduri. Selle jaoks klõpsake nuppu Start Hiire parema nupuga ja valige "Seadmehaldur". Või klõpsake nuppu Win+R, sisestage käsk DevMgmt.MSC ja klõpsake nuppu OK.
Kõik, mida peate tegema.
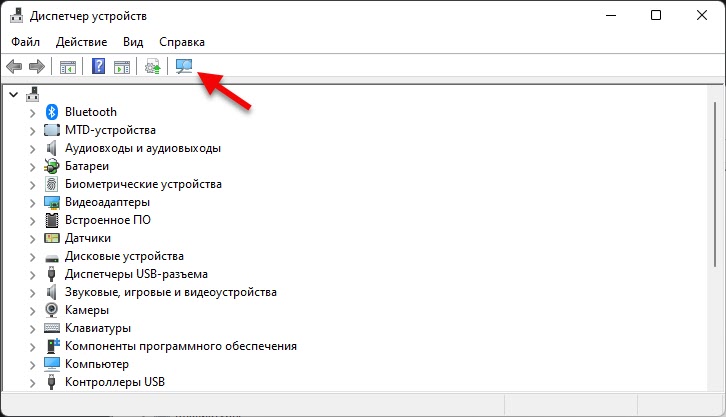
Vajutatud, ootas ja proovige ühenduse luua. Pärast seda saate arvuti uuesti laadida.
Wi-Fi adapteri uuesti installimine
Selleks peate lihtsalt kustutama WiFi-adapteri seadmehaldurist. Avage seadmehaldur (parema nupuga hiirega menüüs Start ja valige see menüüst või Win+R ja käsk DevMGMT.MSC). Avage vahekaart "Võrguadapterid" ja leidke seal traadita adapter. Tavaliselt on tema nimel "Wi-Fi", "Wlan", "Wireless", "802.üksteist ". Peate sellel hiire parema nupuga klõpsama ja valima "Kustuta".
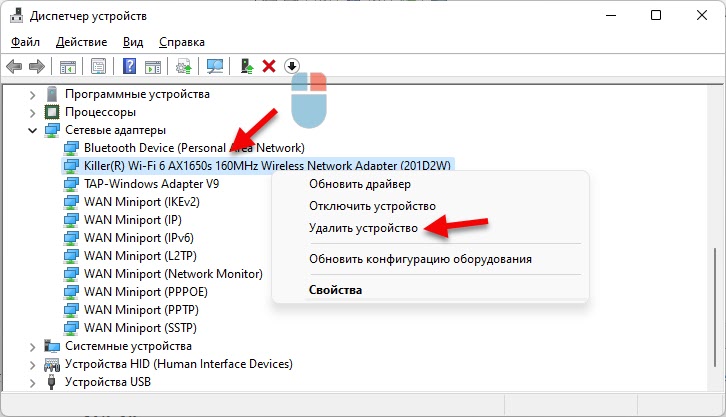
Pärast eemaldamist tehke taaskäivitus.
Võrguparameetrite lähtestamine
Veel üks lahendus, mis aitab sageli tõrket parandada "selle võrguga ühenduse loomine". Lähtestamist saab teha Windows 11 parameetrites, jaotises "Võrk ja Internet" - "täiendavad võrguparameetrid" - "võrgu lähtestamine".

Lisateave selles artiklis: võrgu lähtestamine Windows 11 -s.
Režiim "lennukis"
Väga lihtne viis. Peate lihtsalt sisse lülitama ja keelama režiimi "lennukis". Klõpsake TRIA -s Interneti -ühenduse ikooni, seejärel klõpsake selle sisselülitamiseks nuppu "Lennuk" ja klõpsake uuesti välja lülitamiseks.
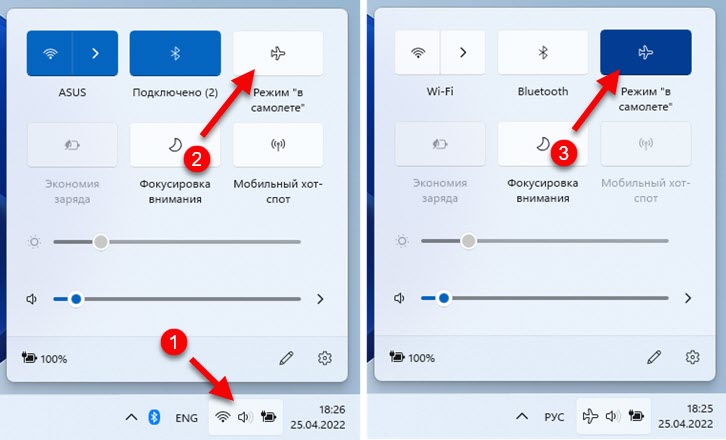
Võib-olla lahendatakse Wi-Fi-võrguga ühenduse loomise probleem.
Wi-Fi adapteri kanali laiuse muutmine
Tõhus lahendus, kuid seda pole alati võimalik rakendada, kuna paljudel lihtsalt pole selliseid parameetreid Wi-Fi adapteri omadustes. See sõltub nii adapterist endast kui ka installitud draiveritest. Kuid on juba ülevaateid, et see lahendus töötab Windows 11.
Peate minema seadmehaldurisse (saate seda teha teile mugaval viisil, näiteks klõpsates parema hiirenupuga käivitamisel või akna kaudu käivitage (Win+R) käsku DevMGMT.MSC). Pärast vahekaardi "Võrguadapterid" avamist klõpsake parema hiirenupuga WiFi-adapter ja valige "Atribuudid". Seejärel minge vahekaardile "Lisaks".
Seal peate leidma üksuse "kanali laius 2 jaoks.4 GHC "või" kanali laius 5 GHz jaoks (sõltuvalt vahemikust, milles võrk töötab, mida ei saa ühendada) ja määrake väärtus 20 MHz (20 MHz).
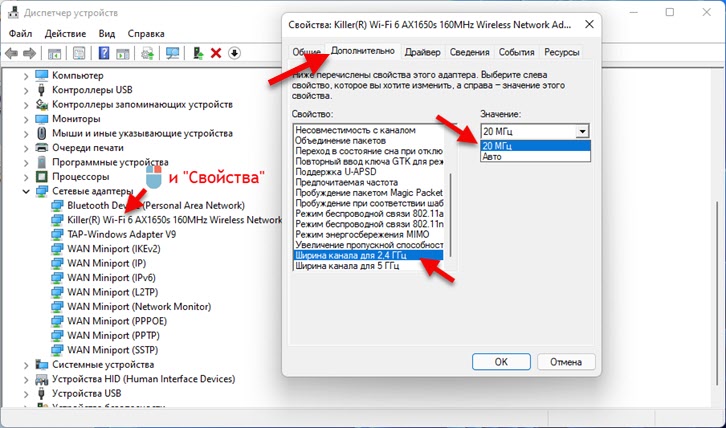
Samuti võib seadete punkti nimetada "ribalaius", kui teil on inglise keeles.
Juhuslikud riistvara aadressid
Avage Windows 11 Parameetrid, minge jaotisse "Võrk ja Internet" - "Wi -fi" ja lisage seal funktsioon "Juhuslikud riistvarad".
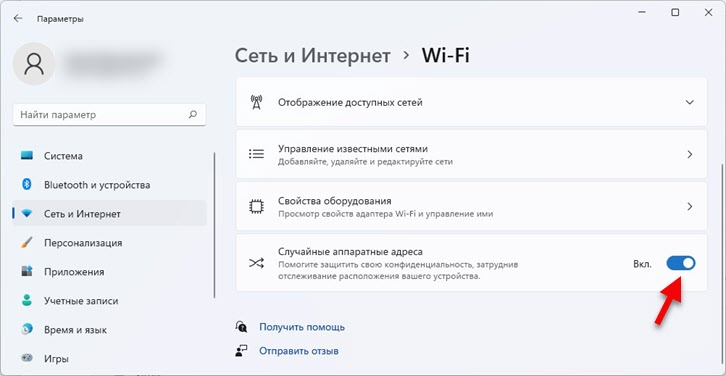
Kui see kohe ei tööta, taaskäivitage sülearvuti.
Värskendus, tagasilöök, Wi-Fi adapteri draiveri asendamine
Wi-Fi draiveriga manipuleerimised aitavad sageli ka siis, kui Windows 11 pole võimalik WiFi-võrguga ühenduse luua. Kedagi aitab draiveri värskendamine ja keegi ümberajutada või asendada mõni muu versioon, mis on juba süsteemi installitud.
Üksikasjalikud juhised: Wi-Fi draiver Windows 11: värskendamine, tagasilöök, erinevate probleemide ja vigade lahendamise asendamine.
Kuidas värskendada?
Parim ja õige lahendus on draiveri alla laadida sülearvuti tootja või traadita adapteri saidilt ja käivitada installimine. Nägin arvustusi, mille värskendus läbi spetsiaalsete kolmandate osade programmid lehvitasid ka. Aga ma ei usalda neid tegelikult.
Kuidas tagasi keerata või asendada?
- Seadme dispetšeris (saate selle avada, vajutades menüü Start või Win+R ja käsk DevMGMT.MSC) Peate avama adapteri WiFi atribuudid "võrguadapterite" võrgus ja minema vahekaardile "Driver". Tagasivõtmiseks Peate klõpsama nupul "Rulli tagasi", valima suvand (põhjus) ja klõpsama "Jah".
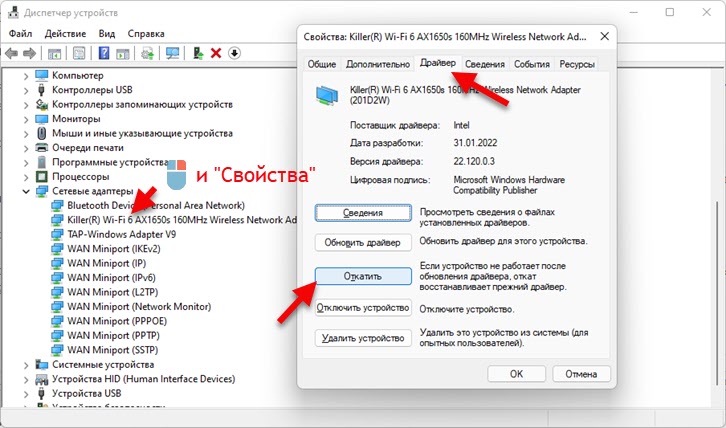
- Juhi asendamiseks Samas aknas peate klõpsama nuppu "Värskenda draiveri". Seejärel valige uues aknas "Leidke selle arvuti draiver". Järgmises etapis klõpsake nuppu "Valige arvutis saadaolevate draiverite loendist draiver".
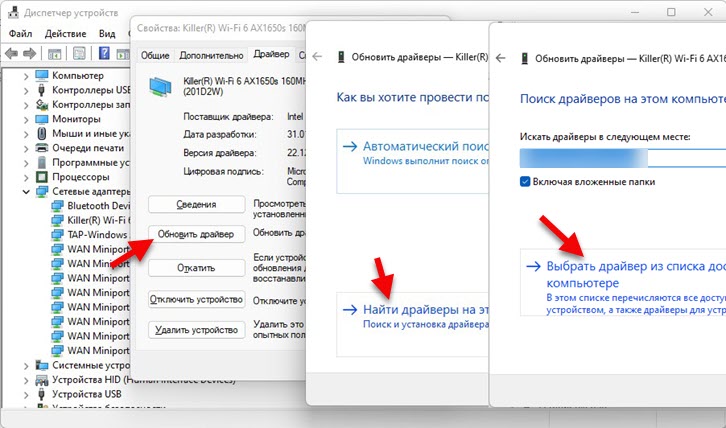 Loendist valime draiveri teise versiooni ja installime selle.
Loendist valime draiveri teise versiooni ja installime selle.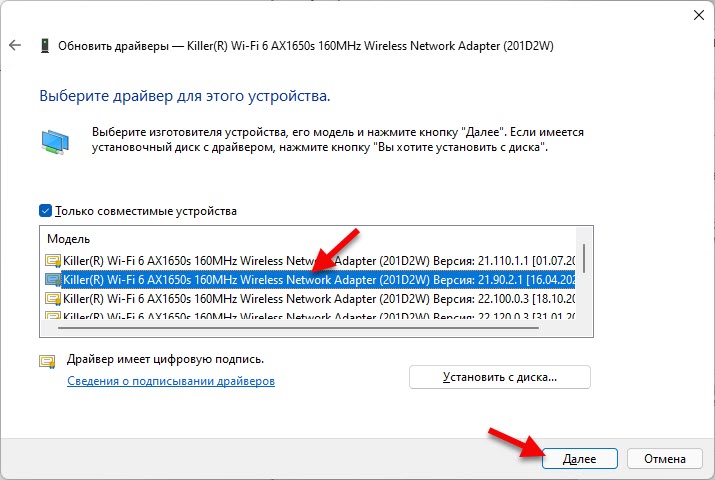 Pärast installimist on soovitatav arvuti taaskäivitada. Kuid võite proovida WiFi-ga ühenduse luua, võib-olla saate trenni teha.
Pärast installimist on soovitatav arvuti taaskäivitada. Kuid võite proovida WiFi-ga ühenduse luua, võib-olla saate trenni teha.
WiFi-võrgu seadete muutmine ruuteris
Kui teil on juurdepääs ruuteri sätetele ja mitte ükski ülalkirjeldatud meetod ei aidanud tõrket parandada, ei saa selle võrguga ühendada, võite proovida muuta ruuteri küljel oleva traadita võrgu parameetreid.
Pange tähele, et kui teil pole ruuteri seadistamisel kogemusi, võib mõne parameetri muutmine põhjustada probleeme kõigi ühendamisega või üksikute seadmetega teie WiFi-võrguga.Peate minema ruuteri seadetesse. See artikkel võib siin olla kasulik. Meid huvitab ainult WiFi-võrgu sätted ja võrgu turvalisus. Selle seadetega jaotist kutsutakse tavaliselt. Või mõni teine "traadita režiim", "traadita ühendus". Kõik sõltub ruuteri, mudeli, püsivara, installitud keele tootjast. Sel juhul on konkreetseid juhiseid väga raske anda.
Mida saate proovida muuta:
- Kanal WiFi võrk. Reeglina on installitud automaatne valik. Võite panna konkreetse kanali vahemikus 1 kuni 12. Selle teema kohta on eraldi artikkel.
- Kanali laius. Kui maksate "auto" või 40 MHz - pange 20 MHz. Või vastupidi.
- Wi-Fi võrgu töörežiim. Näiteks kui segatud "b/g/n" on installitud, saate panna ainult "n". Või ainult "AC", kui räägime võrku vahemikus 5 GHz.
- Ohutusseadetes on soovitatav installida WPA2-PSK AES-i krüptimisega. Või segatud WPA2/WPA3.
- Nägin ka arvustusi, mis aitasid muutuda Wi-Fi võrgu (SSID) nimes.
- Ja on ka teavet, mis aitab ruuteri seadetes WPS -funktsiooni välja lülitada.
Näiteks näitan neid sätteid TP-Link ruuteris.
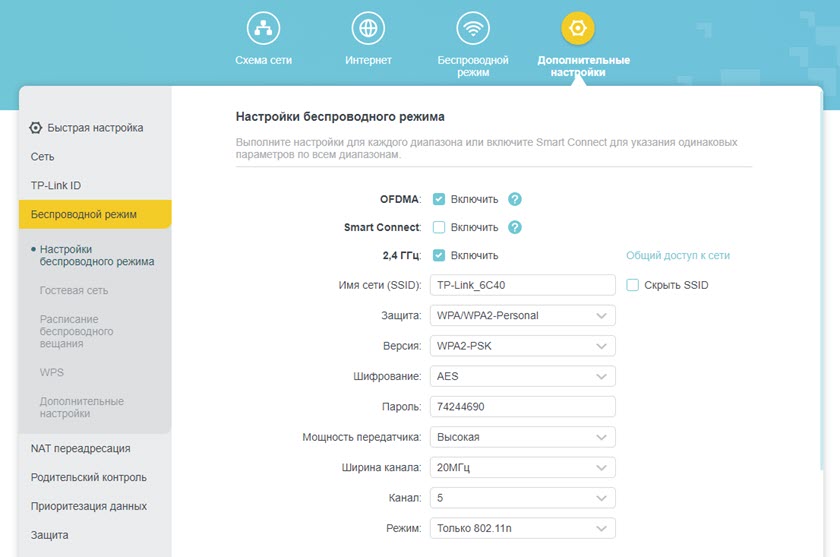
Ärge muutke kõiki parameetreid korraga. Ükshaaval. Katse. Ärge unustage ka neid pärast sätete muutmist ja ruuteri taaskäivitamist. Soovitav on meeles pidada või teha foto algsest parameetrist, nii et siis saaksite kõik tagasi saata.
Jäta kindlasti kommentaarid. Kui mõni lahendus aitas - kirjutage, milline neist. Kui te ei saaks viga parandada, kirjeldage oma juhtumi üksikasjalikult, ehk oskan midagi öelda.
- « Nõrk WiFi kaitse iPhone'is, mida teha ja kuidas parandada?
- Kuidas ühendada AirPodsi kõrvaklapid Windows 11 -ga, konfigureerida ja kasutada? »

