Kuidas levitada Internetti sülearvutist Wi-Fi kaudu Windows 11-s
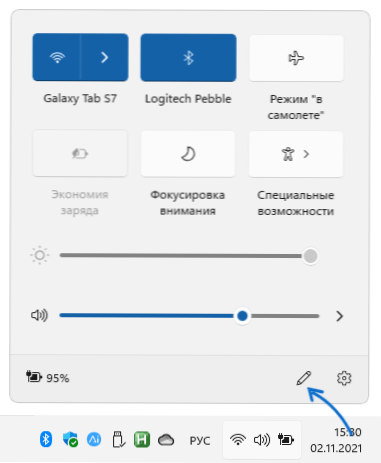
- 3168
- 106
- Mr. Salvador Ryan
Nagu süsteemi varasemates versioonides, saab kasutaja 11-s Internetti WiFi kaudu levitada sülearvutist või arvutist (kui adapteri WiFi on olemas) teiste seadmete jaoks.
Selles juhises, üksikasjalikult Windows 11 sisseehitatud võimaluste kohta WiFi levitamiseks, võimalike probleemide seadistamisel, aga ka kolmandate osapoolte vahendid selle funktsiooni rakendamiseks.
- Wi-Fi Interneti levitamine Windows 11
- Mobiilne kuum koht
- Võimalikud probleemid ja lahendused
- Kuidas levitada WiFi käsurida abil
- Lisavõimalused
Windows 11 mobiilne leviala
Windows 11 sisaldab sisseehitatud funktsiooni "Mobile HotPot", mis on loodud spetsiaalselt kaalutud eesmärgiks: Interneti-sülearvuti või arvuti on kuulda Wi-Fi-võrgu muude seadmete jaoks. Funktsiooni lisamise protseduur on väga lihtne:
- Klõpsake Interneti -ühenduse ikoonil allpool asuva märguande valdkonnas.
- Kui ükski "mobiilne kuum koht" pole, klõpsake pliiatsi kujutisega ikooni. Kui üksus on olemas, minge 4. sammu juurde.
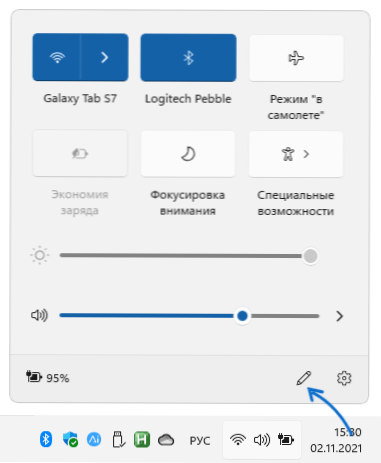
- Seejärel klõpsake nuppu "Lisa" ja lisage üksuse "Mobile Hotspot", klõpsake nuppu "Valmis".
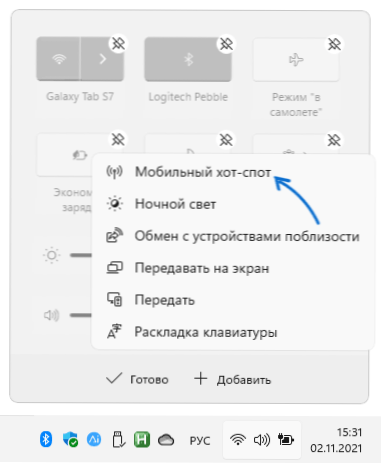
- Nüüd on paneelil Windows 11 Express Parameters, kui sellele vajutate.
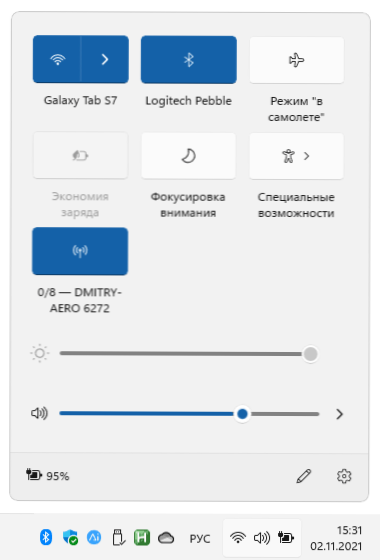
- Kui klõpsate hiire parema nupuga nuppu ja valige üksuse "Minge parameetritele", avaneb hajutatud Wi-Fi-võrgu sätted. Juurdepääs neile on võimalik ka parameetrite kaudu - võrk ja Internet - mobiilne leviala.
- Nende parameetrite "omaduste" jaotises saate näha ja muuta WiFi-võrgu nime, selle parooli, vahemikku (5 GHz, 2.4 GHz, ei pruugi üheski seadmes saadaval olla).
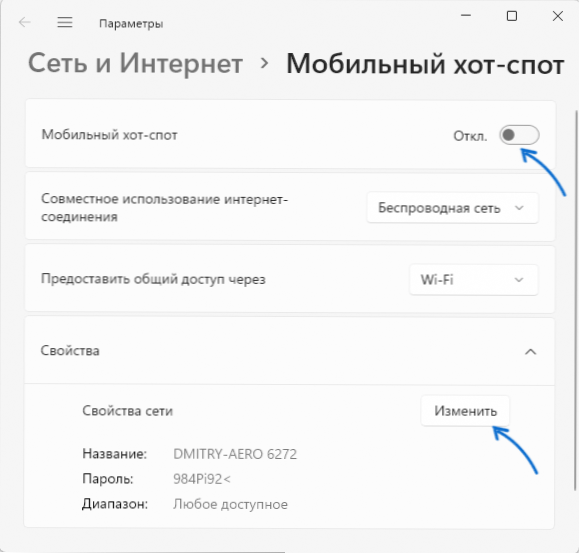
Nagu näete, on rakendamine üsna mugav ja enamikul juhtudel töötab see korralikult. Kuid mõnikord ei tööta probleemid ja funktsioonid või pole ühendatud seadmetes Internet saadaval näiteks nutitelefonis.
Võimalikud probleemid ja lahendused
Wi-Fi levitamisega Windows 11 sülearvutist võib olla kasulik järgmine teave ja võimalikud lahendused:
- Kui funktsioon ei lülitu sisse - installige oma mudeli sülearvuti tootjalt adapteri veebisaidilt algsed Wi -Fi draiverid käsitsi. Isegi kui ametlik veebisait näitab draivereid ainult süsteemi eelmiste versioonide jaoks, proovige need installida Windows 11, mitte nende, mille OS ise installis: nad töötavad tavaliselt korralikult.
- Kui ühenduse loomisel mobiilse kuumade kohtadega, puhkeb ühendus: proovige mobiilsete kuumade varuparameetrite energiakaitse välja lülitada, samuti lülitage sisse toiteallika vooluringi (kõrgperiood) sülearvuti toiteparameetrites. Kui see ei aidanud, pöörake tähelepanu sülearvuti artikli wi -fi lähenemisviisidele -, võivad selles kirjeldatud meetodid olla meie puhul kasulikud.
- Juhul, kui hajutatud võrguga ühendatud seadmetele pole Interneti -ühendust, veenduge, et leviala parameetrites „Interneti -ühenduse ühise kasutamise” on valitud võrk, millele sülearvuti on tegelikult Internetiga ühendatud ( See tähendab, et see on võrgule ühendatud seadmetele juurdepääs).
- Eelmise probleemi täiendav lahendus on kolmanda osalise viirusetõrje või selle parameetrite kontrollimine: mõned viirused võivad vaikimisi vaikimisi Wi -Fi blokeerida.
- Kui teie sülearvuti on varustatud SIM -kaardiga ja proovite sellest Internetti levitada, siis mõelge, et mõned suhtlemisoperaatorid blokeerivad mõne tariifil levitamise võimaluse: täpsustage see hetk, kui probleemid tekivad selles skriptis.
Kuidas levitada WiFi käsurida abil
See meetod ei tööta mitte ainult Windows 11, vaid ka OS -i varasemate versioonide jaoks, lähenemisviis pole viimastel aastatel muutunud:
- Käivitage käsurida administraatori nimel (sobivad ka administraatori Windowsi terminali - saate seda käivitada, klõpsates nuppu Klõpsates ja valides soovitud menüüelemendi), sisestage käsk
NETSH WLAN Show Drivers
Ja klõpsake nuppu Enter. - Meeskond väljastab teavet Wi-Fi adapteri juhi kohta. Leidke üksus "Postitatud võrgu tugi". Kui see näitab "jah", saate jätkata. Kui "ei" - see meetod ei toimi (samal ajal võivad sel juhul töötada ka muud võimalused, näiteks kuuma kohaga Windows 11)). Mõnikord saab seda lahendada, installides muud WiFi-adapteri draiverid (sealhulgas vanemad versioonid), kuid mitte alati.
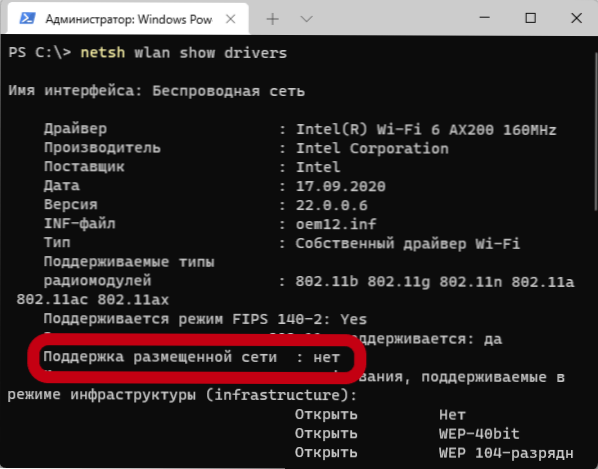
- Kui võrgule on tugi, sisestage järgmine meeskond, kus Remontka tuleb muuta hajutatud võrgu eelistatud nimeks ja Sekretär - Valitud paroolil (parool on vähemalt 8 tähemärki, on parem mitte kasutada võrgu nime jaoks ruume ja kui neil neid on, võtke võrgu nimi tsitaatmärkidena)
NETSH WLAN SET HOSTEDNETWORK MODE = lubage SSID = Remontka Key = SecretPassword
- Kasutage käsku
NETSH WLAN START HOSTEDNETWORK
Alustuseks Wi-Fi jaotusega. Täitmise tulemusel peaks olema teade, et istuv võrk käivitatakse võimalusega ühendada teistest WiFi-seadmetest, kasutades neljandal sammul seatud parooli, kasutades. - Interneti installitud ühenduse kaudu kättesaadavaks saamiseks vajutage klahve Võida+r Klaviatuuril (või vajutage hiire paremat nuppu Start nuppu ja valige üksuse) sisestage NCPA.Cpl Ja klõpsake nuppu Enter. Parempoolse klõpsamise kaudu avage Internetis oma atribuudid ja seejärel tähistage "vahekaardil" Access ".
Kaalunud meetod on töös vähem stabiilne kui eelmisel ja lisaks varem näidatud probleemidele võib tekkida järgmine:
- Teatatakse, et paigutatud võrku on võimatu käivitada, hoolimata sellest, et seda toetatakse. Mõnikord aitab sülearvuti uuesti laadimine adapteri WiFi draiverid uuesti paigaldada (ja kõige parem on proovida draiverit sülearvuti tootja veebisaidilt, isegi kui see on mõeldud süsteemi eelmisele versioonile). Ka "tasapinna" režiimi lisamine järgneva lahtiühendusega võib toimida.
- Interneti -ühenduse atribuutides pole vahekaarti "Juurdepääs". See võib juhtuda, kui teil on ainult üks võrguühendus (näiteks ainult WiFi) ja sel juhul pole lahendust. Samuti võib vahekaart kaduda, kui üldine juurdepääs Internetile on juba teise ühenduse jaoks sisse lülitatud.
- Funktsiooni töötamiseks tuleb lisada "üldine juurdepääs Interneti -ühendusele (ICS)", kontrollige selle tööd aastal Võida+r - Teenused.MSC.
- Pidage meeles sisalduvate võrkude võimalikku blokeerimist kolmanda osapoole viiruste ja tulemüüride kaupa.
Lisavõimalused
Enamik programme, mis on loodud Interneti levitamiseks WiFi-s süsteemi eelmistes versioonides peaks Windows 11 korralikult töötama. Neist kõige tähelepanuväärsem on Connecty levspott, sest selle kasutamisel on mõnikord võimalik kasutada funktsiooni olukordades, kus muud meetodid ei tööta, kasutab programm levitamiseks oma draivereid ja teenuseid ning sellel on ka mitu sisseehitatud kasulikkust. funktsioonid. Kuid kahjuks makstakse.
Paljud tasuta programmid, mis täidavad sama ülesannet, kirjeldasin varem juhiseid, kuidas levitada WiFi sülearvutist ilma Windowsi konkreetse versiooniga ühendamata. Paljud kavandatud kommunaalteenused peaksid olema tõhusad ja praeguse süsteemi jaoks.
Reeglina toimib üks pakutud meetoditest, kui sülearvutis või arvutis kasutatakse sobivate draiveritega kaasaegset WiFi-adapterit ja vajalike funktsioonide tugi, vajalikke teenuseid ja komponente ei lõigatud Windows 11 välja ja te seda ei tee Proovige levitada veel üks WiFi.
- « Talveunimine Windows 11 -s - kuidas keelata, lubada, lisada menüü lõpuleviimise lõpuleviimine
- Kuidas muuta vaikeprogramme Windows 11 »

