Kuidas muuta vaikeprogramme Windows 11

- 1339
- 384
- Alberto Sauer II
Selles juhendis muutke üksikasjalikult erinevat tüüpi failide vaikeprogrammide konfigureerimist Windows 11 vaikebrauserit ja lisateavet, mis võib olla kasulik.
Vaikeprogrammide muutmine Windows 11 on võimalik mitmel viisil ja sellel on süsteemi varasemate versioonidega võrreldes mõned nüansid. Kuid vajalike parameetrite seadistamine pole keeruline.
- Vaikeprogrammide muutmine Windows 11 -s
- Vaikerakendused parameetrites
- Vaikerakenduse ametisse nimetamine "Open" kaudu
- Kuidas Windows 11 vaikebrauserit muuta
Vaikeseaded Windows 11 parameetrites
Esimene asukoht, kus saate Windows 11 vaikerakendusi seadistada, on parameetrite vastav jaotis. Sammud on järgmised:
- Avage parameetrid (võite vajutada Win+I võtmeid), minge jaotisse "Rakendused" - "Vaikerakendused".

- Lisaks on võimalikud erinevad võimalused. Kui teil on vaja seadistada vaikeprogrammi teatud tüüpi failide või protokolli jaoks (näiteks https), sisestage see väljale "Märkige faili tüüp või lingi tüüp" väljale ". Pikenduse tähistamisel on vaja selle ees olev punkt.
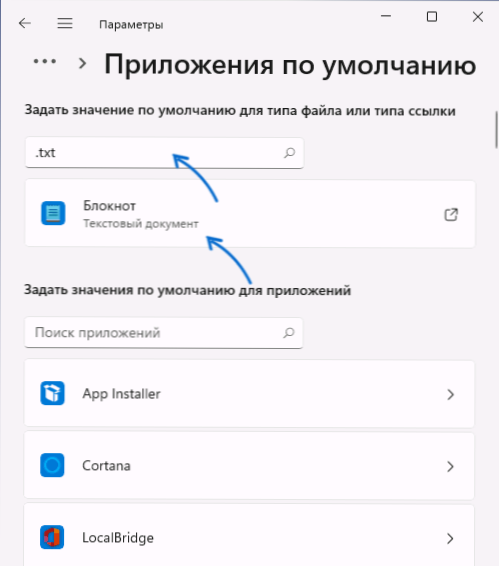
- Välja sisestuses kuvatakse vaikeseade praeguse protokolli (linki tüüp) või faili laiendi jaoks määratud programm, klõpsake sellel. Valige soovitud programm või kui seda pole loendis, klõpsake nuppu "Teine rakendus".
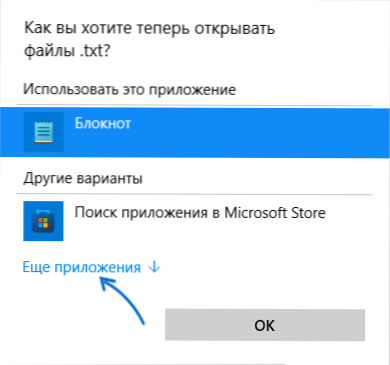
- Kui soovitud programmi ei ole loendis isegi pärast „rohkem rakenduse vajutamist”, klõpsake nuppu „Leidke selles arvutis teine rakendus” ja märkige soovitud programmi käivitatava faili tee. Selle tulemusel muudetakse vaikeprogrammi.
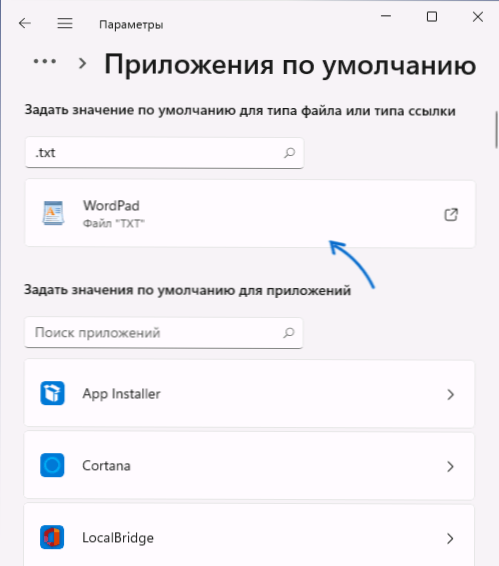
- Kui kerides akna „Vaikimisi rakendus”, siis jaotises „Kaasasolevad parameetrid”, näete järgmisi punkte ”valige vaikeväärtused failide tüübi järgi ja„ valige vaikeväärtused linkide tüübid ”, mis avavad registreeritud failide ja linkide tüübid koos võimalusega muuta vaikeprogrammi nende jaoks.
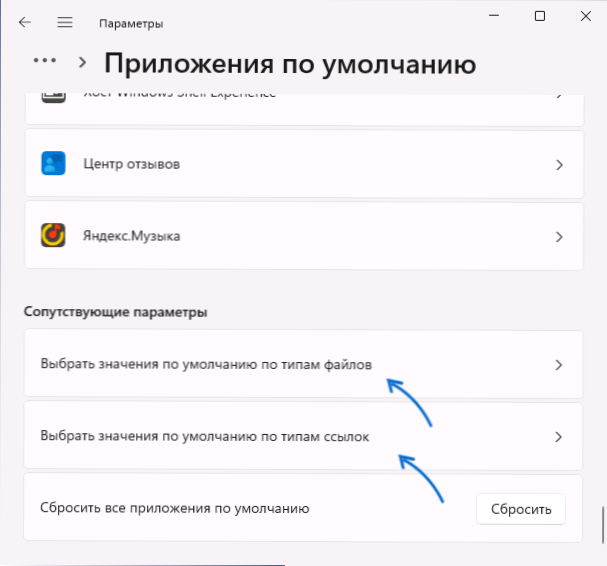
- Kui klõpsake vaikerakenduste loendis, avaneb mõni programm. Vajadusel muutke - klõpsake soovitud laiendil või linki tüübil ja määrake soovitud vaikeprogramm.
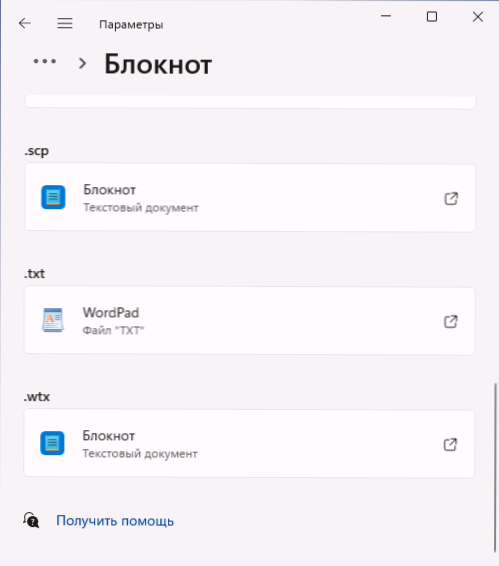
Enamiku programmide määramise ülesannete jaoks on piisavalt parameetrite liidest, kuid on ka täiendavaid meetodeid, samuti brauseritega seotud nüansse.
Kui vaikeprogrammide käsitsi redigeerimine põhjustas probleeme mis tahes tüüpi failide avamisel, kerige vaikimisi parameetrites - rakendus - rakendus ja kasutage nuppu "Lähtestamine" punktis "Lähtestage kõik vaikerakendused".
Vaikerakenduse kiire eesmärk üksuse "Ava" kaudu
Kui peate vaikeprogrammi kiiresti ümber määrama eraldi failide tüübi, ei saa te sisestada "parameetreid":
- Vajutage hiire paremat nuppu vastavalt soovitud tüübi failile (koos soovitud laiendiga) ja valige kontekstimenüüst "Ava".
- Valige "Valige teine rakendus".
- Märkige üksus "Kasutage seda rakendust alati failide avamiseks" ja valige loendis õige rakendus. Võib osutuda vajalikuks klõpsata "rohkem rakendusi" ja "leidke selles arvutis mõni muu rakendus" konkreetse programmi määramiseks, kui seda pole loendis.
Kuidas Windows 11 vaikebrauserit muuta
Windows 11 vaikimisi brauseri muutmiseks võite kasutada "parameetreid" ja järgmisi samme:
- Minge parameetritele - vaikerakendus ja valige loendis brauser, mis tuleb vaikimisi seadistada vaikimisi.
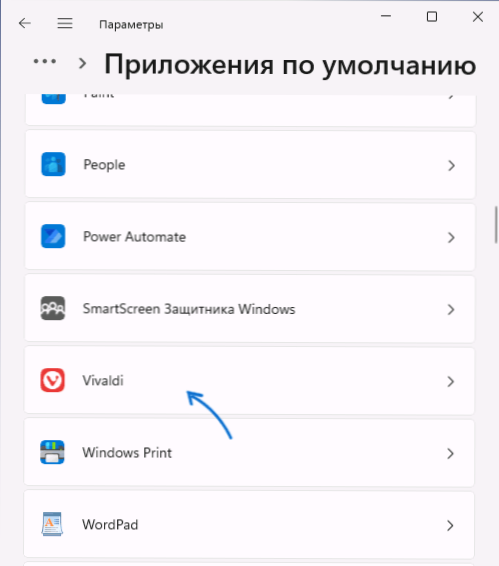
- Windows 11 uusimates versioonides saate kohe vajutada vaikenuppu, et valitud brauser vaikimisi kasutada.
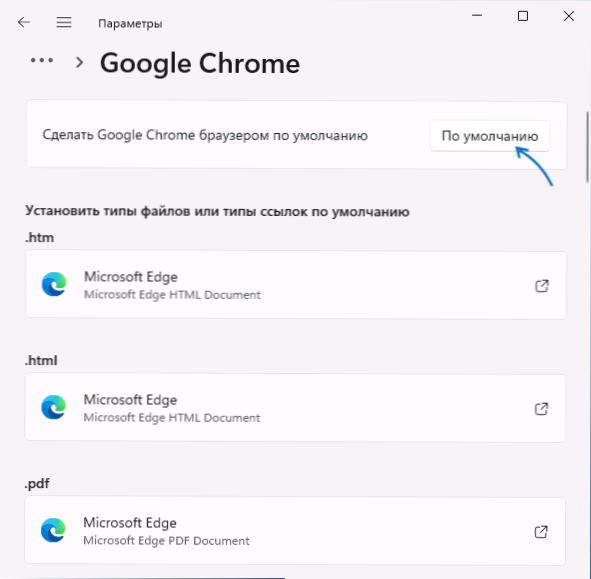
- Windows 11 varajastes versioonides avatakse aken, kus kuvatakse igat tüüpi failide ja linkide (protokollid) loend, mille saab sellele brauserile omistada praegusele programmile, mis neid vaikimisi avab (tavaliselt Microsoft Serva brauser).
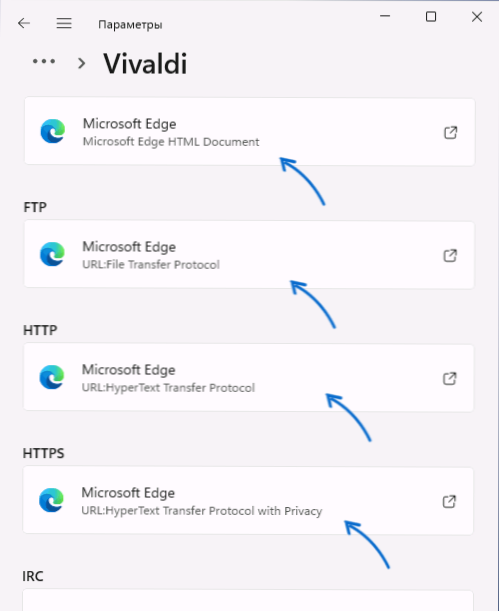
- Klõpsake mõlemal (välja arvatud need vaikeväärtused, mille jaoks te ei soovi muuta), ja valige soovitud brauser. "Tavaliste" linkide võti - HTTP ja HTTPS -i punktid.
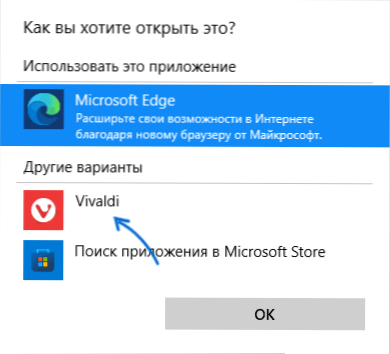
- Esimese vahetusega brauseris Microsoft Edge'ist teise, näete akent "enne vahetamist". Sellest piisab, kui klõpsata sellel "Igal juhul lüliti".
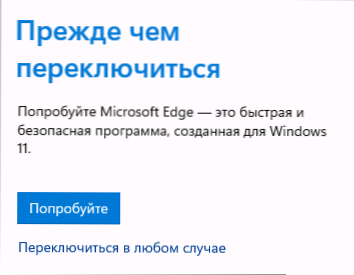
Pange tähele: isegi kui muudate parameetrites vaikimisi brauserit, jätkavad mõned lingid Microsoft Edge'is. Näiteks - lingid "vidinatest" (mini -rakendused) või otsige menüüst "Start".
Seda saab lahendada, kasutades kolmandat osa -osalist servaflector:
- Installige programm arendaja veebisaidilt https: // github.Com/da2x/fergedeflector/väljaanded
- Me läheme parameetritele - rakendustele - rakendustele vaikimisi, kerige alla ja avame üksuse "Valige väärtused linkide tüüpide järgi". Leiame Microsofti serva loendist ja installime vaikeprogrammis Fergedeflector.
- Sellest hetkest alates avatakse need lingid, mida Windows 11 proovib avada Microsoft Edge'is.
Veel üks huvitav utiliit süsteemides, kuhu on paigaldatud palju brausereid - purustatud, saadaval tasuta arendaja veebisaidil https: // brokeenevent.Com/projektid/katki
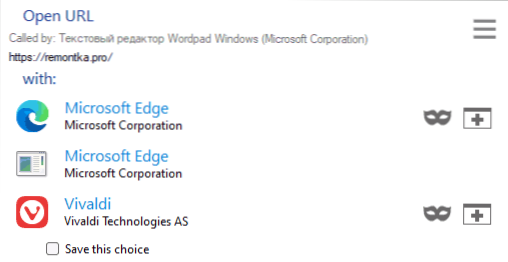
Programmi põhimõte: seadsime programmi ja määrame selle vaikeseadetena HTTP ja HTTPS -i protokollide jaoks. Tulevikus, kui avades linke väljaspool tähelepanuta jäetud brauserit (näiteks dokumendist), näete akent koos ettepanekuga valida brauser, milles peate selle lingi avama.
Juhul, kui teil on endiselt küsimusi Windows 11 -s vaikimisi kasutatavate programmide seadete kohta, küsige neid kommentaarides - proovin pakkuda lahendust.
- « Kuidas levitada Internetti sülearvutist Wi-Fi kaudu Windows 11-s
- Kuidas eemaldada Windowsi kaust.Vana Windows 11 »

