Kuidas levitada WiFi-d Windowsi käsurea kaudu? Wi-Fi levitamiskäsud sülearvutist ja arvutist

- 2028
- 426
- Salvatore Hirthe
Kuidas levitada WiFi-d Windowsi käsurea kaudu? Wi-Fi levitamiskäsud sülearvutist ja arvutist
Kõik artiklid, milles ma rääkisin, kuidas seadistada Interneti levitamist WiFi-le sülearvutist või arvutist, koguvad palju vaateid ja kommentaare. Ja see tähendab, et inimesed kasutavad seda funktsiooni Windowsis. Paljud kasutavad ruuteri asemel oma arvutit. Jah, see töötab. Piisab käsurida käivitamisest, mitme käsu käivitamisest, Interneti üldise juurdepääsu konfigureerimisest ja sülearvuti hakatakse levitama WiFi-d, millele saate oma mobiilseadmeid, muid arvuteid jne ühendada. D. Kõik ei saa virtuaalset võrku käsurea kaudu käivitada. Ja kui teil õnnestub kõike konfigureerida, siis see võrk ei tööta alati stabiilselt. Peate mõistma, et need on Windows ja see on vaid üks funktsioonidest, mille töö sõltub rauast, autojuhtidest, mõnest võrguseadetest, teenustest jne. D.
Soovitan teil alati käsurea kaudu seadistada virtuaalne WiFi-võrk. Erimeeskondade abiga, millest ma selles artiklis räägin. Ainus erand on sisseehitatud funktsioon "mobiilne leviala", mis on Windows 10 ja Windows 11, ja mis ei suuda ka alati konfigureerida. Kui teil on Windows 10 või Windows 11, proovige Wi-Fi kõigepealt jaotada Windows 10-s mobiilse leviala kaudu või käivitage kuum koht Windows 11. Kui see ei õnnestu, pöörduge selle juhiste juurde ja täitke seade rea käsu kaudu. Või vaadake üksikasjalikke juhiseid, milles näitasin Windows 10-s Wi-Fi jaotust. Windows 11 -s ei tööta enamikul juhtudel käsuridade meetod, kasutage kuuma kohta.
Käsurida on universaalne lahendus kõigi Windowsi versioonide jaoks. Käsurida abil saate WiFi-võrgu käivitada Windows 10, Windows 8 ja Windows 7 (välja arvatud algversioon (starter)). On palju programme, mis võimaldavad teil võrku käivitada ja seda graafilise liidese kaudu hallata. Kirjutasin nendest programmidest siin. Kuid need programmid on lihtne kest ja teostavad samu käske, mida saame käsitsi täita. Ja kui seadete protsessis ilmub mõni viga, siis näeme seda vähemalt ja leiame lahenduse.
WiFi levitamiskäsud ja virtuaalne võrguhaldus Windowsis
Selles artiklis näitan kindlasti, kuidas kasutada käsku virtuaalse wi-fi käivitamiseks. Kuid starterite jaoks tahan rääkida meeskondadest, mida kasutame meie sülearvuti edastatava traadita võrgu seadistamiseks, alustamiseks, peatamiseks ja haldamiseks.
- Netsh WLAN -i komplekt hostnetwork keela - Kasub postitatud võrgu režiimi.
 Pärast selle käsu käivitamist ei saa me käsurea kaudu virtuaalset võrku käivitada.
Pärast selle käsu käivitamist ei saa me käsurea kaudu virtuaalset võrku käivitada. - Netsh WLAN komplekt hostNetwork lubab - Sisaldab postitatud võrgu režiimi.

- NETSH WLAN SET HOSMEDNETWORK MODE = lubage SSID = "Help-WiFi.Com "Key =" 8888888 "KeyUSAGE = püsiv - Installib Wi-Fi võrgu sätted.
 See käsk määrasime võrgu nime (SSID) ja parooli (võti). Vajalike parameetrite määramiseks tuleb seda teha üks kord. Noh, iga kord, kui tahame muuta võrgu ja/või parooli nime. Minu näites on Help-WiFi võrgu nimi.com ja parool 88888888.
See käsk määrasime võrgu nime (SSID) ja parooli (võti). Vajalike parameetrite määramiseks tuleb seda teha üks kord. Noh, iga kord, kui tahame muuta võrgu ja/või parooli nime. Minu näites on Help-WiFi võrgu nimi.com ja parool 88888888. - NETSH WLAN START HOSTEDNETWORK - Runes wi-fi.

- NETSH WLAN STOP HOSTEDNETWORK - Peatab Wi-Fi jaotuse.
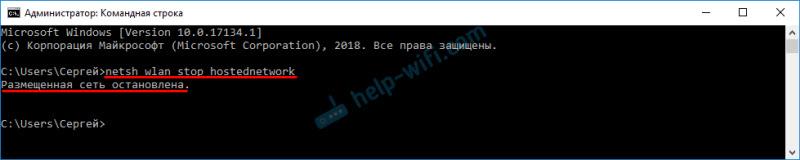
- Netsh WLAN -i show seaded - Kuvab võrgu kohta teavet ja kuvab selle seisukorra.

- NETSH WLAN Show hostNetwork Seade = Turvalisus - Kuvab võrgu turvaparameetrid.
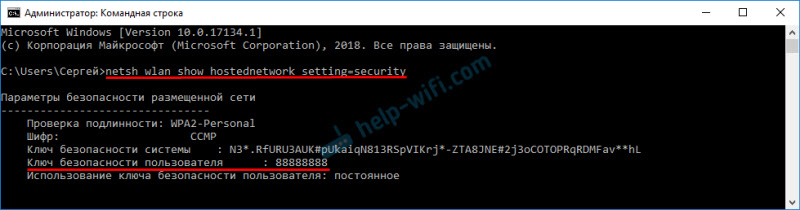 Pärast selle käsu lõpetamist näete traadita virtuaalse võrgu parooli (võti).
Pärast selle käsu lõpetamist näete traadita virtuaalse võrgu parooli (võti).
Need käsud tuleb täita administraatori nimel töötava käsureal. Või PowerShelli kesta.
Nende käskude käsitsi ja pikka aega on väga keeruline sisestada. Seetõttu saate need kopeerida otse sellest artiklist ja sisestada käsurida (Ctrl+V või klõpsata lihtsalt hiire parema nupuga).
Käivitame Windowsis virtuaalse WiFi-võrgu kaudu käsurea kaudu
Esmalt peate alustama käsurida. Võite kasutada universaalset lahendust, mis töötab Windows 7, Windows 8 ja Windows 10: klõpsake võtmekombinatsiooni Võida+r Ja me täidame käsku CMD.Exe.
Kui käivitate menüü Start või Windows 10 -s asuva pilu kaudu, klõpsake siis parema hiirenupuga ikooni ja valige "Administraator nimel käivitamine".
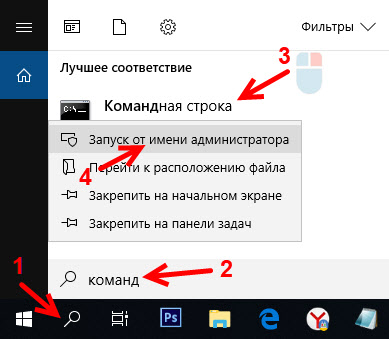
Lubage mul teile meelde tuletada, et saate kasutada PowerShelli. See kest tuleks käivitada ka administraatori nimel. Selle käivitamiseks Windows 10 -s peate klõpsama menüüs "Start" ja valima "Windows PowerShell (administraator)".
1 Esiteks peame installima võrgu parameetrid. Seadke WiFi-võrgu nimi ja parool, mis seda võrku kaitseb. Windows ei tea, kuidas levitada avatud WiFi-võrku ilma paroolita. Seda tuleb teha ainult üks kord. Või võrgu ja/või parooli nime muutmisel.Kopeerige käsk, sisestage see käsureale ja klõpsake nuppu Enter.
NETSH WLAN SET HOSMEDNETWORK MODE = lubage SSID = "Help-WiFi.Com "Key =" 8888888 "KeyUSAGE = püsivAb-wifi.Com on võrgunimi (SSID). 88888888 - parool (võti). Kui soovite, saate oma nime ja/või parooli muuta enne käsku. Parool peaks koosnema vähemalt kaheksast tähemärgist.

Näeme sõnumit, et võrgurežiim on lubatud traadita võrguteenuses. SSID identifikaator (võrgu nimi) ja paroolifraas on edukalt muudetud. Näiteks kui soovite muuta võrgu nime või parooli, siis muudame neid lihtsalt meeskonnas ja teostame uuesti. Installitakse uued parameetrid.
Järgmine meeskond lülitame sisse Wi-Fi võrgu levitamise. Seda käsku tuleb pärast arvuti taaskäivitamist teha iga kord. Vajadusel saate käsu failist konfigureerida või arvuti sisselülitamisel teha automaatne algus. NETSH WLAN START HOSTEDNETWORKKui kõik on korras, siis teade "asetatud võrk käivitatakse".

Pärast selle käsu käivitamist kuvatakse viga sageli “paigutatud võrgu käivitamisel” ja vastavalt sellele ei tööta miski. Rääkisin lahendusest eraldi artiklis: ma ei saanud Windowsi paigutatud võrku käivitada.
Meie sülearvuti või statsionaarne arvuti levitab juba WiFi-võrku. Kuid kuna me ei seadnud Interneti -ühenduse üldise juurdepääsu sätteid, on see võrk ilma Interneti -juurdepääsuta. See tähendab, et pärast selle seadmetes ühendamist ei pääse Internetile juurdepääsu. Kirjutasin sellest probleemist siin. Nüüd parandame selle.
3 Interneti-ühenduse atribuutides (mille kaudu meie arvuti on ühendatud Internetiga) peate lahendama ühenduse jaoks kogu juurdepääsu Internetile, mis ilmus pärast virtuaalse WiFi-võrgu käivitamist käsurea kaudu.Avage akna "Võrguühendused". Näeme, et meil on nime lõpus uus ühendus numbriga. Ja meie WiFi-võrgu nimega, mille arvuti välja annab.
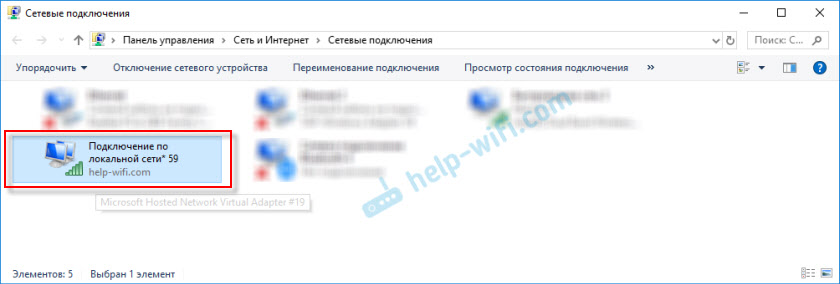
Peame avama tema jaoks üldise juurdepääsu. Me teeme seda (vaata. Ekraanipilt allpool):
- Vajutage adapteri paremat nuppu, mille kaudu Internet on ühendatud. See võib olla ühendus kohalikus võrgus, Ethernetis, ühendus pakkuja nimega (High -Speed), ühendus mobiilse modemi kaudu - see pole oluline.
- Avatud "omadused".
- Me läheme vahekaardile "Juurdepääs". Kui teil pole juurdepääsu vahekaarti - vaadake artiklit Windows 10 -s WI -FI kaudu üldist Interneti -juurdepääsu.
- Panime kasti lähedale "lubage teistel võrgukasutajatel kasutada selle arvuti Interneti -ühendust".
- Valige koduvõrgu ühenduste loendist pärast Interneti -levitamise käivitamist käsurida kaudu ühendus. Tavaliselt on see ühendus lõpus mõne numbriga. Mul on see "ühendus kohalikus võrgus* 59".
- Klõpsake "OK".

Pärast seda ilmub ühendatud seadmetes (või on juba ühendatud WiFi-võrguga, mida arvuti levitab) Interneti-juurdepääsu.
Interneti -ühenduse lähedal ilmub pealkiri "Üldiselt saadaval". Kui avate loodud ühenduse "oleku", tuleks "IPv4-Divorce" vastas kirjutada "Internet". Enne kogu juurdepääsu seadistamist "ilma võrgule juurdepääsuta". Ärge pöörake tähelepanu IPv6 -le.

Kui seadmed on võrguga ühendatud, kuid Internetile pole juurdepääsu, peatage Wi-Fi jaotus käsurida kaudu ja käivitage see uuesti (vt. Allpool, 4. samm).
On aegu, kus seadmed ei saa WiFi-võrguga ühenduse luua, mille käivitasime Windowsi sätetes. Lahendusi saab lugeda siit: seadmeid ei ole ühendatud Windows 10 pääsupunktiga. IP -aadresside hankimine.
4 Nagu te juba aru saite, ei ilmu Internetile üldise juurdepääsu avamise pärast Internetti alati Interneti -seadmetes ise. On vaja peatada jaotus konkreetse meeskonnaga ja käivitada uuesti või taaskäivitada arvuti ja käivitada WiFi levitamine. Kui see ei tööta, kontrollige kogu juurdepääsu sätteid.Virtuaalse WiFi-võrgu väljalülitamiseks peate täitma järgmise käsu:
NETSH WLAN STOP HOSTEDNETWORKPaigutatud võrk peatatakse. Arvuti lõpetab Interneti levitamise W-Fi kaudu.
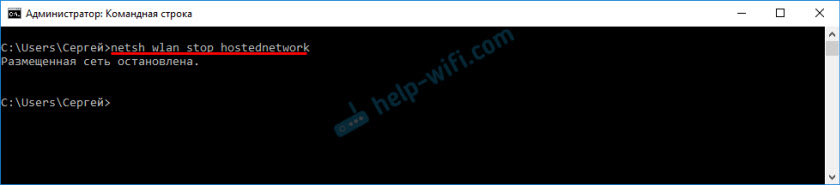
Noh, vastavalt kasutame käsku uuesti alustamiseks:
NETSH WLAN START HOSTEDNETWORKKäivitatakse paigutatud võrk.

Tegelikult vajame ainult neid kahte meeskonda. Ja kuna jaotus peatub pärast Windowsi taaskäivitamist automaatselt, on üks meeskond üldiselt käivitamiseks. Juhised võrgu automaatse turuletoomise või faili kasutamise seadistamiseks (nii et iga kord ei kopeeri käske ja käivitage neid käsureal), näete linki, mille ma selles artiklis ülalpool jäin.
Lisainformatsioon
Kuna see on väga kapriisne funktsioon ning selle töö ja seadistusprotsess sõltuvad Windowsi versioonist, Interneti -ühendusest, seadmest (sülearvuti või PC), jätan veel mõned lingid üksikasjalikumatele juhistele:
- Kui teil on installitud Windows 7 -ga sülearvuti või arvuti - https: // abi -Wifi.Com/nastrojka-virtualnoj-wi-fi-fi-seti/kak-razdat-internet-po-fi-fi-fi-fi-fi-s-nutbuka-na-windows-7-nastrojka-cherez-komandnuyuu-stroku-2/
- Kui Internet on ühendatud mitte kaabli kaudu, vaid USB 3G/4G modemi kaudu - https: // ape -wifi.Com/nastrojka-virtualnoj-wi-fi-seti/kak-razdat-wi-fi-e-internet-cheres-usb-modem-3g4g/
- Kui soovite levitada Internetti statsionaarsest arvutist Wi-Fi adapteri-https: // ab-wifi kaudu.Com/nastrojka-virtualnoj-wi-fi-seti/nastrojka-tochki-dostupa-cheres-wi-fi-dapter-na-pk-s-s-windos-10/
Nagu näete, pole Interneti-levitamise käskude kasutamine WiFi-l üldse keeruline. Piisab mitme käsu käivitamisest käsurida akendes ja kõik on valmis. Kui see ei õnnestu - küsige kommentaarides. Olen alati ühendust. Bye!
- « Pärast püsivara D-Link DIR-615 värskendamist kadus Wi-Fi (indikaator ei põle) ja ei lähe ruuteri sätetesse
- Ruuteri TP-Linki kaugjuhtimispuldil (Interneti kaudu) »

