Ruuteri TP-Linki kaugjuhtimispuldil (Interneti kaudu)
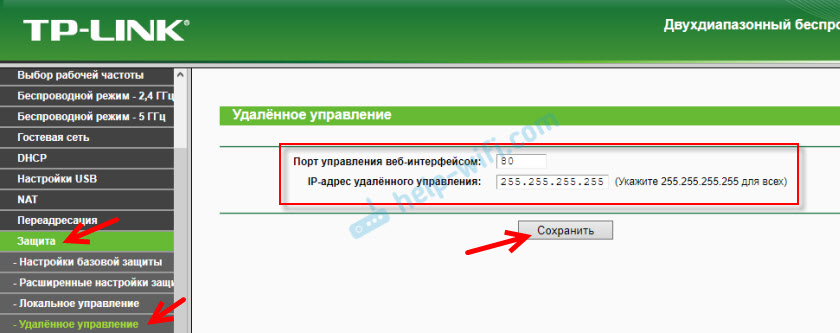
- 4019
- 1157
- Bernard Roberts
Ruuteri TP-Linki kaugjuhtimispuldil (Interneti kaudu)
TP-Link ruuterit saate juhtida mitte ainult, ühendades otse ruuteri endaga kaabli või Wi-Fi kaudu, vaid ka Interneti kaudu. See tähendab, et saate ruuteri seadetele juurdepääsu. Isegi kui teie ruuter on kodus ja olete teises linnas või teises riigis. Vajame juurdepääsu ainult Internetile. Samuti peate kaugjuhtimispuldi jaoks eelnevalt ette valmistama TP-lingi ruuteri. Kuidas seda teha? Vaadake seda juhist, nüüd näitan kõike. Miks seda üldse vaja on? On erinevaid olukordi ja mõnikord on vaja ruuteri sätteid eemalt muuta, ühendatud seadmeid juhtida, ruuterit uuesti laadida jne. D.
TP-Link ruuterile saate kaugjuurdepääsu kahel viisil:
- Pilveteenuse TP-Link ID kaudu. See on väga lihtne viis, mis töötab sõltumata sellest, mis teil Internet on, milline väline IP -aadress väljastab Interneti -pakkuja ja t. D. Ühendus toimub ettevõtte TP-Linki pilveteenuse kaudu. Saate telefoni või tahvelarvutiga hallata TP-Link ühenduse rakenduse kaudu. Kui vajate juurdepääsu brauseri kaudu (arvutist ja t. D.), saate ruuteri jaoks ainulaadse aadressi (kasutades TP-Link DNS-i). Ja kasutage seda aadressi ruuteri veebiliidese juurde pääsemiseks mis tahes seadmest, kus te olete. Ainus negatiivne: mitte kõik ruuterid ei toeta pilvefunktsioone. Õigem on öelda, et jah, hetk ainult mõned uued (ja tavaliselt kallid) ruuterid toetavad pilve “TP-Link” (Archer C8 V3, Archer C9 V3 ja V4, Archer C3150 V2 ja T. D.). Parim viis kontrollida on minna seadetele ja vaadata, kas seal on jaotis "Cloud TP -link".
- Välise IP -aadressi (või DDNS) kaudu. Ruuter võtab pakkujalt vastu välise IP -aadressi. Arvan, et võime öelda, et see on ainulaadne ruuteri aadress Internetis. Seda aadressi kasutades saate Interneti kaudu minna TP-Link ruuteri seadetele. See meetod töötab peaaegu kõigil ruuteritel. Kuid seal on mitu olulist punkti. Pakkuja peab andma teile valge, mitte halli väline IP -aadress (selle kohta arutatakse lähemalt artiklis). Noh, on soovitav, et väline IP -aadress on staatiline (ei muutu). Kuid kui teil on isegi dünaamiline (kuid valge) väline IP -aadress, saate konfigureerida DDN -id ja kõik töötab.
Esiteks kaalume universaalsemat viisi, mis sobib peaaegu kõigile (teine meetod, millest ma eespool kirjutasin). Ja siis näitan, kuidas konfigureerida kaugjuurdepääsu TP-Link ruuterile nende kaubamärgiga pilveteenuse kaudu. Kui teil veab ja teie ruuter toetab seda funktsiooni.
Juurdepääs TP-Link ruuteri sätetele Interneti kaudu (IP või DDNS kaudu)
Et mõista, kuidas see kõik töötab ja kõike kiiresti konfigureerib, peate kõigepealt välja selgitama, milline IP -aadress annab ruuterile teie Interneti -pakkujale. Valge või hall. Staatiline või dünaamiline. Ja kui dünaamilise IP -aadressi probleem lahendatakse DDNS -i sätte abil, siis кога провайеер ыает серый wan ip -адрес - уаленнный досту никак не не настроить.
Artiklis DDNS (dünaamiline DNS) ruuteril: mis see on, kuidas see töötab ja kuidas seda üksikasjalikumalt kasutada ja näitas üksikasjalikumalt, kuidas teada saada, valge või halli IP -aadress pakub Interneti -pakkujat. Kui te ei tea, milline aadress teie teenusepakkuja välja annab, järgige ülaltoodud linki ja määrake määrake.
Siis käitume sõltuvalt tulemustest:
- Kui teil on hall väline IP -aadress (See WAN IP -aadress, mis ruuteri sätted ei lähe ühtlustata saidil 2IP kuvatavaga.ru), siis Seal on ainult üks lahendus - Tellige teenuse pakkujalt teenus "staatiline IP -aadress". Kui selline teenus on saadaval. Tavaliselt makstakse see teenus.
- Kui teil on valge väline IP -aadress ja see on dünaamiline, siis kõik töötab vastavalt allolevatele juhistele. Kuid sätted on ligipääsmatud, kui pakkuja annab välja uue IP -aadressi, kuna see on dünaamiline. Lahendus: Seadistage DDNS-säte TP-Link ruuterile või tellige pakkujalt staatiline IP-aadress.
- Kui väline IP -aadress on staatiline (ja vastavalt sellele valge). Sel juhul on kõik korras. Järgige allolevaid juhiseid.
Avage TP-Link ruuteri sätted ja minge jaotisse "Kaitse" - "Pult". Peame lubama ruuterile kaugjuurdepääsu.
Me ei muuda porti ja väljal "Kaugjuhtimispuldi IP -aadress" peate välja kirjutama seadme välise IP -aadressi, mille jaoks ruuteri seadetele kaugjuurdepääs on lubatud. Või lubage juurdepääs kõigile seadmetele.
- 0.0.0.0 - ruuteri kaugjuurdepääs on keelatud.
- 255.255.255.255 - kogu juurdepääs on saadaval kõigi seadmete jaoks (erinevate aadressidega).
- Konkreetne IP -aadress. Näide: tööl on meie arvutil (millest ruuterit eemalt kontrollime) staatiline väline IP -aadress (näiteks 158.12.63.89). Me kirjutame selle aadressi välja kaugjuhtimispuldi IP -aadressi ja ruuterile edasine kaugjuurdepääs on saadaval ainult IP -aadressiga seadmetele 158.12.63.89.
Kui te ei tea selle seadme pidevat IP -aadressi, millest ruuterit eemalt kontrollib (või see muutub pidevalt), või lähete erinevatest seadmetest, siis kirjutage üles 255 üles 255.255.255.255.
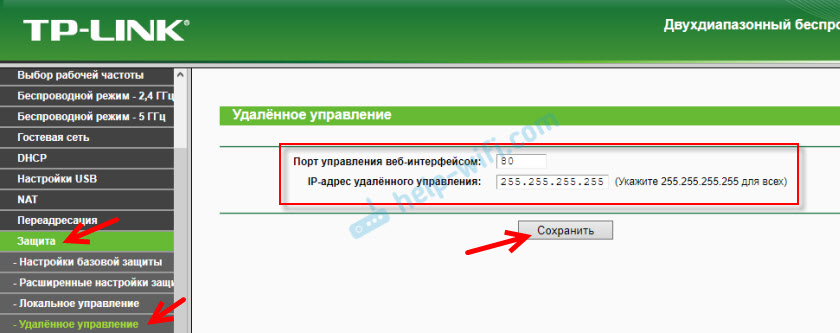
Ärge unustage seadete salvestamist nupuga "Salvesta".
Uue juhtpaneeliga ruuteritel (mis on sinine) peate minema jaotisse "Süsteemi Tööriistad" - "Administratsioon". Seal, lisaks IP -aadressile (kust saate liikuda ruuterisse Interneti kaudu) saate välja kirjutada ka konkreetse seadme MAC -aadressi. Samuti on vaja panna märgistus "sisselülitamise" lähedale ja sätted salvestada. Tühi väli "IP/MAC -aadress" tähendab, et juurdepääs on avatud kõigile seadmetele.
Tühi väli "IP/MAC -aadress" tähendab, et juurdepääs on avatud kõigile seadmetele.
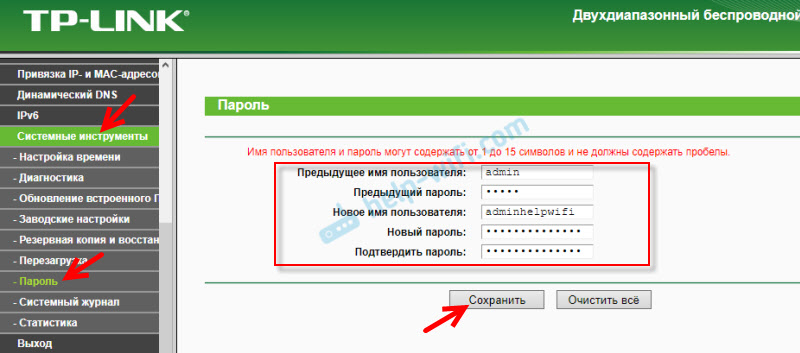
Lisateave artiklis: kuidas muuta parooli administraatoriga teisele ruuteril.
TP-Link ruuteri seadete avamiseks Interneti kaudu mis tahes seadmest, saate lihtsalt teada oma WAN IP-aadress (mille pakkuja selle ruuteri andis). Seda saab vaadata ruuteri veebiliidese põhilehel, saidil 2IP.ru jne. D.
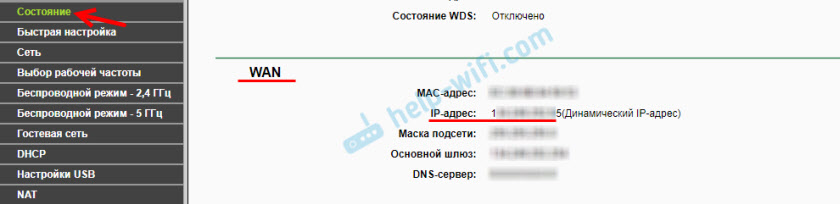
Peate minema sellele aadressile mis tahes Bruzeris ja igast Interneti -ühendusega seadmest (tingimusel, et kaugjuurdepääsu seadetes lubasite juurdepääsu verstapostidele). Kui see ei tööta, valige see aadress http: // kaudu ja lisage käärsoole kaudu port (80, kui te ei muutunud). See osutub midagi sellist http: // 188.69.89.45:80
Peate täpsustama ruuteri administraatori sisselogimise ja parooli. Siis pääseme juurde veebiliidesele.
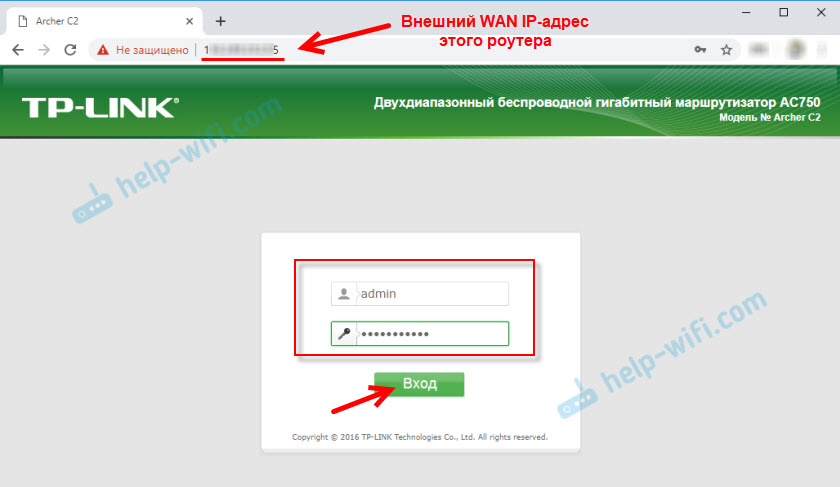
Lubage mul teile meelde tuletada, et kui ruuter saab pakkujalt dünaamilise IP -aadressi (see tähendab, et teenuseosutajale ei ole määratud pakkuja lepingule (või teie maja aadress, korter), siis võib ta muuta. Sellest lähtuvalt ei ole pärast ruuterile juurdepääsu IP -aadressi nihkumist vana aadressil enam. Seda saab lahendada funktsiooni "Dünaamiline DNS" seadistamisega.
Pärast seadistamist saate püsiva Interneti -aadressi, mida saab kasutada ruuteri seadete sisestamiseks Interneti kaudu. Seda aadressi saab kasutada ka FTP -serveri kaugjuurdepääsuks.
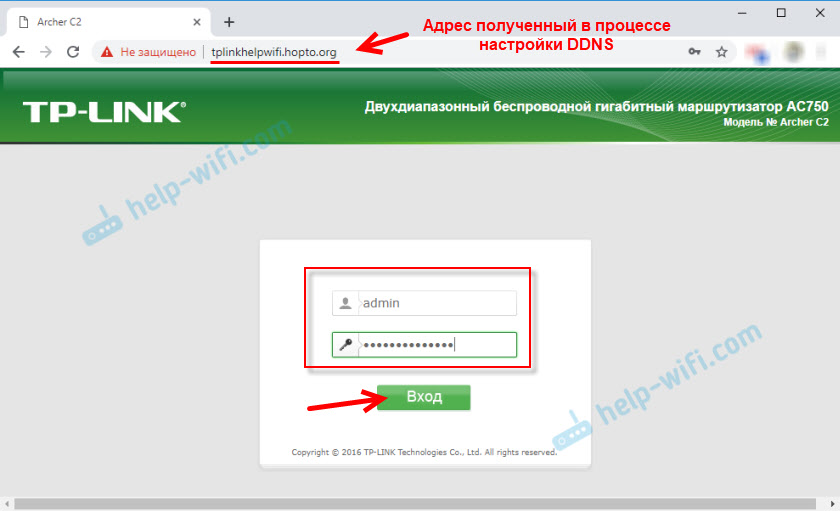
Lahendus otsese juurdepääsuga IP -aadressi ja sobib suurepäraselt DDNS -i kaudu. Kontrollisin oma ruuteril kõike. Seadeid pole palju, kuid see kõik on pisut segaduses. Nende IP -aadressidega on seda eriti keeruline välja mõelda. Kui seisate silmitsi mõne probleemiga, kirjeldage seda kommentaarides üksikasjalikult. Püüan lahendust soovitada. Ja ärge unustage, et ka teie Interneti -pakkujal on tugiteenus.
Kaugjuhtimispuldi kaudu pilveteenuse (TP-Link ID) ja rakenduse Tether
Esmalt peate avama ruuteri sätted ja minema jaotisse "Põhiseaded" - "TP-Link Cloud". Seal peate minema saidile tplinkclod.com (vajutage nuppu "Registreeri kohe") ja registreerige endale konto. Salvestage registreerimisel kindlasti post ja parool.
Samas jaotises "TP-Link" peate ruuteri seadetes sisestama oma TP-Link Cloud konto. Nii et ruuter oleks teie kontole kinnitatud.
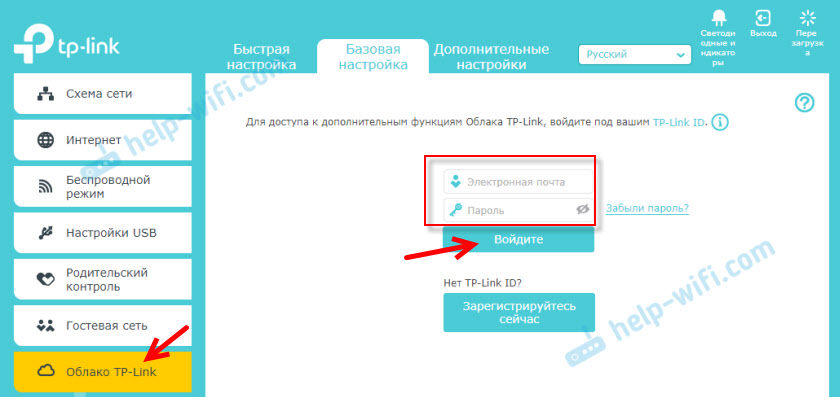
See näeb välja sätted pärast teie konto sisestamist ja ruuteri manust.

Võite kontori konto lahti ühendada. Või siduge mõni teine või mitu kontot (ruuterile kogu kaugjuurdepääsu saamiseks).
Järgmisena minge jaotisse "Täiendavad sätted" - "võrk" - "Dünaamiline DNS" ja registreeruge ruuterile püsiv aadress TP -Link DNS -teenuses.
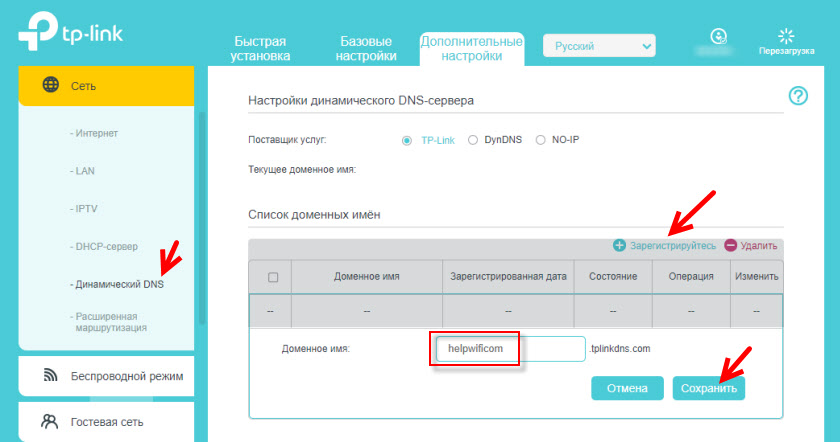
Oluline! Ärge unustage lisada kaugjuurdepääsu jaotisse "Administratsioon". Artikli alguses rääkisin sellest üksikasjalikumalt.
Ülaltoodud aadressi saab kasutada ruuterile mis tahes seadmest Interneti kaudu.
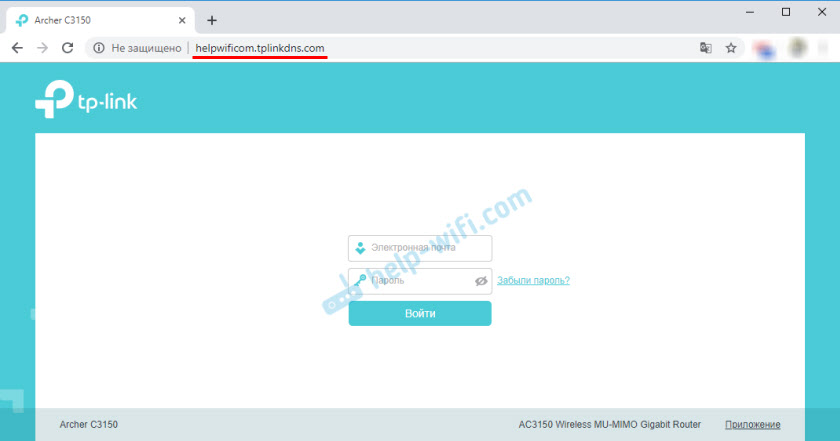
Sisestage e-posti aadress ja parool, mis on märgitud konto registreerimisel TP-Link Cloud veebisaidil, ja saate ruuteri veebiliidesele täieliku juurdepääsu.
Ühendusrakendus
Installige oma telefoni või tahvelarvutisse TP-Link Tether, millest ma selles artiklis rääkisin. Sellega saate kontrollida suurt hulka erinevaid ruuterite mudeleid TP-Linkilt. Kuid ainult kohalikus võrgus (kui teie seade on ruuteriga ühendatud).
Kuid kui teie ruuter toetab pilvefunktsiooni „TP-Link” ja olete juba ruuteri oma kontoga sidunud, nagu ma ülalpool näitasin, siis piisab sellest, et sisestada oma TP-Link Cloud-kontole Tether Applicationile.

Seadmete loendis kuvatakse ruuter kui "pilveseade". Ja me saame seda ruuterit hallata ka siis, kui telefon on Internetiga ühendatud mobiilsidevõrgu kaudu või WiFi-võrgu kaudu teises kohas.
- « Kuidas levitada WiFi-d Windowsi käsurea kaudu? Wi-Fi levitamiskäsud sülearvutist ja arvutist
- DDNS-i sätted (DNS dünaamiline) TP-Link ruuteril »

