Kuidas levitada Wi-Fi Windows 10 sülearvutist?

- 3816
- 965
- Jody Spencer
Kuidas levitada Wi-Fi Windows 10 sülearvutist?
Artiklid virtuaalsete WiFi-võrkude turuletoomise kohta sülearvutitele on juba palju kirjutatud. Nüüd konfigureerime Interneti levitamise Wi-Fi-s Windows 10. Ausalt, levitage Internetti sülearvutist, kui see töötab Windows 10 -s, võib olla sama, mis Windows 7 -l või 8. Praktiliselt polnud midagi muutunud. Kuid ma arvan, et spetsiaalselt Windows 10 juurdepääsupunktide seadistamise artikkel ei ole kindlasti üleliigne.
Kui te pole selles teemas, mis on virtuaalne WiFi üldiselt ja kuidas see on sülearvutist või statsionaarsest arvutist (koos traadita adapteriga), saate Internetti levitada teistele seadmetele, siis proovin Kõike seletamiseks. Vaadake, teil on sülearvuti, Internet on sellega ühendatud võrgukaablil. Ja teil on ka telefon, tahvelarvuti, teine sülearvuti või mõni muu seade, mida saab traadita võrgu kaudu Internetiga ühendada. Jah, saate osta ruuteri ja levitada Internetti teistele seadmetele. Kuid ruuterit ei saa osta ja kasutada oma sülearvutit ruuterina.
Selline asi võib olla kasulik ka siis, kui teil on Internet läbi 3G modemi ja peate selle levitama teistesse seadmetele. Igal juhul on funktsioon kasulik ja see töötab tõesti. Nüüd konfigureerime Windows 10 pääsupunkti (leviala).
UPDATE: oluline teave! Microsoft eemaldab Windows 10 -s järk -järgult paigutatud võrgu (pehme AP) töö. Lihtsamalt öeldes ei tööta WiFi levitamise käivitamine käsurida kaudu Windows 10-s. Ta ei tööta enam uute WiFi-moodulitega (adapterid) seadmetes. Microsoft eemaldab selle funktsiooni lihtsalt oma draiverist. Olen seda probleemi juba pikka aega jälginud. Nad kirjutasid temast mitu korda kommentaarides. Paljude seadmete jaoks pole see juhend enam asjakohane.Pehme AP (käskude käivitamise) asemel kasutatakse WiFi-otsese juurdepääsupunkti. See on funktsioon "Mobile Hotspot", mis ilmus versioonist 1607 esikümnesse (vt. Värskendus allpool). Seadmehalduris kasutatakse nüüd Microsofti hostitud võrgu virtuaalse adapteri adapteri asemel Microsofti Wi-Fi otsest virtuaalset adapterit, mille kaudu on olemas mobiilne leviala. Ja see on isegi hea, pole raskemad käsud, sätted jne. D. Kaasas leviala, valis ühenduse Interneti-ühenduse jagamiseks ja arvuti levitab Wi-Fi. Kuid praegu on üks probleem, kuum koht ei tööta PPPOE ühendustega.
UPDATE: Pärast 2. augusti 2016. aasta juubeli värskenduse installimist Windows 10 -s (versioonid 1607) oli võimalik pääsupunkti käivitada seadete kaudu. Funktsiooni nimetatakse "mobiilseks kuumaks kohaks". Olen juba kirjutanud üksikasjalikud seadistamise juhised: Windows 10 mobiilne leviala. Ligipääsupunkti käivitamine lihtsal viisil.

Kui te ei tööta kuuma kohaga (näiteks teil on kiire Interneti-ühendus), siis kasutage meetodit, mille kirjutasin allpool.
Tõenäoliselt teate juba, et on palju suurepäraseid programme, mis võimaldavad teil ilma probleemideta pääsupunkti käivitada. Jah, nad töötavad ka Windows 10 -s ja me kontrollime neid kindlasti, võib -olla eraldi artiklis. Ja nüüd seame kõik käsurea läbi. Kõik on seal väga lihtne ja selge, nüüd näete.
Kui see meetod tundub teie jaoks keeruline, võite proovida WiFi jaotust konfigureerida, kasutades lüliti virtuaalset ruuteri programmi. Ja veel, universaalsed juhised pääsupunkti käivitamiseks (virtuaalne ruuter, Maryfi, Connectify).
Kui teil on Windows 7 või Windows 8, lugege Windows 7-s virtuaalse WiFi-võrgu seadistamise juhiseid.
WiFi pääsupunkt Windows 10-ga sülearvutis
Peamine on see, et teil peab olema Internet ja see peab töötama. Mul on ühendatud tavaline Ethernet (võrgukaabel). Ja ka teil peaks olema installitud Wi-Fi adapteri juht. Reeglina seab Windows 10 selle draiveri. Lihtsamalt öeldes, Wi-Fi peaks teie heaks töötama ja olema sisse lülitatud. Kontrollimine on väga lihtne:
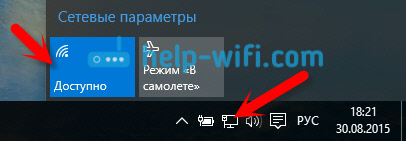
Ma kirjutasin juba, mida teha, kui teil pole nuppu Wi-Fi, ja see ei tööta selle sisselülitamiseks. Kas see on võimalik. Ja kui kõik on korras, siis saate jätkata. Esiteks peame avama käsurea administraatori õigustega. Vajutage klaviatuuri klaviatuuri Võida+x, Ja vali Käsurida (administraator).
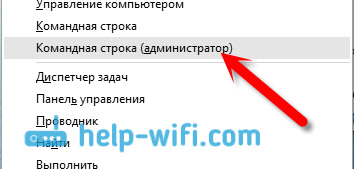
Järgmisena peame täitma mitu meeskonda. Kopeerige käsuridale ja käivitage (vajutades Yenturit) järgmine käsk:
NETSH WLAN SET HOSMEDNETWORK MODE = lubage SSID = "Help-WiFi.Com "key =" 11111111 "KeyUSAGE = püsiv
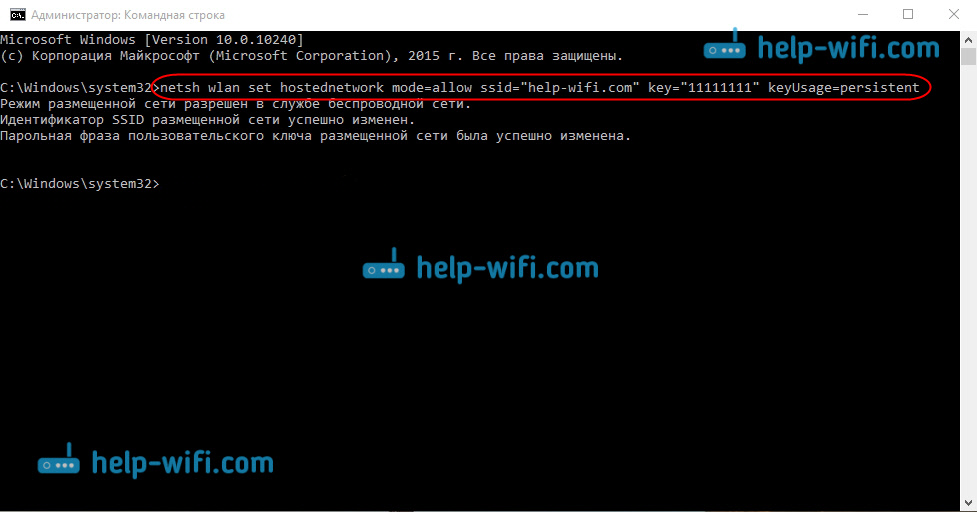
Saate seada oma võrgunime ja parooli:
- Ab-wifi.Com on võrgu nimi, saate selle oma muuta.
- 11111111 - minu näites on see parool, mida kasutatakse loodud võrguga ühenduse loomiseks.
See käsk loome ise võrgu, seame nime ja parooli. Kui meeskond täidetakse õigesti, näete aruannet, et võrgu režiim on lubatud, ja kõik see. Nagu mu ülaltoodud ekraanipildis. Nüüd peame loodud võrgu käivitama. Seda teeb selline meeskond:
NETSH WLAN START HOSTEDNETWORK
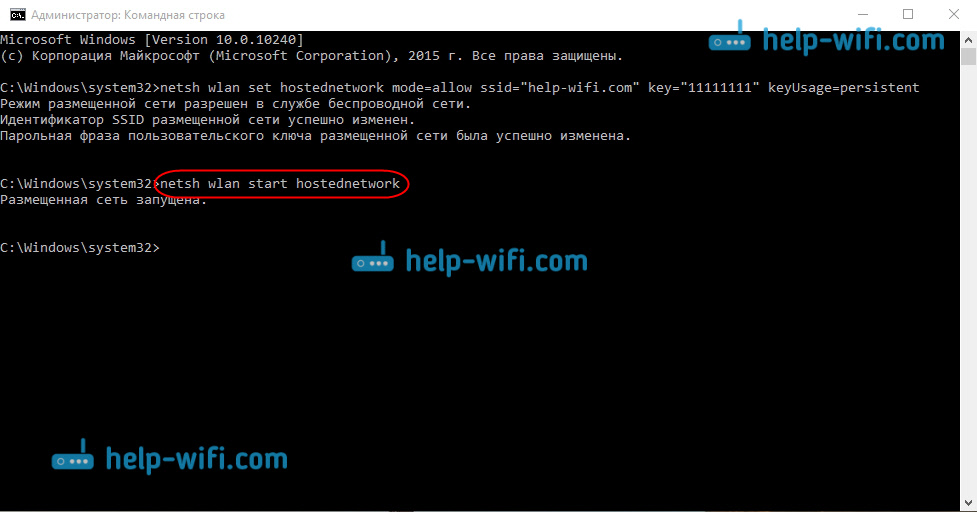
Pärast selle lõpetamist käivitate võrgu. Sülearvuti annab juba Wi-Fi.
Saate oma seadmeid ühendada töötava traadita võrguga, kuid Internet ei tööta. Me vajame Avage üldine juurdepääs Internetile. Windows 10 -s tehakse seda järgmiselt:
Vajutage ühenduse ikooni paremat nuppu ja valige üksus Võrguhalduse keskus ja üldine juurdepääs.
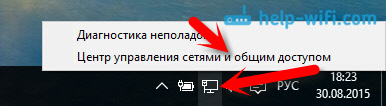
Valige vasakul Muutke adapteri sätteid.
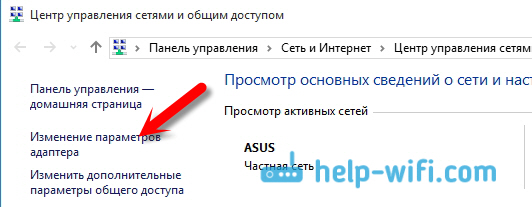
Täiendav tähelepanu, klõpsake hiire parema nupuga adapterile, mille kaudu teie Internet on ühendatud. Kui teil on ühine ühendus võrgukaabliga, nagu tavaliselt, siis on see tõenäoliselt adapter "Ethernet". Samuti võib see olla kõrge kiirusega ühendus. Valige menüü Drowndown Omadused.
Minge vahekaardile Juurdepääs, Paigaldage üksuse lähedale märkematerjal Luba teistel võrgukasutajatel kasutada selle arvuti Interneti -ühendust. Seejärel valige allpool ühendus, mis teil on loendist (vt alloleva ekraanipildi näidet). Mul on seda nimega "Kohalik võrguühendus* 4". Saate seda erinevalt nimetada (reeglina võib olla ainult näitaja).
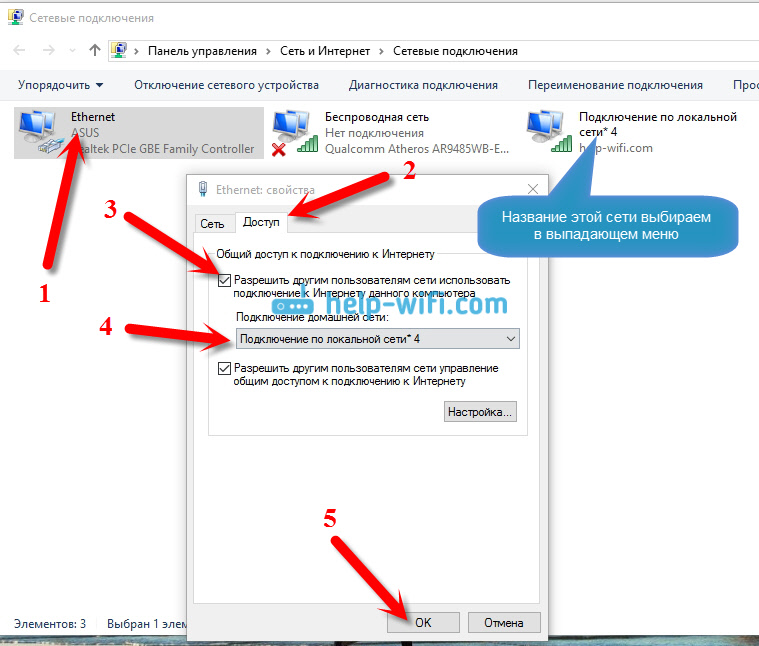
Väga sageli pole loendis võimalik õiget võrku valida. Kuidas seda probleemi lahendada, kirjutasin eraldi artiklis: ma ei saa Windows 10-s üldist juurdepääsu WiFi-Internetile anda.
Pärast neid toiminguid on soovitatav peatada meie käivitatud võrk, seda teeb selline meeskond:
NETSH WLAN STOP HOSTEDNETWORK
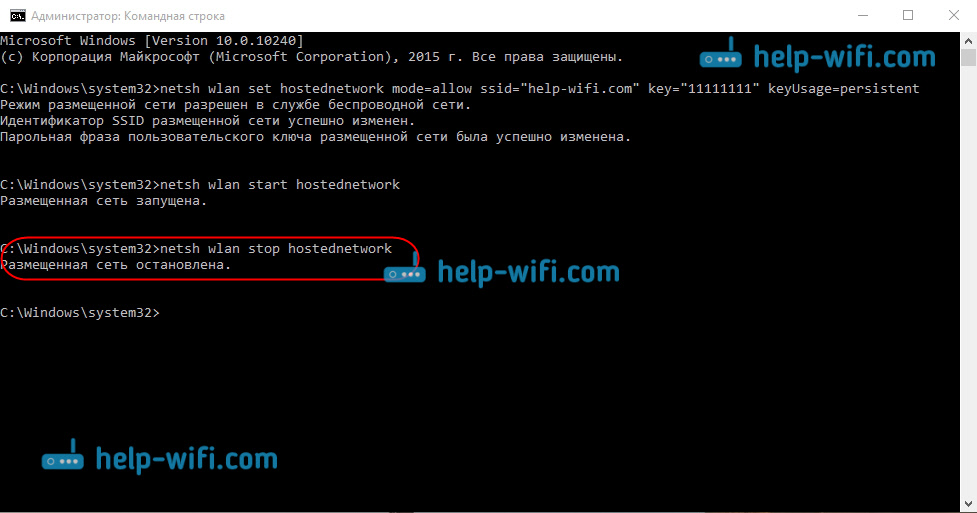
Ja siis alustage võrku uuesti käsuga:
NETSH WLAN START HOSTEDNETWORK
Kõik peaks toimima. Lülitage oma seadmes sisse WiFi ja ühendage võrguga, mida lihtsalt töötame. Siin olen Windows 10 tahvelarvutis käivitanud virtuaalse WiFi-võrgu:
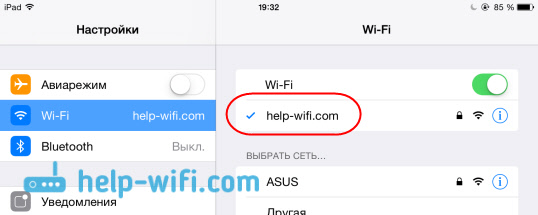
Kui võrk pole teeninud, taaskäivitage arvuti ja käivitage võrk uuesti. Meeskond, mille ma eespool kirjutasin.
Kuidas hallata Wi-Fi jaotust Windows 10 sülearvutist?
Iga kord, kui soovite Internetti levitada, peate pärast arvuti taaskäivitamist alustama leviala käsuga:
NETSH WLAN START HOSTEDNETWORK
Võrgu peatamiseks käivitage käsk:
NETSH WLAN STOP HOSTEDNETWORK
Ja võrgu nime või parooli muutmiseks käivitage käsk:
NETSH WLAN SET HOSMEDNETWORK MODE = lubage SSID = "Help-WiFi.Com "key =" 11111111 "KeyUSAGE = püsiv
Parooli ja nime muutmine omaks, kui soovite.
Looge faile kontrollimiseks
Kui loote võrgu, on meil vaja ainult üks kord ja kui soovite muuta võrgu nime või parooli, peate jaotuse käivitama pärast iga arvuti väljalülitamist. Käsurida ei ole iga kord väga mugav, käsu kopeerimine ja selle käivitamine. Seetõttu soovitan teil luua kaks faili: üks võrgu käivitamiseks, teine selle peatamiseks.
Teeme seda: looge töölauale tekstifail ja nimetage see ümber Alustama.Nahkhiir. Faili nimi võib olla ükskõik milline. Peamine on see, et laienemine oleks .Nahkhiir.
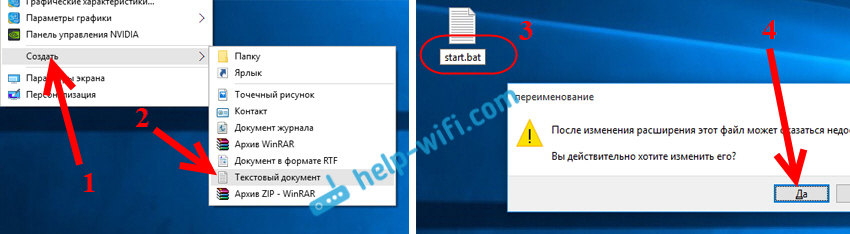
Klõpsake meie parema hiirenupu juures .BAT -fail ja valige Vahetus. Järgmisena kopeerige ja sisestage käsk sinna:
NETSH WLAN START HOSTEDNETWORK
Sulgege fail ja Hoidke kindlasti muudatusi failis.
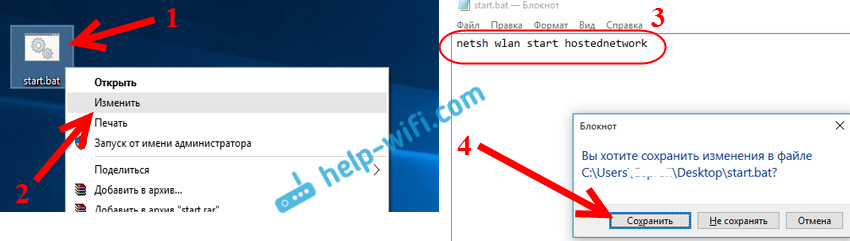
See on kõik, nüüd on meil stardifail.Nahkhiir, klõpsates, millisel (topeltklõps), Wi-Fi levitamine algab kohe. Täpselt samal viisil saate võrgu peatamiseks faili luua. Nimetage fail näiteks peatu.Nahkhiir ja sisestage sinna Netsh WLAN STOP HOSTEDNETWORK. Pärast selle faili alustamist peatatakse virtuaalne võrk.
Kui See ei tööta .Nahkhiirefail, Seejärel vaadake lahendust siit.
UPDATE: Vajadusel saate selle teha nii, et sülearvuti hakkaks Internetti automaatselt levitama, kohe pärast sisselülitamist. Kuidas seda teha, kirjutasin artiklis: Wi-Fi levitamise automaatne käivitamine, kui sülearvuti sisse lülitatakse.
Mida teha, kui sülearvuti ei anna välja WiFi, Internet ei tööta või võlakirjad pole ühendatud?
Kui käivitasite Windows 10 -ga arvutis võrgu ja teil on probleeme stardi, ühenduse või Interneti -juurdepääsuga, proovime nüüd nende probleemidega tegeleda.
- Kui on probleeme, siis laadige esimene asi arvuti uuesti ja kontrollige, kas käivitate käsurida administraatori nimel. See on tähtis.
- See võib olla selline Võrku ise pole võimalik luua (esimene meeskond sellest artiklist). Sel juhul kontrollige, kas teil on WiFi (näitas, kuidas seda artikli alguses teha). Kui Wi-Fi-d pole mingil moel kuidagi sisse lülitada, siis tõenäoliselt pole te juhtmeta adapterile draiverit installinud. Paigaldage draiver ja proovige uuesti.
Kui draiver on installitud, kuid Interneti levitamist pole võimalik käivitada, proovige draiverite värskendada WiFi-l. Olles selle oma sülearvuti mudeli ja OS -i tootja veebisaidilt alla laadinud. - Kui sülearvuti võrk käivitatakse, Kuid seadmed pole sellega ühendatud. Esimene asi, Ühendage viirusetõrjeühendus ja tulemüür (kui neid on). Või muud programmid, mis võivad ühenduse blokeerida.
Kontrollige ka, kas märgite parooli õigesti. Võrgu saate taaskäivitada uue parooliga. Ja vaadake selle artikli näpunäiteid. - Väga populaarne probleem, kui on olemas võrguühendus, ühendavad kõik seadmed ideaalselt, kuid Internet ei tööta, saidid ei avatud. Lahendus: esiteks peate kontrollima, kas Internet töötab arvutis, kust soovite Internetti levitada. Kui kõik on korras. Vt eespool, kuidas lubasime Interneti -ühendust kasutada.
Samuti võite proovida keelata viirusetõrje, tulemüüri jne. D. Selle probleemi kohta valmistan ette eraldi artikli: nad levitasid WiFi-d sülearvutist ja Internet ei tööta "ilma Internetti juurdepääsuta".
Viga "ebaõnnestus paigutatud võrgu käivitamisel. Rühm või ressurss pole õiges seisukorras ... "
Väga populaarne probleem, kui Windows 10 virtuaalse võrgu käivitamisel ilmub tõrge "Paigutatud võrku ei olnud võimalik käivitada. Grupp või ressurss ei ole vajaliku toimingu tegemiseks õiges seisukorras ".
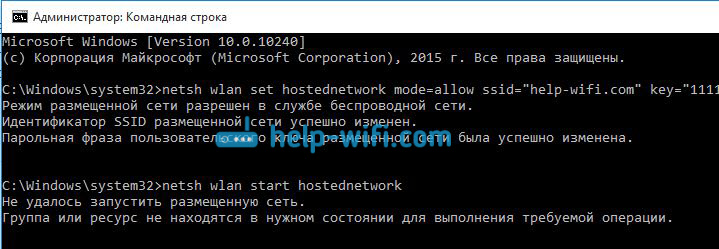
Kommentaarides soovitas Anton mul seda teha: minge seadmehaldurisse. Alustama - Valikud - Seadmed, Ja valige allpool seadmehaldus. Järgmisena klõpsake dispetšeris vahekaarti Vaade, Ja valige üksus Kuva varjatud seadmeid.
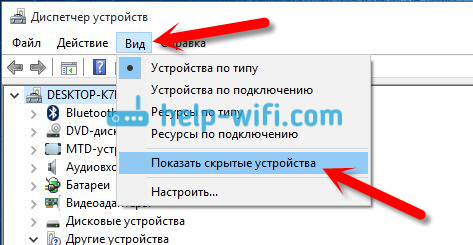
Avage vahekaart Võrguadapterid, Otsime adapterit nimega "Microsofti hostitud võrgu virtuaalne adapter" või "paigutatud võrgu (Mycosoft) virtuaalne adapter". Klõpsake seda parema hiirenupuga ja valige Nautima.
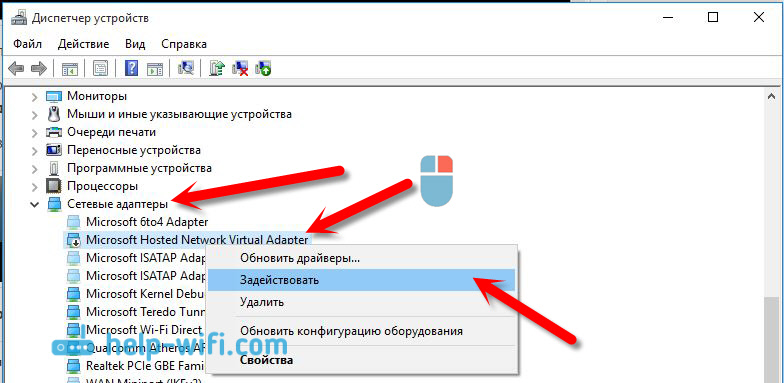
Pärast seda proovime võrgu käivitada käsuga NETSH WLAN START HOSTEDNETWORK.
Kui te ei leia sellist adapterit ülesannete dispetšerist või kui teil pole Wi-Fi märke (näiteks punkt sätete, kaasamisnupud), siis tõenäoliselt pole teil draiverit peal traadita adapter. Või peate seda lihtsalt värskendama. Võib -olla selline, et draiveri virtuaalvõrgule pole tuge. Vaata seda artiklit. Selles kirjutasin sarnasest probleemist. Kui olete varem leviala käivitanud, levitatakse Wi-F puhul küsimusi Windows 10-le.
Eraldi artikkel koos selle vea lahendustega: https: // ab-wifi.Com/nastrojka-virtualnoj-wi-fi-seti/ne-dalos-zapustititititititititititititit-razmeshennnneuuuu-set-viindos/Kuna paljud pärast Windows 10 värskendamist seisis juurde pääsupunkti seadistamise käigus käsurida või mobiilse kuuma koha seadistamisel mitmesuguseid probleeme, koostasin lahendustega eraldi artikli: “Mobiilne leviala” ei tööta Windows 10. Ma ei saa Wi-Fi levitada
VIDEO: Seadsime Wi-Fi levitamise Windows 10
Koostas väike video, milles näete Windows 10 pääsupunkti käivitamist (valige maksimaalne kvaliteet ja tehke kogu ekraan). Muide, see on minu esimene videoõpetus, nii et ma palun teil mitte kõvasti karjuda :)
Kui teil ei õnnestunud midagi või mõni hetk artiklist jäi arusaamatuks, siis kirjutage kommentaaridesse, proovin aidata.
- « Kuidas lähtestada Linksys ruuterite tehase seaded?
- Ei sisesta ruuteri seadeid 192.168.0.1 või 192.168.1.1. Mida teha? »

