Ei sisesta ruuteri seadeid 192.168.0.1 või 192.168.1.1. Mida teha?
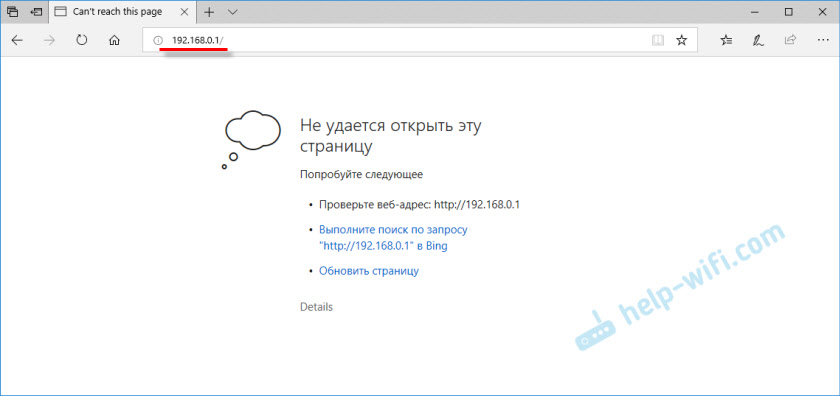
- 3029
- 843
- Salvatore Hirthe
Ei sisesta ruuteri seadeid 192.168.0.1 või 192.168.1.1. Mida teha?
Ruuteri seadete sissepääsu kohta üldise teabega artiklis kirjutasin lühidalt kõige populaarsematest probleemidest ja nende lahendustest, mis leidub Wi-Fi ruuterite seadete sisenemisel. Kõige populaarsem probleem on see, kui seadete leht ei avane 192.168.0.1 või 192.168.1.1 (sõltuvalt ruuterist). Selles artiklis tahan üksikasjalikult kaaluda kõiki võimalikke põhjuseid, miks te ei pruugi ruuteri seadetega lehte avada. Muidugi, ma ütlen teile, kuidas neid probleeme lahendada ja kuidas kindlaks teha, milles asi.
Alustame kõige populaarsema veaga, kui proovite ruuteri sätetele juurde pääseda, pärast üleminekut aadressile 192.168.0.1 (192.168.1.1) Ilmub, et lehte on võimatu avada või leht pole saadaval. Midagi sellist:
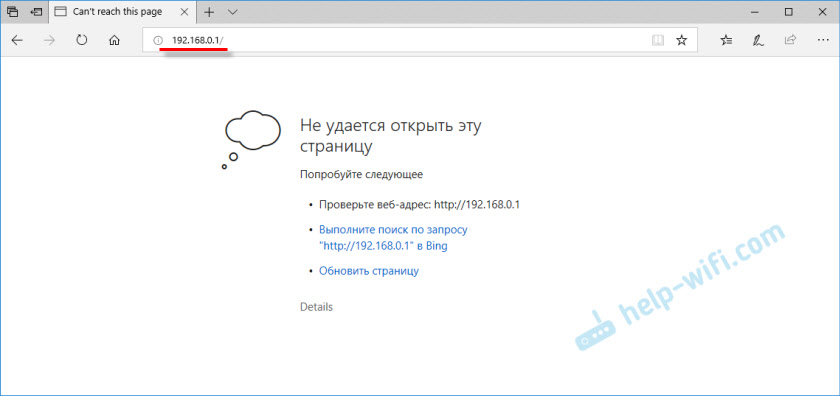
Mõelge otsustele kaabli ja WiFi kaudu ühendamisel. See on üldine artikkel, seetõttu sobib see ruuteritele ja kõigile tootjatele.
Enne oma probleemi lahenduse otsimist soovitan teil proovida oma ruuteri sätteid vastavalt üksikasjalikele juhistele minna. Võib -olla teete lihtsalt midagi valesti.
Juhised ruuterite seadete sissepääsu kohta:
- Sissepääs TP-Link seadetesse
- Asus ruuterite jaoks (192.168.1.1)
- Me läheme D-Link ruuteri sätete juurde
- Juhised ruuteritele Zyxel
- Linksys seadmete jaoks
- Tende jaoks
Kui teete kõik õigesti, kuid ei sisesta seadeid, siis saame nüüd aru.
Ruuteri seaded ei avane 192 juures.168.0.1 või 192.168.1.1
See on peamine, populaarseim probleem. Olete kõik ühendanud, tippige ruuteri IP -aadress ja brauseris ilmub viga: "Leht pole saadaval", "Lehte on võimatu kuvada", "Lehte ei leitud" ja t. D. Veatekst sõltub brauserist, kust proovite seadetesse minna.
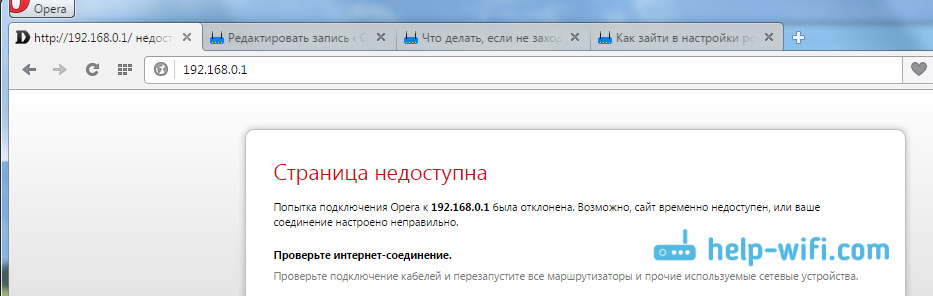
Ausalt, selline probleem võib ilmneda paljude erinevate probleemide tõttu:
- Ruuteriga pole ühendust (kehv kaabel, võrgukaardil/Wi-Fi adapteril, Wi-Fi-ühendusel, vale ühenduses jne. D.)
- Vale ühenduse seaded (IP automaatne kättesaamine)
- Katse pääseda seadetele vale IP -aadressi jaoks
- Aadress 192.168.1.1 või 192.168.0.1 ei pruugi avada asjaolu, et ruuteri IP -aadress on muudetud või ruuter ei tööta.
Enne konkreetsete lahenduste juurde liikumist ja mõne keeruka seadetega oma pead skoorides soovitan Tehke selliseid lihtsaid toiminguid:
- Proovige avada seaded teisest brauserist.
- Veenduge, et toiteahel oleks.
- Laadige arvuti ja Wi-Fi ruuter uuesti.
- Kui võimalik, proovige minna aadressile 192.168.0.1 või 192.168.1.1 teisest seadmest. Saate isegi tahvelarvutist või telefoniga ühendatud Wi-Fi kaudu.
- Võite proovida viirusetõrje ja tulemüüri keelata.
Kui see ei aidanud, rakendame muid lahendusi.
Määrake ruuteri IP -aadress: 192.168.0.1 või 192.168.1.1
Esiteks soovitan teil veenduda, et brauseris proovite avada õiget IP -aadressi. Erinevad ruuterite tootjad kasutavad seadetele juurdepääsu saamiseks erinevaid aadresse. Reeglina on see aadress näidatud ruuteri alt, kleebisel. See näeb välja nagu see:
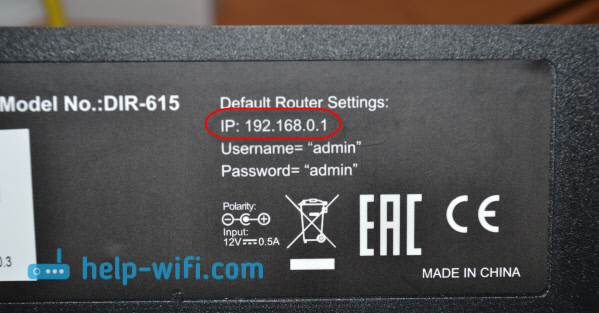
Vaadake oma ruuterit, seal peaks olema see teave. Kui ei, siis vaadake artikleid, mis käsitlevad erinevate tootjate seadmete seadetele juurdepääsu (andsin selle artikli alguses lingid). Või proovige lihtsalt 192.168.1.1 ja 192.168.0.1. Samuti võib aadress olla tplinkwifi tüüp.Net, http: // netis.CC jne. P.
Kui teil on Xiaomi Mi wifi ruuter ja te ei saa selle seadetesse minna, siis on see kõige tõenäolisem, kuna neil on aadress 192.168.31.1. Või miwifi.Com.
Kontrollige, kas ühendus ruuteriga on loodud
Kõik on väga lihtne. Seadete juurde minekuks peate ühendama ruuteriga. Kui ühendust pole, siis sätteid ei avane.
Kui ühendus võrgukaabli kaudu (LAN), siis kohe pärast arvuti ühendamist ruuteriga peaks Interneti -ühenduse olek välja nägema selline (kui "ilma Interneti -juurdepääsuta", siis on see normaalne):
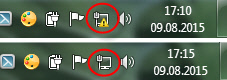
Kui näete pärast ühendamist mõnda muud ühenduse olekut (punase ristiga arvuti ja T. D.), hoolimata asjaolust, et soovite sisestada kaabli seadetes, pole teil Wi-Fi ruuteriga ühendust.
Võimalikud lahendused
Kontrollige, kas kõik on õigesti ühendatud. Ruuteris tuleks võrgukaabel ühendada LAN -pistiku ja arvuti või sülearvutiga võrgukaardil. Nagu nii:

Kui seal on kõik korras, võib probleem olla võimaluse korral siiski halvas kaablis. Samuti, kui ühenduse olek erineb nendest, mida ma ülaltoodud ekraanipildil näitasin, on võimalik, et teil pole võrgukaardil draiverit või kui see on katki. Sellistel juhtudel soovitaksin võimaluse korral pöörduda aadressile 192.168.1.1 (192.168.0.1) teisest seadmest.
Kui Teil on WiFi-ühendus (Arvutist, sülearvutist), siis peaks ühenduse olek pärast oma võrguga ühendamist välja nägema järgmine:
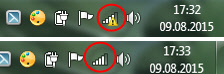
Kui teil on see erinev, siis pole ühendust. Jällegi, võib -olla probleeme traadita adapteri autojuhtidega. Üksikasjad arvuti ühendamise kohta WiFi-võrguga, kirjutasin selles artiklis: Kuidas ühendada sülearvuti (arvuti) Internetiga Wi-Fi kaudu? Wi-Fi ühendusega seotud probleemid.
Lubage mul teile meelde tuletada, et olek "Ilma Internetti juurdepääsuta", See sobib. Võib -olla pole ruuteri Internet veel konfigureeritud. Ruuteri juhtpaneelile pääsemiseks ei pea te Internetti ühendama.
Kontrollime IP -aadressi vastuvõtmise sätteid, kui see ei lähe ruuteri sätetesse
Kui teie arvutisse on seatud mõni staatiline IP-aadress, ühenduse atribuutides (kaabli või Wi-Fi abil), siis tõenäoliselt ei saa arvuti ruuteriga ühendust installida. Ühenduse kaudu on vaja määrata IP -aadressi automaatne kättesaamine, mille kaudu ühendate.
Üksikasjad, kuidas kontrollida IP-sätteid Windows 7 ja Windows 8, kirjutasin artiklis: enne Wi-Fi ruuteri seadistamist Windowsi kohalike ja traadita võrgu sätete kontrollimine. Windows 11 jaoks sobib see artikkel: IP ja DNS -aadresside automaatne kättesaamine Windows 11. Kõik on seal väga detailselt kirjeldatud.
Pange tähele, et kui te ei saa kaabli kaudu ühendamisel sätetesse minna, siis kontrollige seadeid "Ühendus kohaliku võrgu kaudu" (Ethernet). Ja kui proovite läbi vaadata WiFi, siis "traadita võrguühendus" (Windows 10 ja Windows 11 traadita võrk)
Nüüd demonstreerin kõike kiiresti.
Klõpsake Interneti -ühenduse ikoonil (võite teie jaoks erineda) ja valida Võrkude juhtimiskeskus ja täielik juurdepääs.
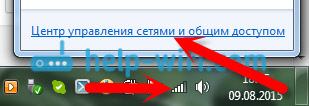
Uues aknas vasakul valime Muutke adapteri sätteid.
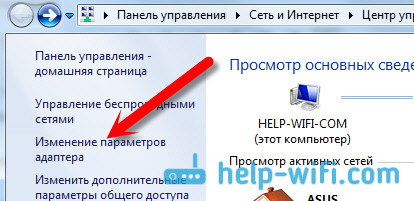
Täiendav tähelepanu, vajutage ühenduse jaoks paremat nuppu, mille kaudu olete ruuteriga ühendatud (kirjutas sellest ülal) ja valige Omadused (Näitan WiFi-ühenduse näitega).
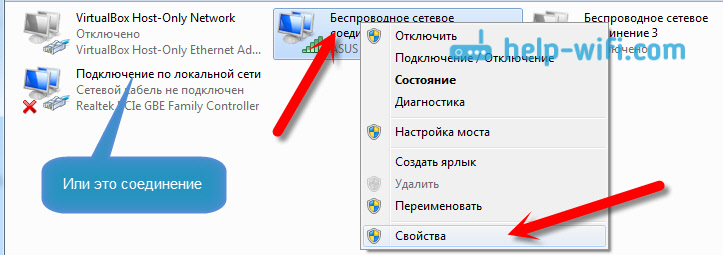
Toome üksuse esile Interneti -protokolli versioon 4 (TCP/IPv4) Ja vajutage nuppu Omadused. Kontrollige, kas IP ja DNS -i automaatne laekumine on seatud. Kui ei, siis paljastame. Klõpsama Okei.
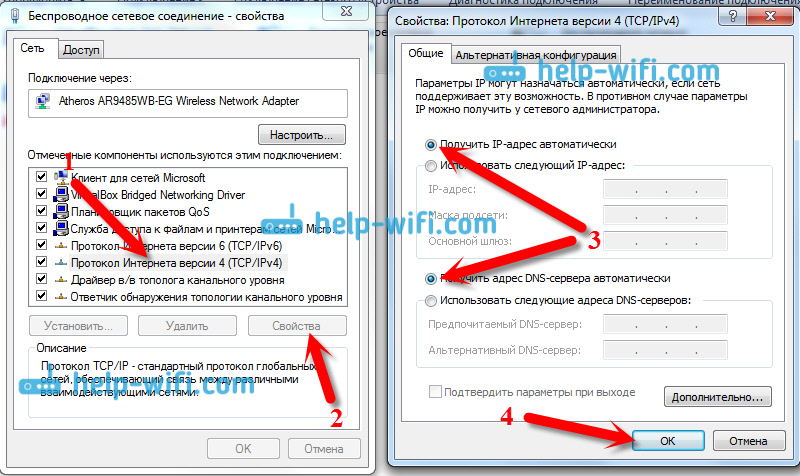
Kui muutsite parameetreid, on soovitatav arvuti taaskäivitada.
Teine meetod (värskendus)
Minge "minu arvutisse" ("see arvuti" Windows 10 või Windows 11) või avage lihtsalt juht ja minge vahekaardile "Võrk". Jaotises "Võrguinfrastruktuur" peaks ilmuma teie ruuter.
Siis klõpsame sellel lihtsalt hiire parema nupuga ja valime "Seadme veebilehte".
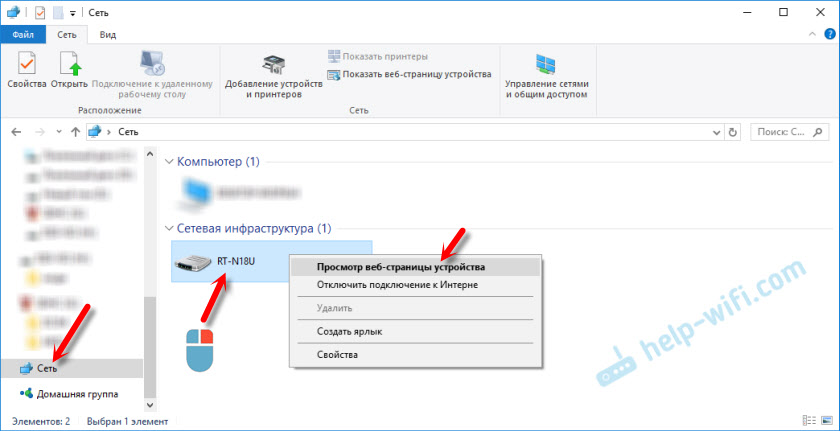
Brauser avaneb ja ruuteri leht laaditakse automaatselt.
See meetod töötab siis, kui näiteks ruuteri IP -aadress on muudetud ja sel põhjusel ei olnud võimalik veebiliidest sisestada.
Sisestab seaded, kuid vale kasutajanimi ja parool
Selle probleemi kohta olen koostanud eraldi artikli: administraatori parool ei sobi 192 juures.168.1.1 (192.168.0.1). Probleem on selles, et seadetega leht avaneb, täpsemalt avaneb autoriseerimisleht ning kui kasutaja ja parool sisestatakse, on ruuter kirjutab, et need on valed või leht taaskäivitab lihtsalt.
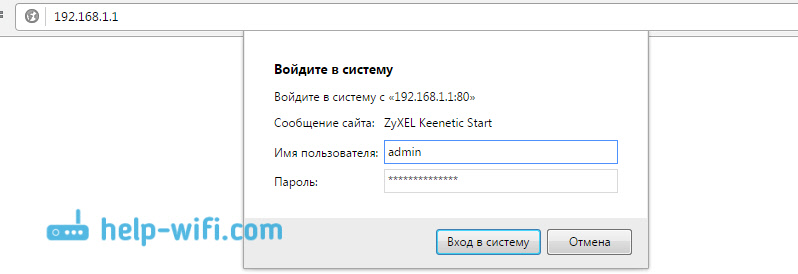
Sellistel juhtudel peate proovima täpsustada standardandmeid, mis on kõige tõenäolisemalt märgitud kleebise ruuteri alt. Reeglina kasutatakse kasutajanime - Administraator Ja parool - Administraator (Tühi väli, 1234).
Kui need andmed ei sobi, siis tõenäoliselt muudetakse kasutajanime ja/või parooli ning kui te seda ei tea, peate ruuteri sätted tehasesse viskama. Näiteks kuidas seda teha TP-Linkil. Meil on ka juhiseid teistele tootjatele. Võib -olla häälestas keegi teine teie jaoks ruuteri ja ei öelnud teile paroole.
Võib -olla selline, et teie ruuter on "oksüdeerunud". Näiteks pärast ebaõnnestunud püsivara, pärast äikese või pinge langust võrgus. Võite proovida seda taastada. Vaadake seda juhist. Ainult TP-Link ruuterite jaoks (ja mitte kõigi mudelite jaoks).
Ruuteri IP -aadressi kontrollimine
Järgige käsku ipconfig /kõik, Ruuteri IP -aadressi leidmiseks ja veebiliidese sisestamiseks kasutage seda.
- Käivitage käsurida või terminal (Windows Powershell). Terminali saab käivitada menüüst, mis kuvatakse pärast hiire parema nupu vajutamist menüüs Start.
- Järgige käsku Pconfig /kõik. Sisestage see lihtsalt käsureale või terminali (või kopeeri) ja klõpsake nuppu Sisestage.
- Näete teavet kõigi adapterite kohta. Leidke seal adapter, mille kaudu teil on ühendus ruuteriga (kui Wi-Fi, siis on see traadita võrguadapter ja kui teil on kaabel, siis Ethernet) ja vaadake IP-aadressi peavärava väljal.
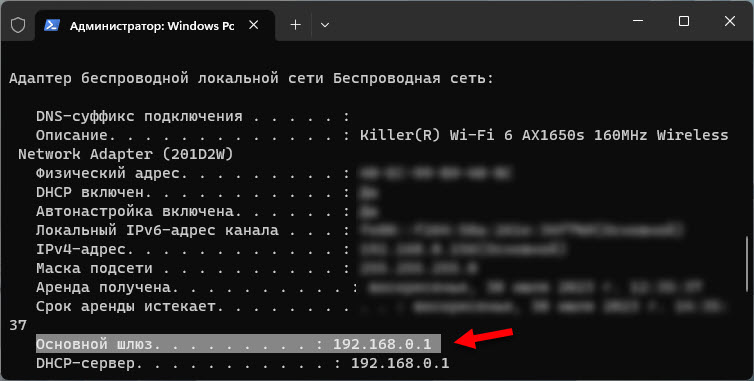 See on teie ruuteri IP -aadress.
See on teie ruuteri IP -aadress.
Pole vaja jaotust välja jätta. Pöörake tähelepanu näitajate toimimisele, kui need vilguvad nagu tavaliselt, on võimalik, et teie seade on ebaõnnestunud. Kui proovisite kõiki näpunäiteid, kuid te ei saa seadetesse minna, siis kirjeldame oma probleemi kommentaarides.
- « Kuidas levitada Wi-Fi Windows 10 sülearvutist?
- Linksys E1200 - ülevaade, omadused ja ülevaated ruuteri kohta »

