Kuidas eraldada lahter Exceli tabelis - erinevad meetodid

- 2913
- 422
- Simon Denesik
Microsoft Office Excel - andmete redigeerimise programm. Failis olev teave on esitatud tabeli kujul, mis koosneb liinidest ja veergudest. Väikseim mõõtühik Exceli dokumendis - lahtris. Nendel elementidel on tingimuslik arv, mille määrab nende suhtumine veeru ja joonesse, näiteks A1 või D13. Saate muuta lahtrite laiust ja kõrgust, andes neile soovitud välimuse, et osapoolte kuju, suurus ja suhe vastavad nõuetele. Lisaks on tabeli struktuuride reguleerimiseks võimalik naabruses asuvaid elemente ühendada või eraldumise tühistada. Kahjuks, kuna lahter on excelis faili minimaalne ühik, ei saa seda jagada.
Exceli elektrilauad on väga populaarsed ja neid töötavad sageli andmetega töötamiseks. Mõnikord peavad kasutajad jagama lahtri kaheks või enamaks osaks, kuid programmis pole sellist võimalust. Sellegipoolest on võimalusi selle piiranguga mööda pääseda ja tabelile soovitud ilme anda.

Vajadus lahtri jagamiseks võib ilmneda, kui üks veerg peaks sisaldama kahte või enam andmeelementi. Näiteks teatud objekti kaks või enam nime, teistel veerus "Nimi", ainult üks. Lisaks peavad mõned kasutajad lüüa ühes lahtris sisalduvad andmed mitmeks. Kõige tavalisem näide on inimnime jagunemine eraldi perekonnanimeks, nimeks ja isaks, nii et iga väärtus hõivab eraldi lahtri. Mõlemal juhul saate eralduda selliste funktsioonide abil nagu lahtri ühendamine, "veeru tekst", "kiire täitmine" ja paljude valemitega, mida iga juhtumi jaoks individuaalselt kohandatakse.
Kuidas jagada lahter Exceli tabelis, kasutades struktuuri planeerimist
Excelil on tabeli teatav struktuur - see on vajalik, et oleks lihtsam andmetes navigeerida, ning valemites ja arvutustes pole ka vigu, kombineeritud ja lugemise probleeme. Igal lahtril on oma individuaalne arv, mis on tingitud selle positsioonist numbrite ja ladina tähtede telgedel. Näiteks tabeli esimese elemendi tähe -ja -vekri aadress - A1. Üks rida vastab ühele tabeli tabelile ja vastupidi. See tähendab, et see on minimaalne element ja seda ei saa jagada kaheks või enamaks iseseisvaks.
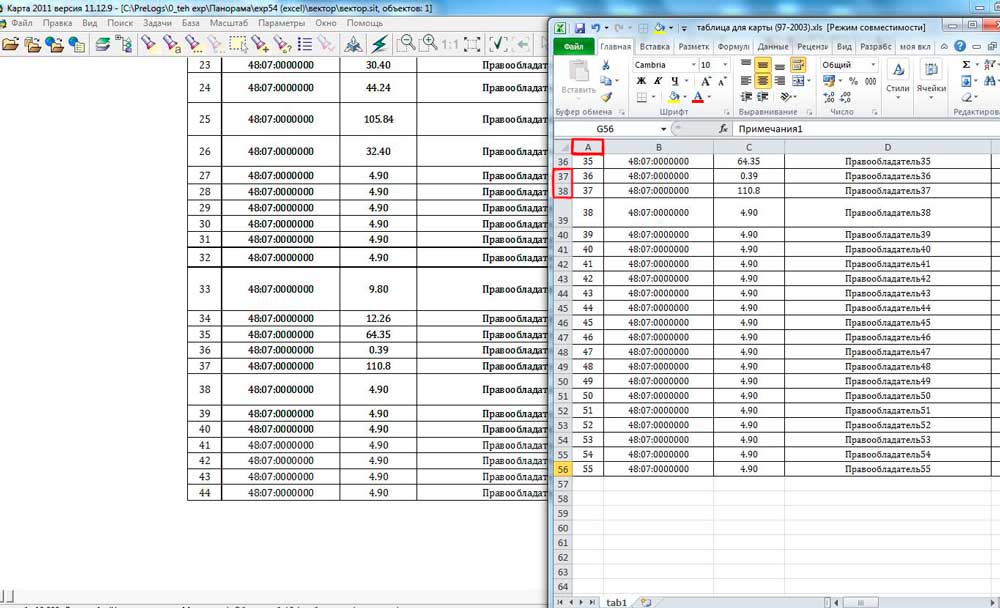
Mõnel juhul peab Exceli kasutaja seda tegema nii, et ühes veerus oleks ristmikus kaks või enam väärtust. Näiteks juhul, kui sellel või teisel asjal on mitu nime või numbrit, ja ülejäänud sobivad ühte lahtrisse. Sarnaselt liinidega, kui üks veerg sisaldab esmaseid kategooriaid (näiteks "programmeerijad", "disainerid" ja nii edasi) ja teine sekundaarsed ("programmeerijad" - Ivan, Peter). Hoolimata asjaolust, et seda ei saa toimetajas teha, saab piirangust mööda minna. Selleks vajate:
- Planeerige eelnevalt, millised väärtuste arv hõlmab stringi või veergu;
- Exceli lehe ettevalmistamise etapis ühendage need veerud või jooned, mida kasutatakse üksikutena;
- Seega on „eraldatud” rakud sõltumatud elemendid ja “terved” on ühendatud, see tähendab, et tulemus osutub visuaalseks (kuid see vastab siiski Exceli nõuetele).
Näide: veerus A ja rida 1-5 on teil 5 nime ja naaberveerg B sisaldab nende inimeste positsioone ettevõttes. Kui üks või mitu inimest omab 2 positsiooni, sisestage teine veeru C ja ülejäänud ühendage lihtsalt B1 ja C1, B2 ja C2 jne. Sarnaselt juhtudel, kui üks väärtus esimeses veerus vastab järgnevatele rohkem kui 2. Igal lahtril on Excelis oma aadress ja see jääb täielikult toimivaks.
Kuidas struktuuri kavandamisel rakke kokku murda
Kui pärast eelmises lõigus kirjeldatud toiminguid otsustasite, et kogu leht tuleb tagastada eelmisele olekule ja murda lahtrid:
- Avage soovitud leht, valige kõik lahtrid (või teatud osa) ja minge Exceli ülemise paneeli vahekaardile "Kodu";
- Klõpsake piirkonnas "joondamine" noolel ja avage langev loetelu koos funktsioonidega "Kombineerimine ja koht keskele", seejärel valige "Tühista lahtrite seos";
- Elemendid jagatakse üksikuteks, kuid kõik andmed kuvatakse vasakpoolsesse ülaossa - saate neid levitada veergude abil, kasutades funktsiooni "Tekst by veerge", mida kaalume edasi.
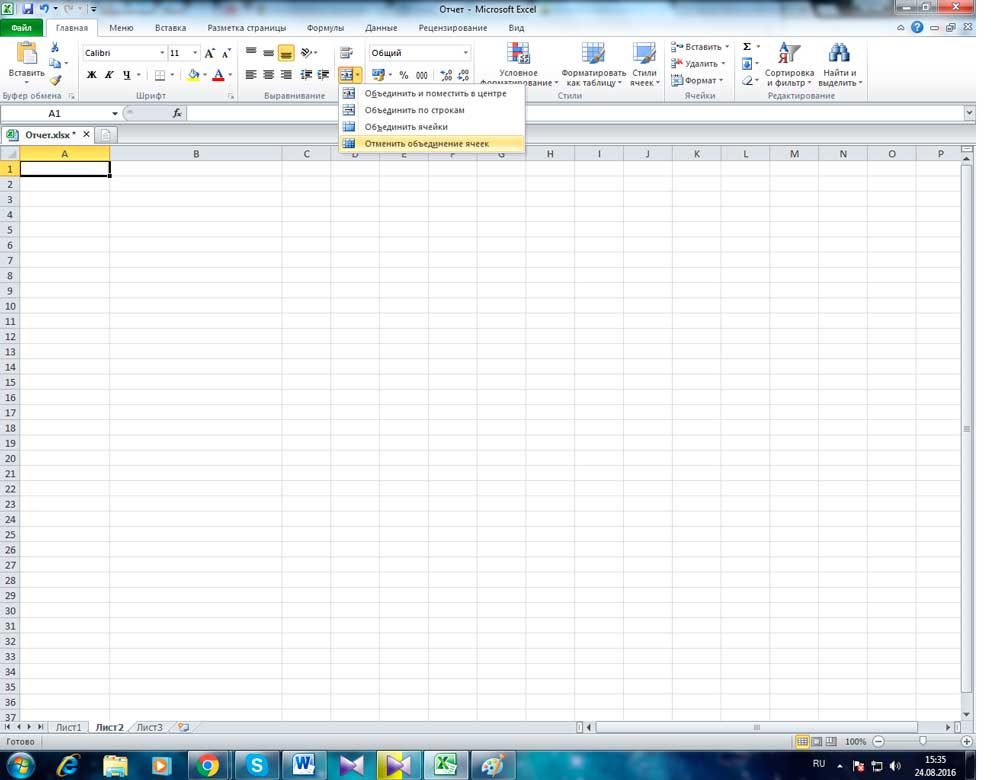
Kuidas raku visuaalselt Exceli tabelis murda, kuidas elementi diagonaalselt jagada
Kui murrate raku lihtsalt visuaalselt, muutmata selle omadusi ja aadresse Excelis, vajate:
- Paigaldage kursor vajalikule elemendile või valige mitu (või kogu leht).
- Avage vahekaart "Kodu", väljale "Lahter" klõpsake nuppu "Vorming".
- Avaneb tilkade menüü, kus peate valima "lahtri vormingu".
- Uues aknas peate minema vahekaardile Border - siin saate iseseisvalt joonistada lahtri soovitud raamid (vertikaalsed, horisontaalsed ja diagonaaljooned, mitu võimalust joonte jaoks ja paljude värvide jaoks).
- On veel üks võimalus - kontekstimenüü helistamiseks peate klõpsama parema hiireklahvi valitud lahtritel, seejärel valima lahtri vorming, minge vahekaardile "Piiri" ja tehke read samal viisil.
- Üks või mitu valitud lahtrit saab teie märgitud märgistused.
Lahtri valmistamiseks, mis sisaldab ridade ja veergude nime samal ajal, peate seda tegema:
- Aknas "Rakkude vorming" tõmmake vahekaardil "Piiril" kõik diagonaaljooned, mis tuleb vasakust ülanurgast paremas alanurgas.
- Rakendage vormindamine.
- Sisestage tekst "ülemisse" lahtrisse (see on jagatud ainult visuaalselt), mis vastab reale, näiteks "nimi").
- Levige see mööda vasakut või paremat serva, et see täpsemalt asetada ruumide abil.
- Elemendi redigeerimise ajal vajutage uuele reale Alt + Enter, seejärel sisestage veeru tekst, näiteks „kogus”;
- Kui tekst asub või ei näe välja nii, nagu peaks, on vaja muuta selle asukohta lõhe abil või muuta lahtrite külgede suurust ja suhet.
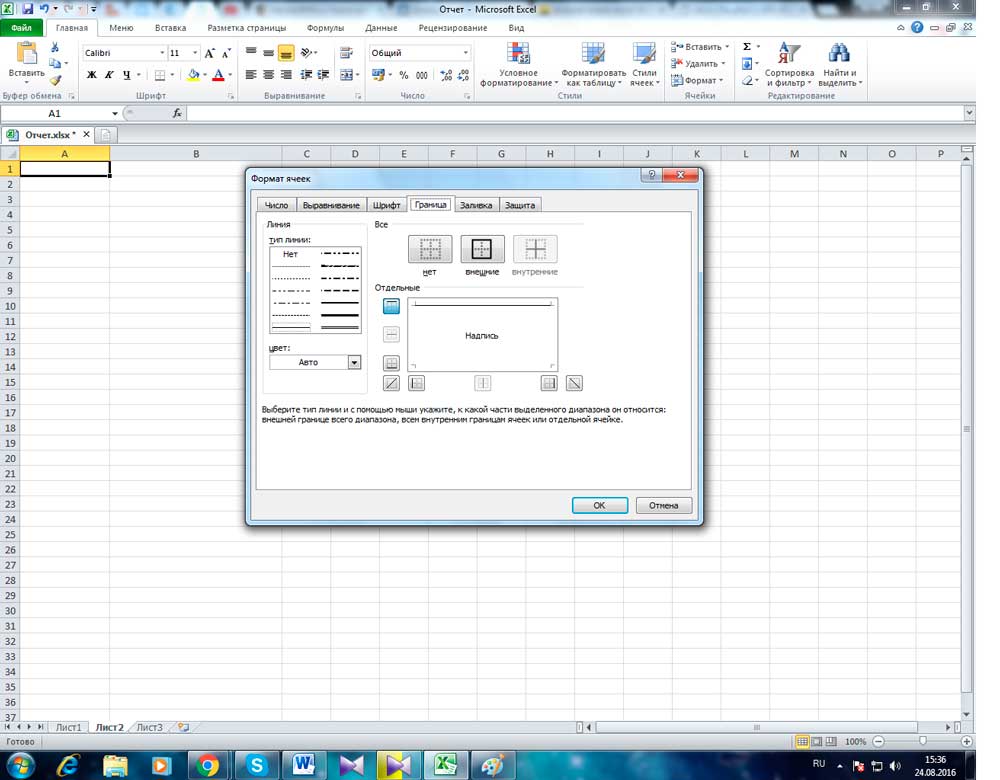
Kuidas murda Exceli tabeli kolonni rakke eraldaja abil
Kui teil on lahtrid, mis on täidetud mõne andmetega, ja neid tuleb levitada veergude kaupa, kasutage eraldamisfunktsiooni. See on täiuslik, kui elementides on esitatud teave, näiteks kutsutud inimeste kohta - nimi, perekonnanimi, piletinumber, nende linn või riik, saabumiskuupäev. Kui see kõik lükati tekstidokumendist edasi, pole sellel vormindamist. Et Excelis töötamise mugavamaks muutmiseks tuleb andmed jagada vastavate veergudega - "nimi", "perekonnanimi" jne.
Seda tehakse nii:
- Looge uued tühjad veerud, kui neist ei piisa teabe õigusele (andmekategooriate arvu peaks olema vähemalt), vastasel juhul registreeritakse teave teistel, juba täidetud, juba täidetud. Pange hiirekursor pärast soovitud veergu ladina tähtedega real ja klõpsake parema hiireklahviga tabeli raami, valige kontekstimenüüst "INSERT". Kui peate enne seda lisama paar tühja veergu, valige enne seda soovitud paremal sarnast summat (klõpsake ladina tähega lahtril ja lohistage tühjendus).
- Tõstke esile veerg, mis tuleb purustada. Ava "Andmed" - "Töötage andmetega" - "Tekst veergude kaupa".
- Valige uues aknas (teksti peamine jaotus veergude kaupa). Kui erinevate kategooriate teave eraldatakse keeruka veeru ruumide või komadega, valige „Jagajatega”, kui sellel on fikseeritud koguse andmeid - „fikseeritud laius” (näiteks digitaalne identifikaator - kaaluge seda suvandit hiljem), klõpsake nuppu „ Järgmine ”.
- Seejärel märkige jagajad, mida veerus teksti tekstis kasutatakse. Märkige need "sümbol-detektor on" (kui neist mitu, loetlege kõik välja "teises"). Näidake ka "kaaluge järjepidevaid eraldajaid ühele", kui järjest on mitut tüüpi (näiteks kaks ruumi järjest või punkti, mis näitab sõna vähenemist, mitte lause lõppu, ja pärast seda seal on koma).
- Seadistage ridade piiraja, kui on tekstis esile tõstetud lauseid, ja neis on teistest punktidest eraldajaid, kuid neid ei saa purustada. Nende hulka kuuluvad ettepanekud nagu "Venemaa, Moskva" - aadress peaks sel juhul jääma lahutamatuks. Kui te ei paigalda piirajat, on "Venemaa" ja "Moskva" erinevates veergudes.
- Valige andmevorming. Vaikimisi on ta "üldine". Kui teie teabel on kuupäevad või summad, märkige veerud, mis vastavad sellele, millesse need paigutatakse. Siin saate näidata ka, kuhu teatud andmed paigutatakse. Klõpsake ikooni valimise vahemiku paremal asuvast kohast ja kuna esimene veerg näitab vabade äärmust, mis tuleks täita. Kahjuks ei saa andmeid teisaldada teisele Exceli raamatule ja isegi teisele lehele, kuid võite selle praegusel kohal murda, pärast seda kopeerige lihtsalt õigesse kohta.
- Klõpsake nuppu "Valmis" - rakendatakse kõik sätted. Salvestage dokument nii, et mitte neid kaotada.
Kuidas neid rakke jaotada vastavalt Exceli tabeli veerule, kasutades kohest täidist
Alates 2013. aasta versioonist pakub Microsoft Office Excel võimalust käsutada "kohene täitmine". Seda funktsiooni kasutades saate sundida andmeid automaatselt levitama veeruele.
Valik töötab järgmiselt: Excel hakkab analüüsima andmeid, mida sisestate töölehe lahtritesse, ja üritab välja selgitada, kust need pärinevad, millisele muster vastab ja kas neis on muster. Seega, kui inimeste nimed ja nimed on näidatud veerus A ning tutvustate perekonnanimesid B -sse, kasutades „kohese täitmist”, kaalub utiliit seda põhimõtet ja soovitab kõik veerus B kõik väärtused automaatselt levitada.
Määratud tööriista abil piisab, kui sisestate uude veergu ainult andmetest - arvestades, et funktsioon töötab passiivses režiimis, on see väga mugav. Selle aktiveerimiseks ja kasutamiseks:
- Veenduge, et olete aktiveerinud "kohese täitmise" - see asub vahekaardil "File" - parameetrid - "lisaks" - "teostage automaatselt kohese täitmist" (installige juhtnööre, kui seda pole seal).
- Alustage ühe veeru sisestamist teisest ja toimetaja teeb ettepaneku teave massiliselt levitada. Kui see, mida Exceli süsteem teile pakub, klõpsake nuppu Enter.
- Kui funktsioon on aktiveeritud, kuid see ei tööta teatud malli raames, käivitage tööriist käsitsi „Andmed” - „kohene täitmine” või klõpsake nuppu CTRL + “E”.
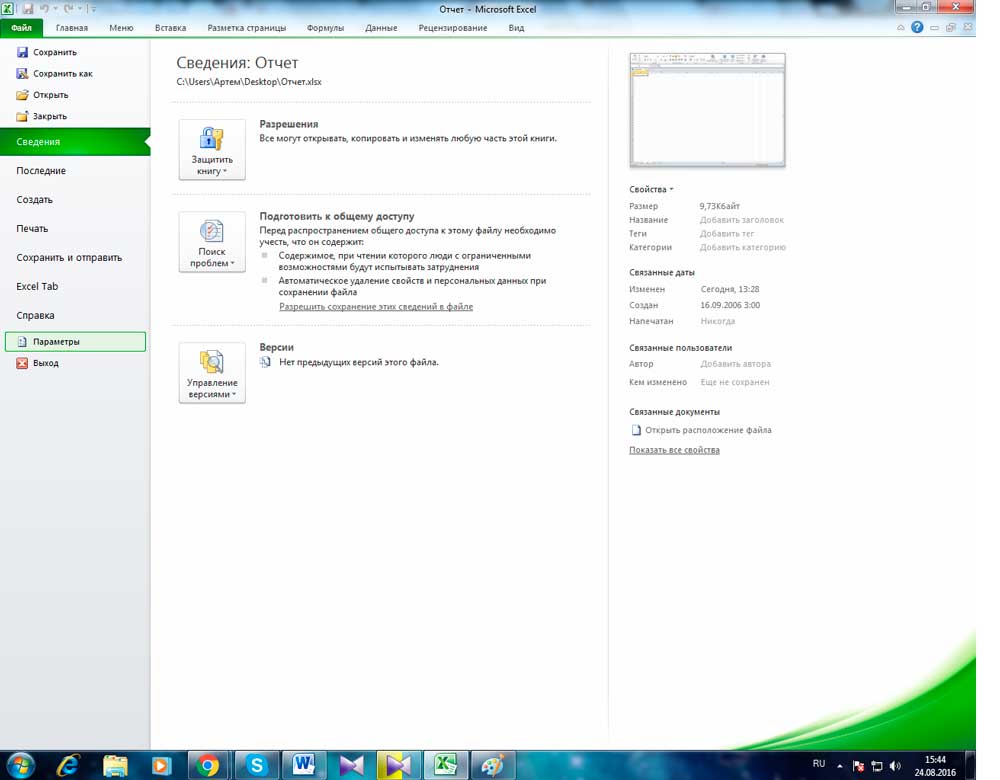
Kuidas neid rakke jaotada vastavalt Exceli tabeli veergudele, kasutades valemeid
Excelil on valemid, mis võimaldavad teil andmete jaotust lihtsustada ja funktsionaalselt teha. Reeglina on tavaliselt piisavalt käske “Levsimv”, “PSTR”, “Crosysh”, “Leia”, “Otsing” ja “Dlster”. Vaatame, millal neid on vaja ja kuidas neid kasutada.
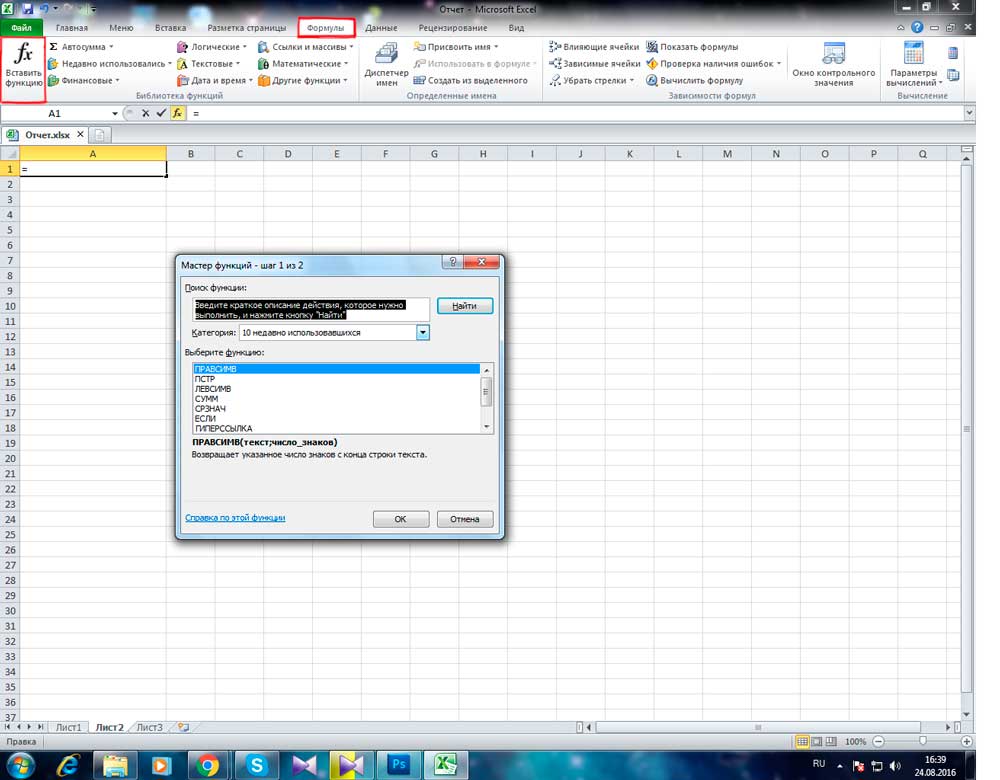
Kuidas jagada nimi ja perekonnanimi kaheks veergu
Üks sagedasemaid juhtumeid on vajadus jagada nimesid ja perekonnanimesid vastavalt A -s B ja C. Selleks peate veenduma, et toimetaja ise leiab väärtuste vahel lõhe ja murrab kõik automaatselt. Kasutage valemit "= levsimv (a2; otsing (" "; a2; 1) -1)". Ta otsib lünki otsimisel, mille järel võtab ta neid eraldajana ja saadab näiteks perekonnanimed vasakule kahest veerust ja paremal asuva nimega nimed. Sarnaselt muude väärtustega, mis on purustatud ruumide järgi. Määratud valem ei sobi keerukamate lahtrite jaoks, sealhulgas perekonnanimede ja isanimede, järelliidete ja muude andmetega nimed.
Kuidas jagada nimi, perekonnanimi ja isanimi 3 veerus
Kui peate jagama kolme väärtuse täisnime veergudesse (antud juhul võib mõni neist olla ainult tähe vormis):
- Kasutage vale eraldamiseks valemit "= levsimv (a2; leidke (" "; a2; 1) -1)";
- Kasutage "= PSTRA (a2; leidke (" "; a2; 1) +1; leidke (" "; a2; leidke (" "; a2; 1) +1)-(leidke (" "; a2; 1) + 1)) "Kesknime leidmiseks (rekordis nagu" Ivanov Ivan Ivanovitš ")
- Kasutage perekonnanime eraldamiseks "= kumerus (a2; dlstra (a2) -ne (" "; a2; a2; a2; a2; a2; a2; 1) +1))".
Samu valemeid saab kasutada selliste kirjete jaoks nagu "Ivanov Ivan noorem" (läänelikult) või teised, mis sisaldavad järelliidet.
Kuidas andmeid levitada, kui neid eraldab koma
Kui lahtrites olevad andmed registreeritakse "must, bob Mark" (ees ees oleva perekonnanimega täisnimi -, on sel juhul vaja koma seadistada), jagage need "Bob Mark White" tavaline: järgmiselt:
- Kasutage "= pstris (a2; otsing (" "; a2; 1) +1; leidke (" "; a2; leidke (" "; a2; 1) +1)-(" "" "; a2; 1) +1 )) "Nime esiletõstmiseks;
- Kasutage keskmise nime eraldamiseks "= kumerus (a2; dlstr (a2) -ne (" "; a2; a2; a2; a2; a2; a2; a2; 1) +1)";
- Kasutage "= levsimv (a2; leidke (" "; a2; 1) -2)" perekonnanime eraldamiseks ".
Muud valemid
Excel võimaldab teil töötada mitte ainult inimeste nimede ja perekonnanimedega, vaid ka teiste andmetüüpide puhul. Teine levinud näide on aadressid. Kui lahter registreerib tüüpi "Venemaa, Moskva, Arbat Street", saate väärtusi levitada muude elementide abil, mis näitab koma, punkt või muud suvalist sümbolit kui jagajat. Sellise aadressi 3 osa (riik, linn, tänav) murda:
- Kasutage riigi eraldamiseks "= levsimv (a2; otsing (", "a2) -1)";
- Kasutage "= PSTRI (a2; otsing (", "," a2) +2; otsing (","; a2; a2; otsing (",", "a2) +2) -po (", "," a2) -"a2) - 2) "linna esiletõstmiseks;
- Kasutage tänava eraldamiseks (a2; dlstr (a2)-(otsing (","; a2; a2; a2) +1) +1) ".
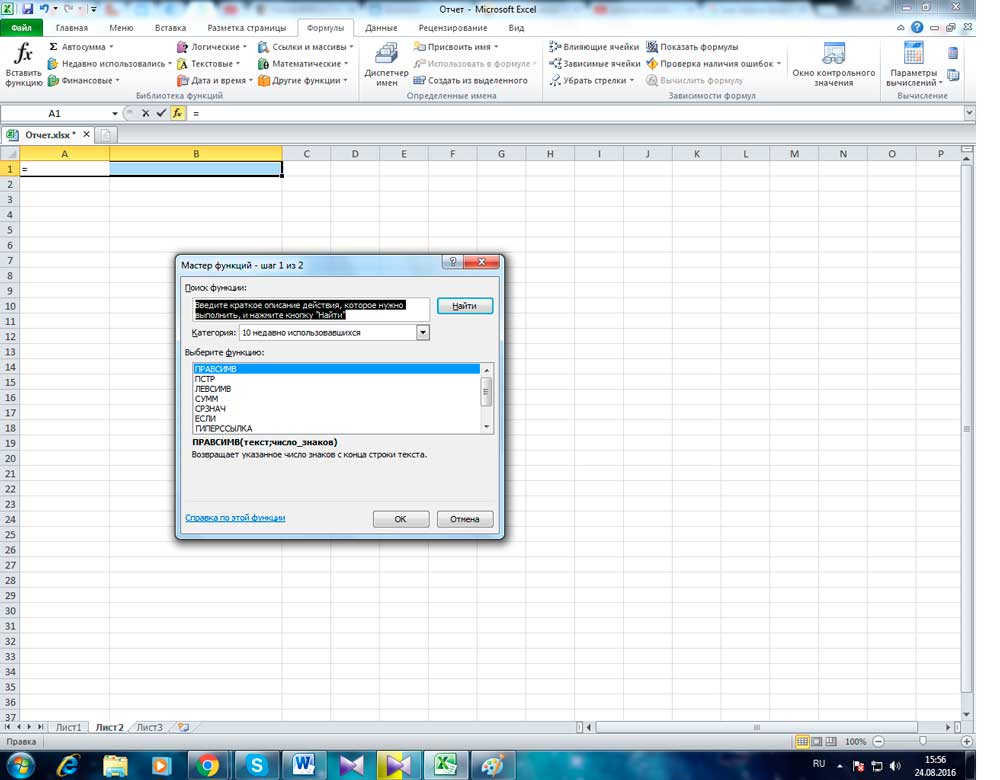
Seega on määratud valemi eesmärk eraldada andmed kohas, kus määratud ikoon leitakse (antud juhul koma). Täpsustage see lihtsalt jutumärkides.
Tulemus
Microsoft Office Excel pakub palju võimalusi laualaua ja selle sisuga töötamiseks. Hoolimata asjaolust, et lahtri mitmeks osaks purustamiseks pole funktsiooni, saate tulemuse saavutada, kavandades struktuuri ja rühmitades elemente. Kui vormindamine teile ei sobi, saab selle kogu lehelt tühistada. Piiride abil saate elemendi diagonaalselt jagada, et saavutada kolonni nime asukoht paremal, ja allpool olevad read vasakul. Kui soovite levitada paljude veergude lahtrite kohta teavet, kasutage valemeid, funktsioone "kohene täitmine" või "tekst veergude kaupa".
- « Püsivara või vilkuv nutitelefon MTS 970
- Kuidas TrendNet Tew 651BR ruuterit seadistada ja vilgutada »

