Kuidas jagada kõvaketas või SSD sektsioonideks

- 4008
- 280
- Dr. Aubrey Bogisich
Arvuti ostmisel või Windowsi või mõne muu OS -i installimisel soovivad paljud kasutajad kõvaketta jagada kaheks või täpsemaks mitmeks osaks (näiteks ketas kahele kettale). See protseduur võimaldab salvestada eraldi süsteemifaile ja isikuandmeid, t.e. võimaldab teil oma faile salvestada järsku "ralli" süsteemi korral ja parandada OS -i kiirust, vähendades süsteemi sektsiooni killustatust.
UPDATE 2016: lisatud uued viisid ketta (kõva või SSD) jagamiseks kaheks või enamaks, lisas ka video, kuidas purustada plaati Windowsis ilma programmideta ja Aomei partitsiooni assistendi programmis. Juhtkonna parandused on tehtud. Eraldi juhised: kuidas jagada ketas Windows 10 sektsioonideks.
Cm. Samuti: kuidas Windows 7 installimise ajal kõvaketast murda, ei näe Windows teist kõvaketast.
Võite kõvaketta murda mitmel viisil (vt. allpool). Juhised kaaluvad ja kirjeldavad kõiki neid meetodeid, nende eeliseid ja puudusi on näidatud.
- Windows 10, Windows 8.1 ja 7 - ilma täiendavaid programme kasutamata, standardsed vahendid.
- OS -i installimise ajal (sealhulgas seda kaalutakse, kuidas seda XP installimisel teha).
- Kasutades tasuta programme Minitooli partitsiooni viisard, Aomei partitsiooni assistent, samuti Acronise ketta direktor.
Kuidas Windows 10, 8 ketast murda.1 ja Windows 7 ilma programmideta
Kõvaketta või SSD -d saate jagada kõigis Windowsi kõigis hiljutistes versioonides juba installitud süsteemis. Ainus tingimus on see, et kettal pole vähem vaba ruumi, kui soovite teise loogilise ketta all eraldada.
Selleks võtke järgmised sammud (seda näidet rikub süsteemi ketas C):
- Vajutage klaviatuuril Win+R klahve ja sisestage DiskMGMT.MSC aknas "Perform" (Win võti on see, mis Windowsi embleemiga).

- Pärast kettajuhtimise utiliidi laadimist klõpsake paremal nupul vastavalt teie kettale C (või muu, mis tuleb jagada) ja valige menüü üksus "Kompressimaht".

- Helitugevuse tihendamise registris märkige väljal "Sururuum" suurus, mida soovite uue ketta jaoks esile tõsta (loogiline osa kettal). Klõpsake nuppu "Compress".
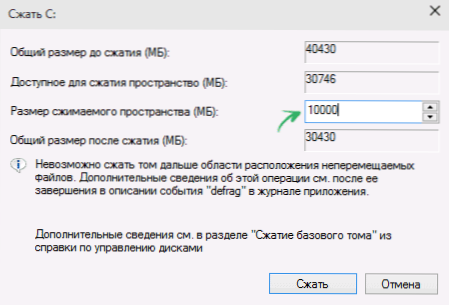
- Pärast seda ilmub teie kettale paremal asuv ruum, mida "ei levitata". Klõpsake seda hiire parema nupuga ja valige "Loo lihtne köide".
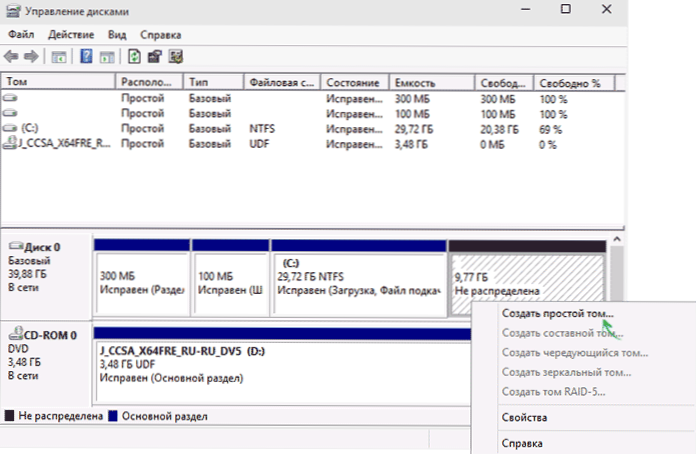
- Vaikimisi on uue lihtsa mahu jaoks näidatud kogu suurus, mis on võrdne kogu kasutamata ruumiga. Kuid võite vähem näidata, kui peate looma mitu loogilist plaati.
- Järgmises etapis täpsustage tühjendusketta täht.
- Seadke uue jaotise failisüsteem (parem on jätta kõik nii, nagu see on) ja klõpsake nuppu "Järgmine".
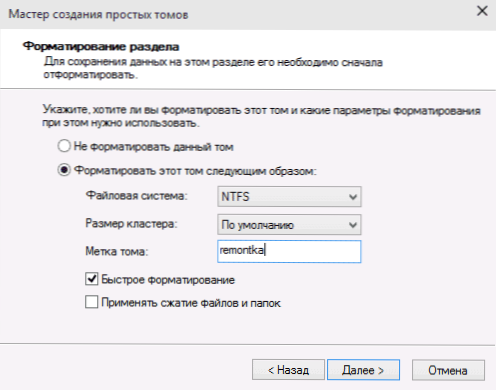
Pärast neid toiminguid jaguneb teie ketas kaheks ja äsja loodud saab oma kirja ja vormindatakse valitud failisüsteemis. Saate sulgeda Windowsi "kettadhaldus".
Märkus. Võib selguda, et hiljem soovite suurendada süsteemi sektsiooni suurust. Seda ei saa siiski teha seoses mõne piiranguga vaadeldava süsteemi utiliidile. Artikkel aitab teil ketta c suurendada.
Kuidas jagada ketas käsurea sektsioonideks
Kõvaketta või SSD saate jagada mitmeks sektsiooniks mitte ainult kettajuhtimises, vaid ka käsurida Windows 10, 8 ja Windows 7 kasutades.
Olge ettevaatlik: hiljem näidatud näide töötab probleemideta ainult juhtudel, kui teil on ainus süsteemiosa (ja võib -olla ka varjatud paar), mis tuleb jagada kaheks osaks - süsteemi ja andmete all. Mõnes muus olukorras (MBR -ketas on juba 4 sektsiooni, ketta vähenemisega, "mille järel" on veel üks ketas) võib see toimida ootamatult, kui olete algaja kasutaja.
Järgmised sammud näitavad, kuidas jagada ketas C kaheks osaks käsureal.
- Käivitage käsurida administraatori nimel (kuidas seda teha). Seejärel sisestage järjekorras järgmised käsud
- Kettaosa
- Nimekirja maht (Selle käsu täitmise tulemusel peaksite pöörama tähelepanu kettale C -ga vastava mahu arvule)
- Valige maht n (kus n on number eelmisest punktist)

- Kahandada soovitud = suurus (Kui suurus on megabaitides täpsustatud arv, millel vähendame ketta C, et jagada see kaheks kettaks).
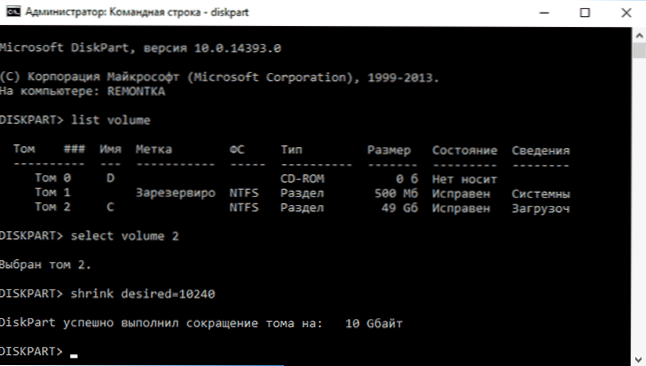
- Nimekirja ketas (Pöörake tähelepanu füüsilise ketta HDD või SSD arvule, millel C jagu asub).
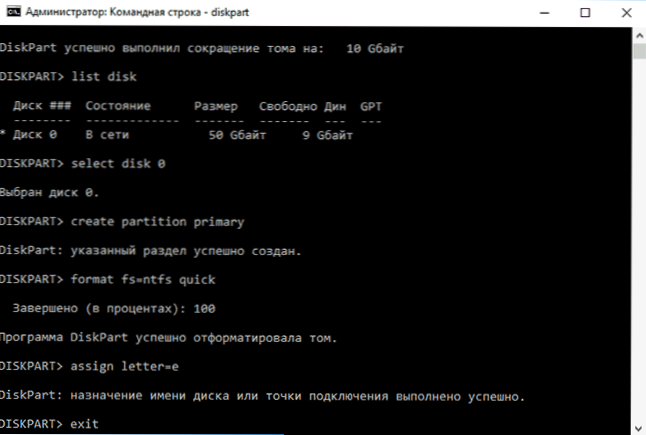
- Valige ketas m (kus m on ketta number eelmisest punktist).
- Looge partitsiooni esmane
- Vorming FS = NTFS Quick
- Määrake täht = soovitud_buuk_diska
- Väljumine
Valmis, nüüd saate käsurida sulgeda: Windowsi dirigendis näete äsja loodud ketast või pigem kettasektsiooni teie poolt märgitud kirjaga.
Kuidas jagada ketas Minitooli partitsiooni viisardi tasuta programmi sektsioonideks
Minitooli partitsiooni viisard tasuta on suurepärane tasuta programm, mis võimaldab teil juhtida ketaste sektsioone, sealhulgas jagada ühe sektsiooni kaheks või enamaks. Programmi üks eeliseid on see, et ISO alglaadimise pilt on saadaval ametlikul veebisaidil, mida saab kasutada alglaadimismängija loomiseks (arendajad soovitavad seda teha RUFUS abil) või ketta salvestamiseks.
See võimaldab teil ketta eraldamiseks hõlpsalt toiminguid teha juhtudel, kui seda ei saa edasi arenenud süsteemis teha.
Pärast partitsiooni viisardi laadimist peate lihtsalt klõpsama kettal, mille peate jagama, parema hiirenupuga ja valima "Split" (jaga).

Edasised sammud on lihtsad: konfigureerige jaotiste suurused, klõpsake nuppu OK ja klõpsake siis nuppu "Rakenda" (rakendage) ülaosas vasakule, et rakendada tehtud muudatusi.
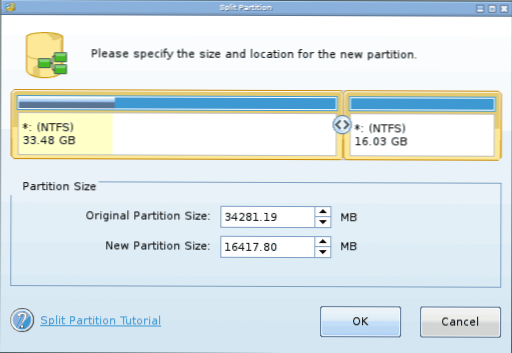
Tasuta allalaadimine ISO Minitooli partitsiooni viisard tasuta allalaadimine ametlikust veebisaidilt https: // www.Partitsioon.Com/parion-wizard-bootable-cd.Html
Videojuhised
Salvestasin ka video, kuidas Windowsis ketta murda. See näitab süsteemi standardsüsteemidega sektsioonide loomise protsessi, nagu eespool kirjeldatud ja nende ülesannete jaoks lihtsa, tasuta ja mugava programmi abil.
Kuidas jagada ketas Windows 10, 8 ja Windows 7 installimise ajal
Selle meetodi eelised hõlmavad selle lihtsust ja mugavust. Päästja võtab ka suhteliselt vähe aega ja protsess ise on väga selge. Peamine puudus on see, et meetodit saate rakendada ainult opsüsteemi installimisel või uuesti installimisel, mis iseenesest pole eriti mugav, lisaks ei saa sektsioone ja nende suurusi redigeerida ilma HDD -d vormindamata (näiteks juhul Süsteemi sektsiooni süsteem on lõppenud ja kasutaja soovib lisada kõvaketta teisest jaotisest pisut ruumi). Üksikasjalikumalt kirjeldatakse Windows 10 installimisel Windows 10 installimisel kettasektsioonide loomist välkmälu draivist.
Kui need puudused pole kriitilised, kaaluge ketta purustamise protsessi OS -i paigaldamisel. See käsk on Windows 10, 8 ja Windows 7 installimisel täielikult rakendatav.
- Pärast installiprogrammi alustamist pakub laadur valida jaotise, millele OS installitakse. Just selles menüüs saate kõvaketta sektsioone luua, redigeerida ja kustutada. Kui kõvaketas pole varem purunenud, pakutakse välja üks jaotis. Kui see on katki, on vaja need sektsioonid eemaldada, mille maht on vajalik ümberjaotamiseks. Kõvaketta sektsioonide konfigureerimiseks klõpsake nende loendi allosas vastavat linki - "ketta sätted".
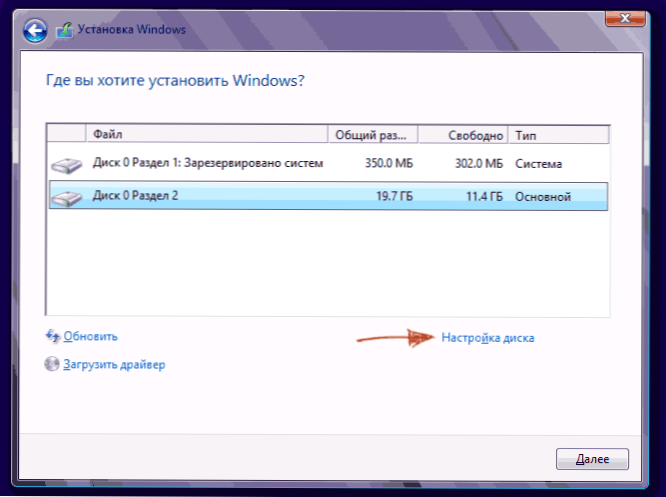
- Kõvaketta sektsioonide eemaldamiseks kasutage vastavat nuppu (link)

Tähelepanu! Kettalõikude eemaldamisel kustutatakse kõik nende peal olevad andmed.
- Pärast seda looge süsteemi jaotis, klõpsates nuppu "Loo". Ilmunud aknasse sisestage jaotise summa (megabaitides) ja klõpsake nuppu "Rakenda".

- Süsteem pakub reservipiirkonnale natuke ruumi eraldamiseks, kinnitage taotlus.
- Looge õige arv sektsioone sarnaselt.
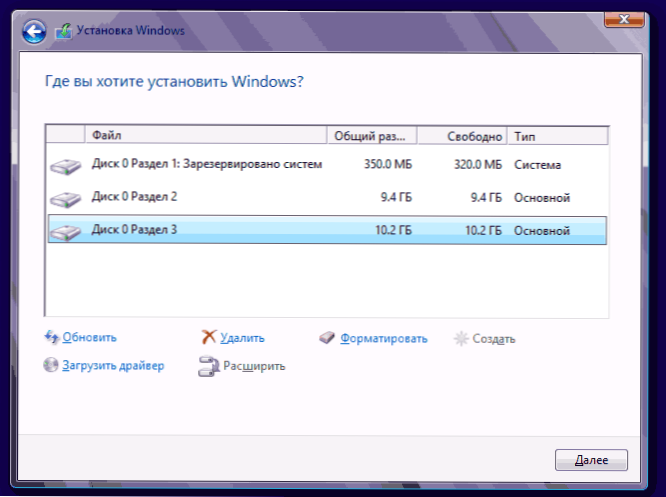
- Järgmisena valige jaotis, mida kasutatakse Windows 10, 8 või Windows 7 jaoks ja klõpsake nuppu "Järgmine". Pärast seda jätkake süsteemi paigaldamist nagu tavaliselt.
Windows XP installimisel purustage kõvaketas
Windows XP arendamise ajal ei loodud intuitiivset graafilist liidest. Kuid kuigi juhtimine toimub konsooli kaudu, on Windows XP installimisel ka kõvaketta eraldamine lihtne nagu mis tahes muu opsüsteemi installimisel.
Samm 1. Kustutame olemasolevad sektsioonid.
Ketta saab süsteemi jaotise määramisel ümber jaotada. See on vajalik jaotada kahe võrra. Kahjuks ei luba Windows XP seda toimingut ilma kõvaketta vormindamata. Seetõttu on toimingute jada järgmine:
- Tõsta sektsioon esile;
- Klõpsake nuppu D ja kinnitage jaotise eemaldamine, vajutades nuppu "L". Süsteemi jaotise eemaldamisel küsitakse teilt ka seda toimingut, kasutades nuppu Enter;

- See osa kustutatakse ja saate uurimata ala.
2. samm. Loome uusi sektsioone.
Nüüd peate looma vajalikud kõvaketta sektsioonid põhjendamatust piirkonnast. Seda tehakse lihtsalt:
- Klõpsake nuppu "C";

- Ilmunud aknas sisestage nõutav sektsiooni suurus (megabaitides) ja vajutage sisestusklahvi;

- Pärast seda luuakse uus jaotis ja naasete menüüsse süsteemi ketta määramiseks. Looge nõutav arv sektsioone sarnaselt.
3. samm. Määrake failisüsteemi vorming.
Pärast lõikude loomist valige jaotis, mis peaks olema süsteemne, ja klõpsake nuppu Enter. Teid kutsutakse valima failisüsteemi vormingu. Rasva vorming - rohkem vananenud. Temaga pole teil ühilduvusprobleeme, näiteks Windows 9.X aga tänu sellele, et tänapäeval on XP -st vanemad süsteemid, see väärikus ei mängi erilist rolli. Kui arvestame ka sellega, et NTFS on kiirem ja kiirem, võimaldab teil töötada mis tahes helitugevuse failidega (rasv - kuni 4 GB), on valik ilmne. Valige soovitud vorming ja vajutage sisestusklahvi.
Seejärel läheb installimine standardrežiimis - pärast selle jaotise vormindamist algab süsteemi installimine. Peate sisestama kasutaja parameetrid ainult installi lõpus (arvuti nimi, kuupäev ja kellaaeg, ajavöönd jne.D.). Reeglina tehakse seda mugavas graafilises režiimis, nii et see ei esinda raskusi.
Tasuta Aomei partitsiooni assistendi programm
Aomei partitsiooni assistent on üks parimaid tasuta programme kettasektsioonide struktuuri muutmiseks, süsteemi ülekandmine HDD -st SSD -le ja koos sellega saate ketast murda kahe või enama võrra. Samal ajal on programmi liides vene keeles, erinevalt teisest heast sarnasest toote - Minitooli partitsiooni viisardist.
Märkus. Hoolimata asjaolust, et programm on öelnud Windows 10, pole ma mingil põhjusel selles süsteemis jaotust lõpetanud, kuid ebaõnnestumisi ei toimunud (ma arvan, et 29. juuliks 2015 peaksin selle parandama). Windows 8 -s.1 ja Windows 7 töötavad probleemideta.
Pärast Aomei partitsiooni assistendi käivitamist näete programmi peaaknas ühendatud kõvakettaid ja SSD -d, samuti sektsioone neile.
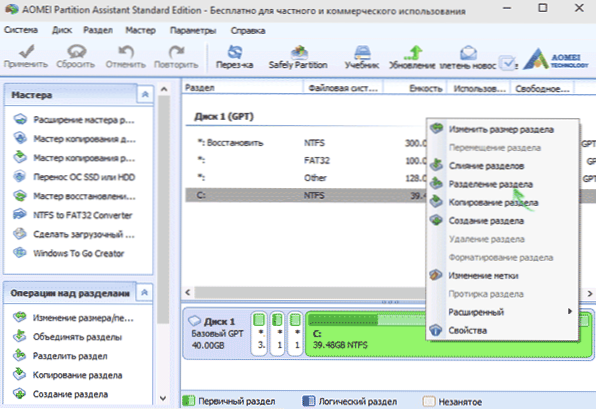
Ketta purustamiseks klõpsake sellel hiire parema nupuga (minu puhul c) ja valige "Eraldus" menüüelement ".
Järgmises etapis on vaja näidata loodud sektsiooni suurust - seda saab teha numbri sisestamisega või eraldaja teisaldamisega kahe plaadi vahel.
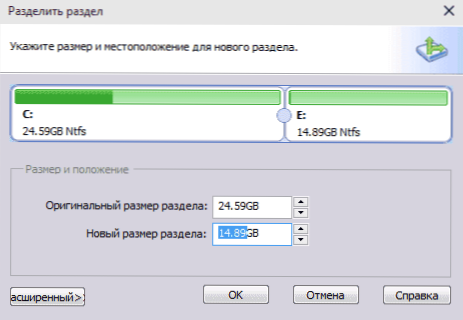
Pärast nuppu OK, kuvatakse programmis, et ketas on juba jaotatud. Tegelikult pole see nii - kõigi tehtud muudatuste rakendamiseks peate klõpsama nupul "Rakenda". Pärast seda võidakse teid hoiatada, et arvuti taaskäivitab toimingu lõpuleviimise.
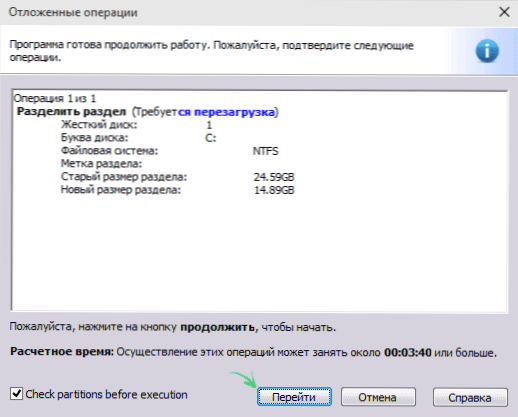
Ja pärast dirigendis taaskäivitamist saate jälgida allahindlusketta tulemust.
Muud programmid kõvakettal sektsioonide loomiseks
Kõvaketta purustamiseks on tohutul hulgal erinevaid. Need on mõlemad kommertstooted, näiteks Acronis või Paragonist, ja levitavad tasuta litsentsi - Partition Magic, Minitooli partitsiooni viisard. Mõelge kõvaketta jagamisele, kasutades ühte neist - Acronis Diski direktori programmi.
- Laadige alla ja installige programm. Esimesel turuletoomisel tehakse ettepanek valida töörežiim. Valige "Manual" - see on kohandatud ja töötab paindlikum kui "automaatne"
- Valige avanenud aknas jaotis, mis tuleb katki, klõpsake sellel parema nupuga ja valige "Jaga Tom"
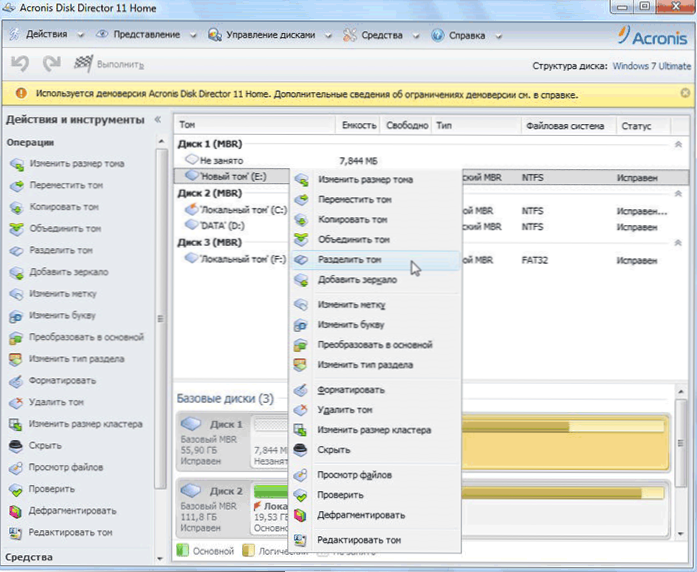
- Määrake uue jaotise suurus. See arvatakse maha mahust, mis puruneb. Pärast helitugevuse seadmist klõpsake nuppu "OK"
- Kuid see pole veel kõik. Me simuleerisime ainult ketta hommikusöögiskeemi plaani tõlkimiseks reaalsuseks, on vaja kinnitada operatsiooni. Selleks klõpsake nuppu "Rakenda ooteoperatsioonid". Alustatakse uue jaotise loomist.
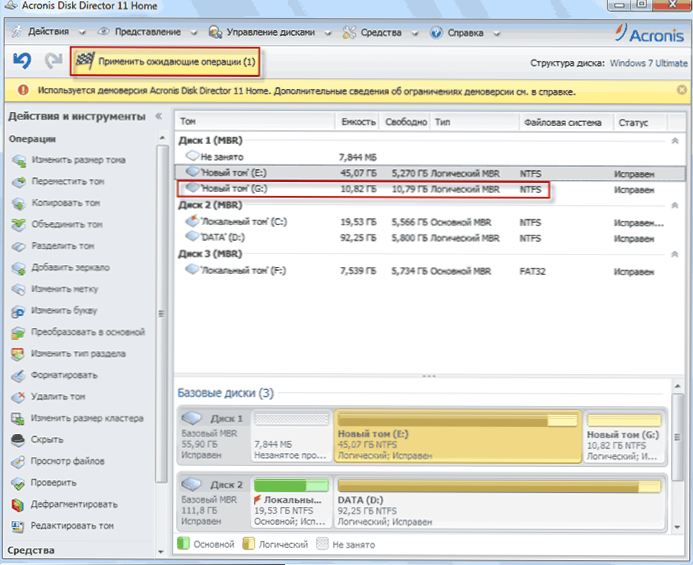
- Kuvatakse teade arvuti taaskäivitamise vajaduse kohta. Klõpsake nuppu "OK", pärast seda taaskäivitab arvuti ja luuakse uus jaotis.
Kuidas tavaliste tööriistadega MacOS X -is kõvaketast murda
Kõvaketta saate murda ilma opsüsteemi uuesti installimata ja lisata arvutisse täiendavat tarkvara. Windows Vista ja kõrgemal on ketta utiliit sisseehitatud süsteemi ning asjad on ka Linuxi süsteemides ja MacOS -is.
Mac OS -is kettapausi läbiviimiseks tehke järgmist:
- Käivitage ketta utiliit (selle jaoks valige "Programmid"- "Office Programmid"- "Dispure Utility") või leidke see, otsides tähelepanu keskpunkti
- Valige vasakul asuv ketas (mitte jaotis, nimelt ketas), mis tuleb jaotada lõikudeks, klõpsake jaotise nuppu ülaosas sektsioonidesse.
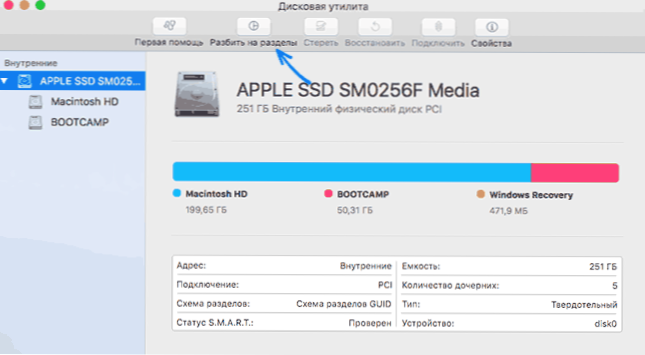
- Vajutage mahtude loendi all nuppu + ja märkige uue jaotise nimi, failisüsteem ja maht. Pärast seda kinnitage toiming, vajutades nuppu "Rakenda".
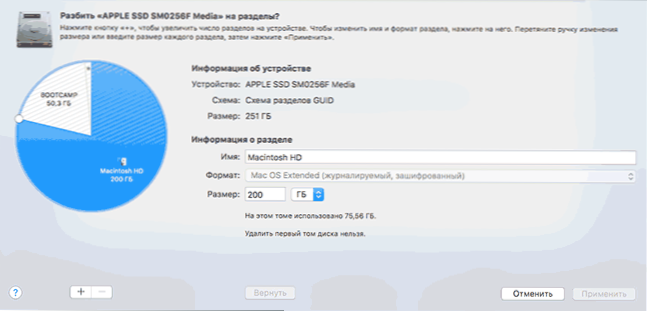
Pärast seda, pärast lühikest (igal juhul SSD jaoks) sektsiooni loomise protsess, luuakse see ja kättesaadav Finderis.
Loodan, et teave on kasulik ja kui midagi ei tööta ootuspäraselt või tekivad küsimused, jätate kommentaari.

