Kuidas redigeerida Windows 11 ja Windows 10 kontekstimenüüd EasyContextMenU -s
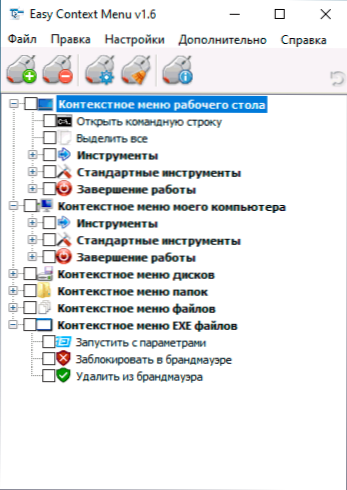
- 4821
- 249
- Simon Denesik
Kui teil on vaja muuta Windowsi töölaua, kaustade, failide või teiste kontekstuaalset menüüd, saate seda registriredaktori abil käsitsi teha, kuid see pole alati kõige mugavam ja arusaadav tee. EasyContextMenU on vene keeles tasuta utiliit, mis võimaldab teil lihtsustada redigeerimisprotsessi ja konfigureerida erinevate Windows 11 või Windows 10 elementide kontekstimenüü (8 jaoks 8.1 ja 7 toimivad ka) vastavalt teie eelistustele.
Selles juhistes on üksikasjalikult programmi EasyContextMenu funktsioonide ja kasutamise kohta Windowsi kontekstuaalsete menüüelementide redigeerimiseks. Kui olete huvitatud sellest, kuidas seda käsitsi, aga ka muid võimalusi tehakse, pöörake tähelepanu üksikutele juhistele: kuidas esemeid Windows 10 kontekstimenüüst eemaldada, kuidas muuta "avatud" menüüd "Kuidas muuta" Start " Windows 10 kontekstimenüü.
EasyContextMenU kasutamine Windowsi kontekstimenüü redigeerimiseks
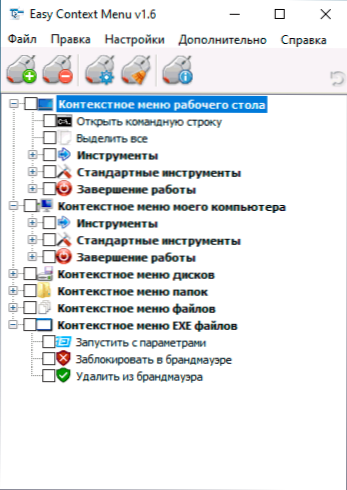
Pärast programmi EasyContextMenu alustamist (vajadusel lülitage liidese vene keel sisse, minge suvanditele - Keeled ja lülitage see sisse) Näete kontekstipõhise menüü loendit, mille redigeerimine on programmis võimalik:
- Töölaua
- Minu arvuti kontekstimenüü (ilmub parema nupuga hiirega "Selle arvuti" abil).
- Juhtiv ketaste menüü
- Kaustade menüü
- Failimenüü (välja arvatud tüüp)
- Exe Fielsi kontektsioonimenüü
Iga menüü jaoks on programm juba kõige tavalisemate toimingute loend ja saate need sisse lülitada, märkides vastavat elementi.
Klõpsake muudatuste menüüs "File" menüüs "Fail" muudatusi, mille järel saate vaadata uut kontekstimenüüd.
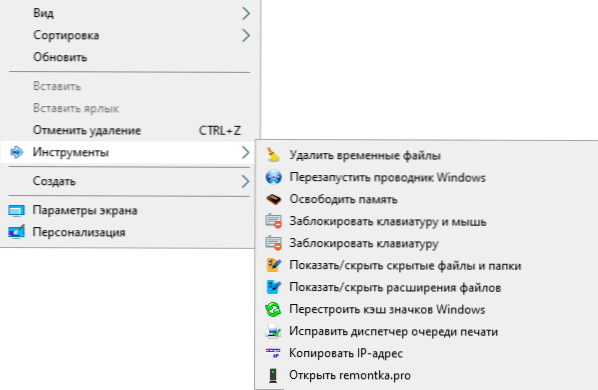
Kui teil pole vajalikku toimingut, saate selle ise luua:
- Avage menüüs "File" käsuloendi redaktor või vajutades nuppu hiire ja kuue pildiga.
- Valige konkreetne menüü, milles peate oma elemendi ja alajaotise loomiseks (saate luua omaenda, klõpsates pärast soovitud kontekstimenüü valimist "lisamenüü").
- Nõutava käsu käivitamiseks klõpsake nuppu "Lisa käsk" ja määrake arvutis käivitatav fail.
- Märkige kontekstuaalse menüü üksuse nimi, samuti vajadusel käivitatud programmi või toimingu parameetrid. Valige kontekstimenüü üksuse ikoon ja seadke vajadusel muud vajalikud parameetrid (näiteks käivitage administraatori nimel). Klõpsake nuppu "Salvesta".
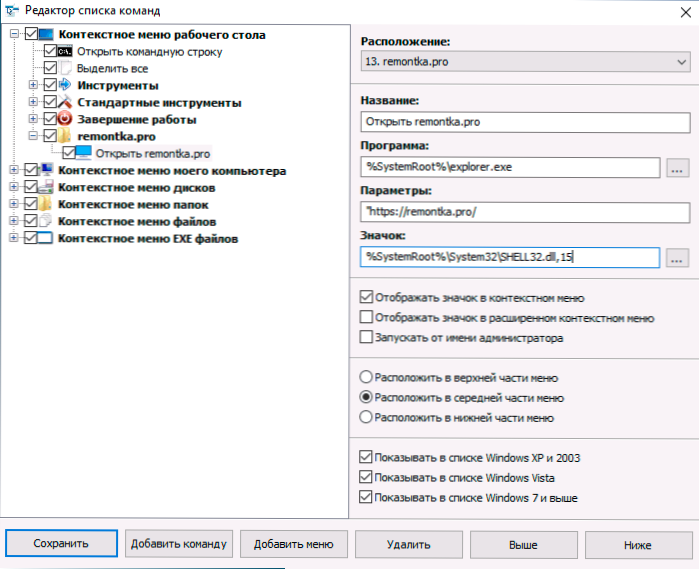
- Nüüd on teie loodud toiming saadaval EasyContextMenu peaaknas, kus seda saab sisse lülitada, muudatusi rakendada, ja see ilmub sobivas Windowsi kontekstimenüüs.
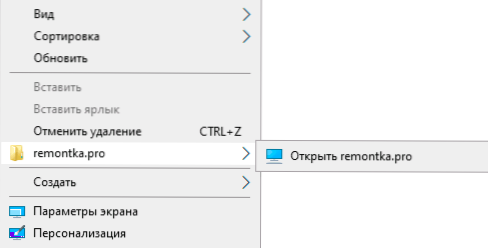
Programmi EasyContextMenu lisavõimaluste hulgas:
- Menüü üksuses "File" - "Kontekstimenüü puhastamine" saate kustutada tarbetuid üksusi, mille lisatakse muud selles juba saadaval olevad programmid.
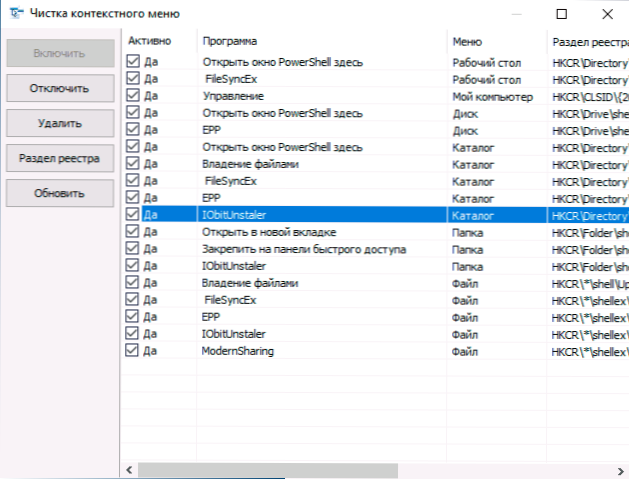
- Menüüs "Lisaks" on mitu kasulikku võimalust, mis võimaldavad noolidelt siltidelt eemaldada või sildi sildi eemaldada silt.
- Pärast käskude loendi toimetaja uurimist saate teada, mille abil käsud rakendatakse individuaalseid toiminguid, näiteks blokeerides juurdepääsu kaustale ja faili või pääseb juurdepääsu ("muutuks omanikuks") sellele.
- Käskude loendi praeguste sätete ja sellele järgneva taastamise praeguste seadete säilitamine on juurdepääsetav igal ajal.
- Kontekstimenüü teatud üksusi saate kuvada ainult siis, kui see on minu testis (see ei tööta).
Video demonstratsioon kontekstuaalse menüüelementide muutmise protsessist EasyContextMenu abil
Kokkuvõtmine: väga mugav ja kasulik tasuta utiliit. Kui teil on Windowsi kontekstimenüü seadistamise ülesanded, soovitan kasutada. Ametlik sait, kust saate alla laadida EasyContextMenu - https: // www.astm.ORG/7615/Easy-Context-MENU-V1-6/, allalaadimisnupp asub määratud lehe allosas enne kommentaare.
Windows 11 osas võib sama teema olla kasulik: kuidas lubada klassikalist Windows 11 kontekstimenüüd, uue Windows 11 kontekstimenüü redigeerimine kohandatud kontekstimenüüs.

