Kuidas lähtestada Windows 11 tehase seadetele

- 3090
- 387
- Dr. Aubrey Bogisich
Kui OS töötab valesti ja probleeme ei saa lahendada, saate süsteemi automaatse uuesti installimise läbi viia - lähtestada Windows 11 algsesse olekusse, paljudel juhtudel on see taastumisvõimalus üsna tõhus ega vaja süsteemi käsitsi puhast paigaldamist, ja võimaldab teil ka oma andmeid salvestada.
Selles juhises, üksikasjalikult Windows 11 lähtestamise viisidest tehaseseadetesse, nii kui süsteemi sissepääs on võimalik kui ka olukorras, kui see pole võimalik kriitiliste vigade tõttu teave, mis võib olla kasulik vaadeldava teema kontekstis.
Windows 11 lähtestage tehase sätted või automaatne uuesti installimine parameetrite kaudu
Standardne Windows 11 lähtestamise tee, mida Microsoft on ette nähtud, on vastava punkti kasutamine parameetrites, selleks peaksite saama süsteemi sisestada:
- Minge menüü Start kaudu "parameetrid" või vajutades klahve Võida+i klaviatuuril.
- Avage jaotises "Süsteem" üksus "taastamine".

- Jaotises "Taastamisparameetrid" tagastage arvuti oma algsesse olekusse "Klõpsake nuppu" Ümberlaadimine PC ".
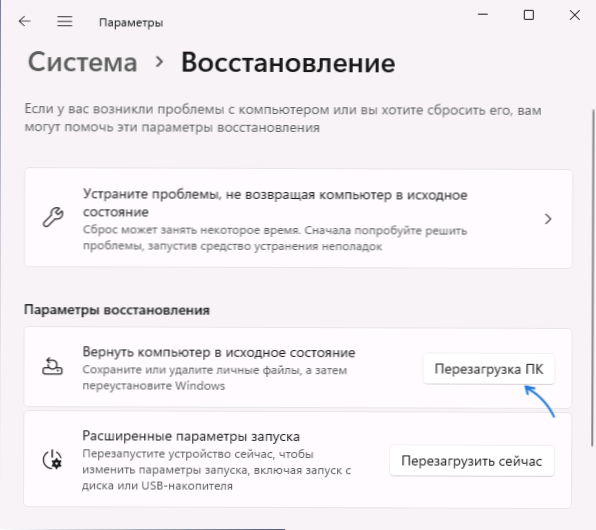
- Kui soovite käivitada Windows 11 lähtestada käsu stringi või dialoogiboksi "Perform" (Win+R), kasutage sammude 1-3 asemel käsku
SystemReset --FaktoorseReset
- Tagastusaken avaneb tehase seadetele. Valige: “Salvesta minu faile” (me räägime ainult isiklikest failidest - installitud programmid ja mängud tuleb uuesti installida, kuid tootja programmid paigaldatakse vaikimisi uuesti) või “kustutage kõik” (antud juhul Kontod kustutatakse ka - esialgse seadistuse korral tuleb need uuesti luua).
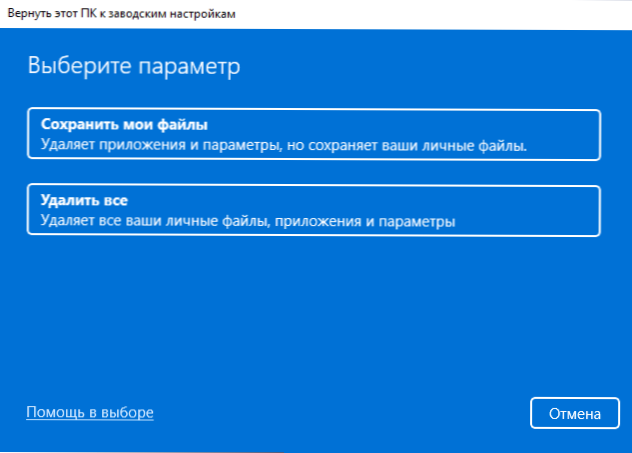
- Valige automaatse uuesti installimise suvand: “Pilvest laadimine” (antud juhul laaditakse üles Mycosofti algne pilt ja lähtestamine tehakse selle kasutamisega) või “kohalik uuesti installimine” (antud juhul süsteemfailid, mis on pärinevad, süsteemidfailid Juba teie arvutis kasutatakse).
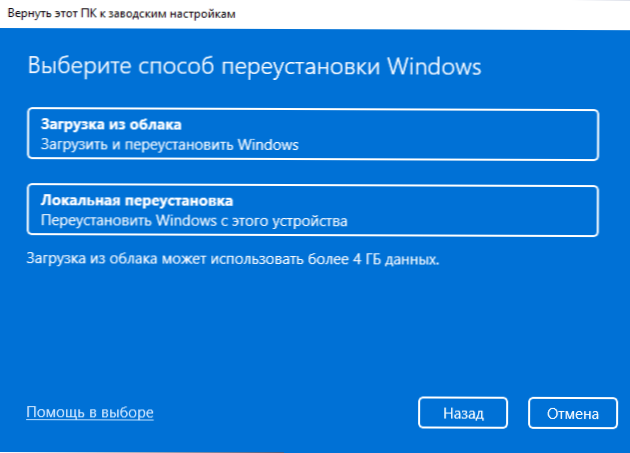
- Järgmises aknas näete lühikest kokkuvõtet toimingutest, mis protsessis teostatakse.
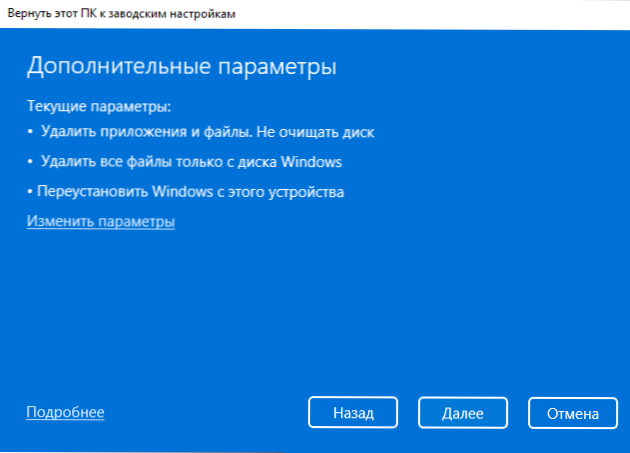
- Kui klõpsate nuppu „Muutke parameetreid”, saate seada täiendavad valikud: näiteks lülitage failide kustutamine kõigist ketastest (näiteks failid ketta D ja teised ei mõjuta vaikimisi), ketta puhastamist (ilma võimaluseta andmete taastamine - pikk protsess), mõne seadme jaoks - keelake arvutitootja eelinstalleeritud programmide taastamine.
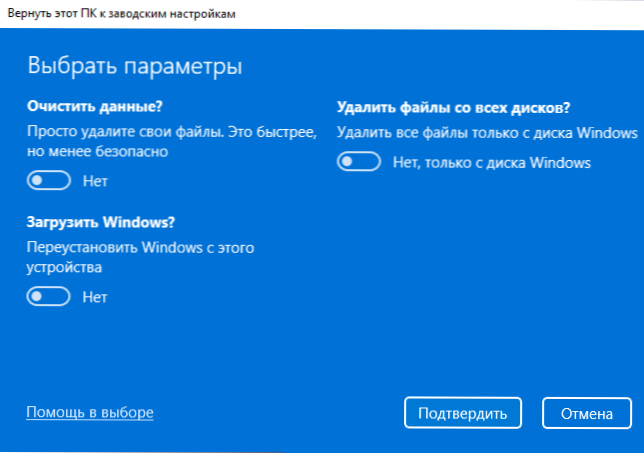
- Klõpsake "Järgmine". Näete veel kord tehtud toimingute kokkuvõtet. Tähelepanu: Protsess ise võib võtta mitu tundi, eriti kui teil on HDD, mitte SSD, ei tühjenda akust töötavat sülearvuti.
- Klõpsake nuppu "Lähtestamine" - arvuti valmistatakse ette, taaskäivitatakse ja Windows 11 lähtestamise protsess algab algsesse olekusse. Teatud protsendide lähtestamise ajal saab süsteem “külmuda” - sel juhul ei üritata välja lülitada, lihtsalt oodake, mõnikord - pikka aega.
Pärast heakskiidu täitmist on vaja uuesti läbi viia süsteemi algne sätte - valida riik ja keel, nõustuda litsentsileping, luua kasutaja (kui lähtestamine viidi läbi andmete kustutamisega), muutke konfidentsiaalsuse parameetreid ja Oodake parameetrite rakendamist.
Kõigil juhtudel jäävad tootjalt sisseehitatud Windows 11 rakendused, seadmed draiverid ning mõne kaubamärgiga arvutite ja sülearvutite jaoks - oma kohale, nende asemele. Ja ma tuletan meelde, et vaikimisi lähtestamise parameetrite kasutamisel ei kustutata andmeid ketaste kohta, mis pole süsteemsed.
Automaatne uuesti installimine taastamiskeskkonnas
Kui Windows 11 tühjendus või automaatne uuesti installimine "parameetrite" abil ei tööta või süsteemi sissepääs on võimatu (kuid lukustusele on juurdepääs), võite proovida kasutada taastamiskeskkonda, võite sellesse minna Ühes järgmistest meetoditest:
- Parameetrid - Süsteem - taastamine, vajutage käivitamise parameetrites nuppu "Reloading Now" ".
- Hoidke klahvi Shift, kui klõpsate menüü arvuti väljalülitamise üksusel "uuesti laadimine".
- Vajutage luku ekraanil allpool kujutatud toitenuppu ja siis klõpsake nihet, klõpsake nuppu "Taaskäivitus".
- Kui ekraanil olevad süsteemi tõrked kirjeldusega ja veakoodiga, võib "täiendavate parameetrite" avamiseks olla link või võtmenäitaja (näiteks F8) - see on taastamiskeskkond.
- Mitme ebaõnnestunud alustamiskatsega koos järgneva toitenupu väljalülitamisega käivitatakse ka taastamiskeskkond.
Selle tulemusel taaskäivitatakse arvuti ja satute taastamiskeskkonda, kus järgmisi samme saab lähtestamiseks kasutada:
- Minge üksusesse "Otsige ja rikete kõrvaldamine".

- Klõpsake nuppu "Tagastage arvuti algsesse olekusse".
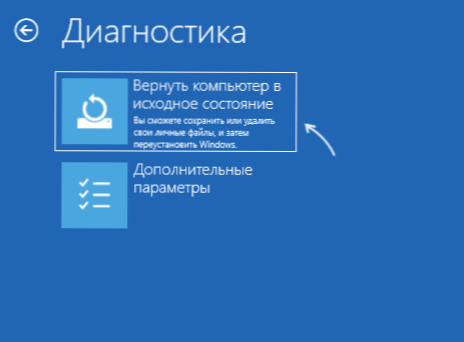
- Valige suvand - "Salvestage minu failid" või "kustutage kõik".
Edasised sammud on identsed eelmise meetodi sammudega, alates viiendast.
Kui te ei tööta välja ja saate sõnumi selle kohta, kas te ei saa arvutit taastada, võite proovida mõnda muud lähtestamismeetodit, näiteks laaditud pilvest või proovida puhta Windows 11 installimist käsitsi teha - saate seda teha ilma ketaste vormindamata, säilitades kasutajaandmeid.
- « Kuidas lubada Windowsis SSD trimmi ja kontrollida, kas TRIM -tugi on lubatud
- Kuidas Windows 11 läbipaistvust keelata »

