Kuidas lubada Windowsis SSD trimmi ja kontrollida, kas TRIM -tugi on lubatud
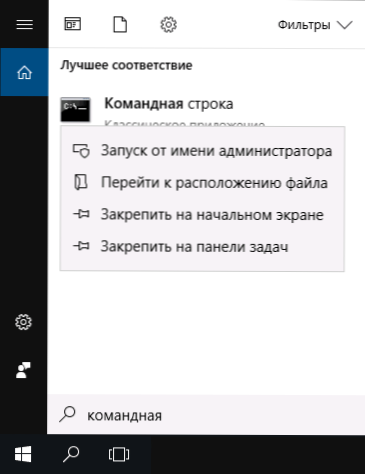
- 4069
- 950
- Mrs. Willis Schoen
Trimmimeeskond on oluline SSD -draivide jõudluse säilitamiseks kogu nende operatsiooni ajal. Meeskonna olemus taandub kasutamata mälurakkude andmete puhastamisele, nii et täiendavaid salvestusi tehakse samal kiirusel ilma olemasolevate andmete esialgse eemaldamiseta (kasutaja lihtsa andmete eemaldamisega on lahtrid lihtsalt kasutamata, kuid kasutamata, kuid kasutamata, kuid kasutamata jäävad andmetega täidetud).
SSD tugi on vaikimisi sisse lülitatud Windows 11 ja Windows 10, 8.1 ja 7 (nagu paljud muud funktsioonid tahkete osariikide draivide optimeerimiseks, vt. SSD seadistus Windows 10 jaoks), kuid mõnel juhul ei pruugi see nii olla. Selles juhises üksikasjalikult, kuidas kontrollida, kas funktsioon on lubatud, samuti kuidas Windowsis trimmida, kui käsutugi on keelatud, ja täiendavalt vana OS -i ja väliste SSD -de kohta.
MÄRKUS. Mõned materjalid teatavad, et trimm SSD peab töötama AHCI režiimis, mitte IDE. Tegelikult ei ole BIOS/UEFI -s sisalduv IDE emulatsioonirežiim (nimelt IDE emuleerimist tänapäevastel emaplaatidel) takistus trimmimiseks, kuid mõnel juhul on võimalikud piirangud (ei pruugi töötada üksikute IDE -kontrolleri draiverite puhul ) Lisaks töötab teie ketas AHCI -režiimis kiiremini, nii et igaks juhuks veenduge, et ketas töötab AHCI režiimis, ja eelistatavalt selle režiimi lülitage, kui mitte nii, vaadake. Kuidas lubada AHCI režiimi Windows 10 -s.
Kuidas kontrollida, kas trim -käsk on lubatud
SSD -draivi Trimmi oleku kontrollimiseks võite kasutada administraatori nimel käivitatud käsurida (võite kasutada PowerShelli).
- Käivitage käsurida administraatori nimel (selle jaoks Windows 11 ja Windows 10 saate hakata sisestama käsurida Task riba otsingusse, seejärel klõpsake leitud tulemuse paremal nuppu ja valige soovitud kontekstuaalne menüü üksus). Võite klõpsata ka käivitusnupul ja käivitada Windows või Windows PowerShelli terminal administraatori nimel.
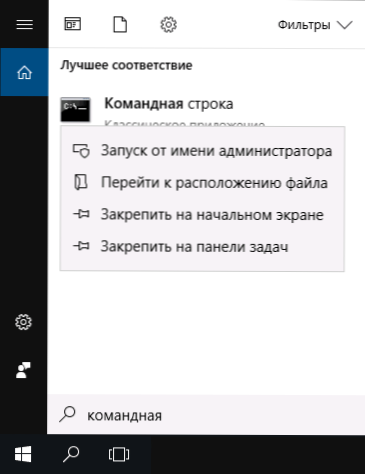
- Sisestage käsk fsutili käitumise päring puuetegaLETenotify Ja klõpsake nuppu Enter.
- Windows 11 -s näete tulemust nagu järgmise ekraanipildi korral, kui TRIM on sisse lülitatud:
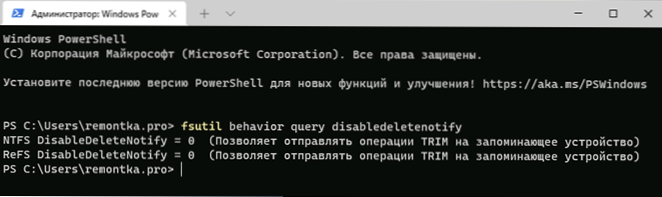
- Windows 10 ja varasemates versioonides võib tulemus tunduda erinev, nagu alloleval pildil või suvandina: NTFS puudegaletenotify = 0 (keelatud), kuid see näitab lihtsalt, et trimm on sisse lülitatud.
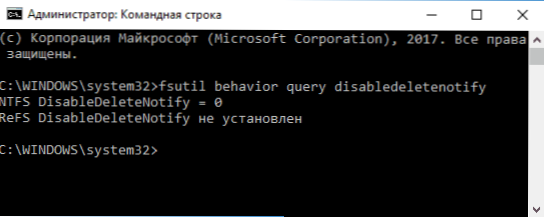
Selle tulemusel kuvatakse aruanne selle kohta, kas lisatakse erinevate failisüsteemide trimmimist (NTFS ja Ref). Samal ajal viitab väärtusele 0 (null), et käsk on lubatud ja kasutatud, väärtus 1 on keelatud. Kui näete sulgudes „puudega” tüüpi, ei kuulu see trimm -meeskonda, vaid DesobledElenotify (eemaldamise teatise lahtiühendamine): kui DASETABLESELETENOTIFEY.
Olek ei ole kindlaks tehtud, teatab, et praegu ei ole määratud failisüsteemiga SSD -le määratud, kuid pärast sellise tahke oleku draivi ühendamist lülitatakse sisse.
Kuidas lubada trimmi Windows 11, Windows 10, 8.1 ja 7
Nagu juhiste alguses märgiti, tuleks vaikimisi SSD jaoks automaatselt sisse lülitada trimmi tugi tänapäevases OS -is. Kui teil on keelatud, siis enne käsitsi sisselülitamist soovitan teil teha järgmised toimingud (võib -olla ei tea teie süsteem, mida SSD ühendab):
- Juht avage tahke -staadi draivi atribuudid (paremklõpsu - atribuudid) ja klõpsake vahekaardil "Teenus" nuppu "Optimen".
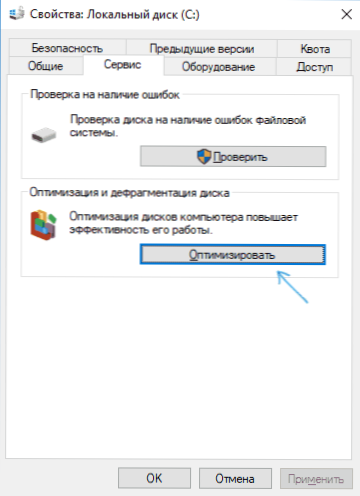
- Järgmises aknas pöörake tähelepanu veerule "kandja tüüp". Kui seal ei ole "tahke -staadi draivi" (selle asemel - "kõvaketas"), siis ilmselt ei tea Windows veel, et teil on SSD ja sel põhjusel on trimmi tugi lahti ühendatud.
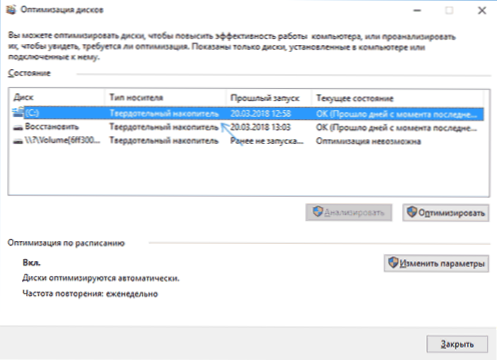
- Süsteemi ketta tüübi õigesti määramiseks ja vastavate optimeerimisfunktsioonide lisamiseks käivitage käsurida administraatori nimel ja sisestage käsk Winsat Diskformaalne
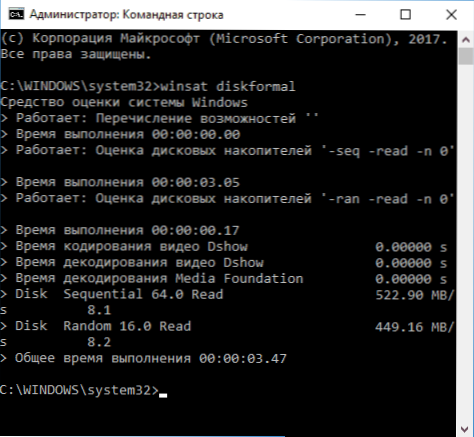
- Ajami kiiruse täitmise lõpus saate uuesti vaadata kettaid ja kontrollida trimmi tuge - suure tõenäosusega on see lubatud.
Kui kettatüüp on õigesti määratud, saate trimmi valikud käsitsi seada, kasutades administraatori nimel töötavat käsurida järgmiste käskudega
- Fsutili käitumise komplekt puudegaLETERENOTIFY NTFS 0 - Kärbi SSD jaoks koos NTFS -failisüsteemiga.
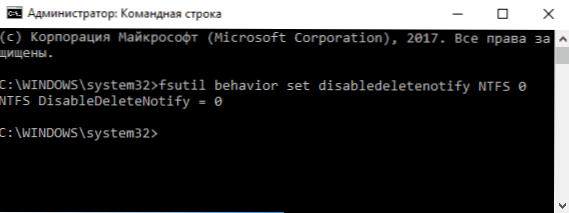
- Fsutili käitumise komplekt puudegalehenotify refs 0 - Viidete jaoks trim.
Sarnane käsk, määrates väärtuse 0 asemel 1, saate välja lülitada trimmi toe välja.
Lisainformatsioon
Kokkuvõtteks võib öelda, et mõni lisateave, mis võib olla kasulik.
- Kontrollige, kas TRIM -funktsioon on lisatud SSD programmide abil.
- Praeguseks on ilmunud välised tahked riigid draivid ja küsimus trimmimise kohta, see kehtib ka nende kohta. Enamikul juhtudel ei saa USB kaudu ühendatud väliste SSD -de jaoks sisse lülitada trimmi, t.Juurde. See on SATA meeskond, mida ei edastata USB kaudu (kuid võrgus on teavet üksikute USB -kontrollerite kohta väliste draivide kohta koos trimmiga). SSD jaoks on Thunderbolti kaudu ühendatud trimmi tugi võimalik (sõltuvalt konkreetsest draivist).
- Windows XP ja Windows Vista ei ole ehitatud trimmimist, kuid selle saab sisse lülitada, kasutades Intel SSD tööriistakasti (vanad versioonid, spetsiaalselt nende OS -i jaoks), Samsungi mustkunstniku vanad versioonid (peate tootlikkuse optimeerimise käsitsi lubama) XP -ga) /Vista tugi, on ka meetod trimmi sisselülitamiseks, kasutades programmi 0 ja 0 DEFRAG (vaadake Internetist oma OS -i versiooni kontekstis).
- « Kuidas eemaldada parooli Windows 11 sissepääsu juures
- Kuidas lähtestada Windows 11 tehase seadetele »

