Kuidas eemaldada parooli Windows 11 sissepääsu juures

- 2436
- 455
- Salvatore Hirthe
Windows 11 sissepääsu juures peab kasutaja sisestama kas konto parooli või PIN -koodi, mille süsteem soovitab esialgse sätte seadistada. Soovi korral saate sisestada ilma parooli või PIN -koodita.
Selles juhendis üksikasjalikult selle kohta, kuidas keelata Windows 11 sissepääsu paroolitaotlus, nii et sissepääs oleks automaatselt, samas kui PIN -koodi ei nõuta ka. Lisaks kirjeldatakse võimalusi konto parooli täielikuks eemaldamiseks ja pärast magamisrežiimist lahkumist süsteemi uuesti sisenemise tühistamiseks.
- Parooli eemaldamise viisid Windows 11 sissepääsu juures
- Kontode parameetrite sissepääsu lahtiühendamine parooliga
- Sysinternals Autologon
- Automaatne sissepääs registriredaktori abil
- Konto parooli eemaldamine
- Magamise režiimist lahkudes
- Lisainformatsioon
Microsofti konto ja kohaliku konto Windows 11 sissepääsu paroolitaotluse lahtiühendamine
Tavaline viis parooli ja PIN -koodi päringu väljalülitamiseks võimaldab teil siseneda Windows 11 sissepääsu juurde, see tähendab süsteemi sissepääs, kui sisselülitatakse ja pärast taaskäivitamist tehakse automaatselt. Sel juhul jääb konto parool tegelikult endiselt ja harvadel juhtudel võib see olla vajalik. Parooli nõude eemaldamise sammud:
- Minge parameetrite juurde (saate menüü Start või saate vajutades klahve Win+I).
- Minge konto jaotisse - sisestusvalikud.

- Jaotises "Lisaparameetrid" lahti ühendage punkt ", et suurendada ohutust, lubage selle seadme Microsofti kontode jaoks Windows Hello sissepääsu" ja sulgege aken parameetri aken.
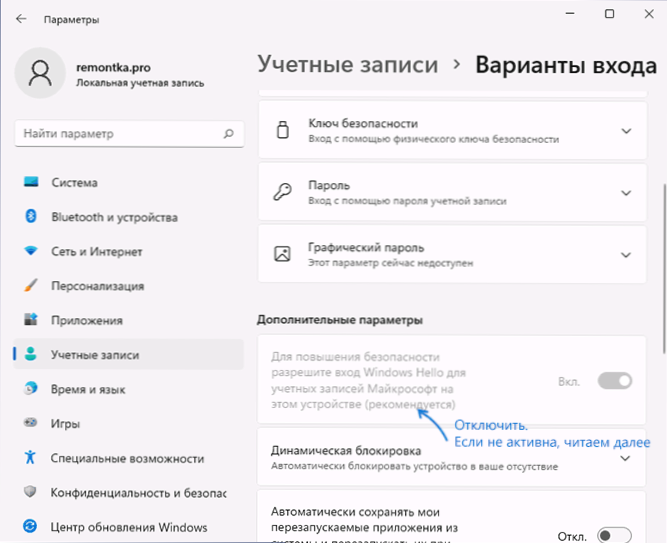
- Kui eelmise etapi variant pole aktiivne ja selle keelamine on võimatu, alustage käsurida administraatori nimel ja sisestage käsk
Reg lisage "HKLM \ tarkvara \ Microsoft \ Windows NT \ CurrentVersion \ paroolless \ seade" /v DevicePassBuildvervation /T reg_dword /d 0 /f 0 /f 0 /f
või minge registri toimetajasse registriosakondaHkey_local_machine \ tarkvara \ Microsoft \ Windows NT \ CurrentVersion \ paroolless \ seade
ja muutke parameetri väärtust DevicePasswordlessBuildversions peal 0.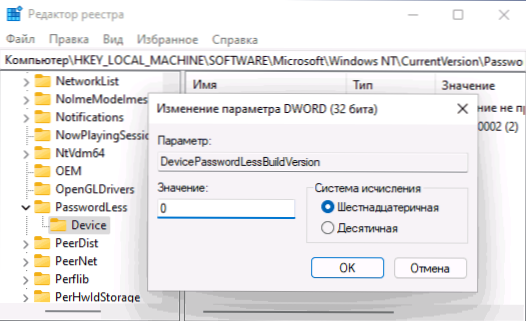
- Vajutage klahve Võida+r Klaviatuuril (Win - Windowsi embleem) sisestage Netplwiz või Kontrollige UserPassWords2 Ja klõpsake nuppu Enter.
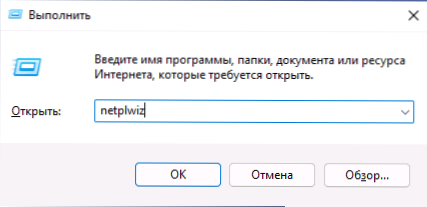
- Avatakse kasutajate nimekirjaga aken. Praeguse kasutaja sissepääsu paroolitaotluse keelamiseks eemaldage märk "Nõudke kasutajanime ja parool" ja rakendage sätted. Märgi ei tohi kuvada, kui esimesi samme ei tehta.
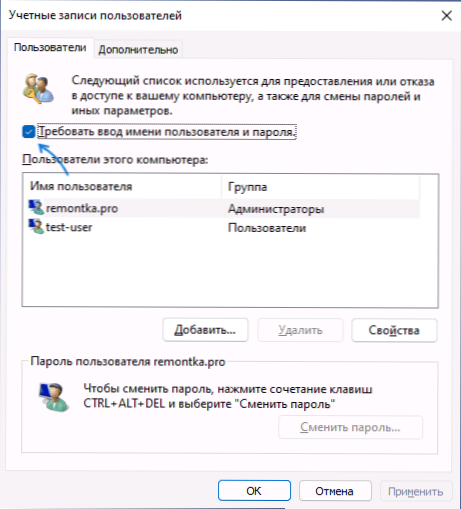
- Kasutamisel peate sisestama parooli ja parooli kinnituse. Olge paigutuse ja registri suhtes väga tähelepanelik ning pidage meeles ka seda, et peate sisestama täpselt Windows 11 parooli (kohalik konto või konto Microsoft), mitte PIN -kood.
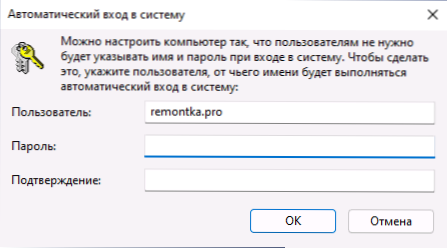
- Pärast kõigi nende toimingute tegemist ja arvuti või sülearvuti taaskäivitamist ei taotle Windows 11 sissepääsu parooli.
See on peamine meetod, mis töötab võrdselt nii Microsofti kontode kui ka kohaliku konto jaoks (autonoomne konto). Siiski on ka täiendavaid meetodeid.
Tähelepanu: Kui sisestate kuuendal etapil (näiteks vales paigutuses või registris) vale parooli, ei saa te viga pärast sisendi kinnituse kinnitamist. Sel juhul automaatset sissepääsu ei teostata, selle asemel saate sõnumi kasutaja või parooli vale nime kohta ja kaks identset kasutajat võivad ilmuda sissepääsu ekraanile.
Sysinternals Autologon
Autologon Free on Microsoftis saadaval automaatseks sisenemiseks süsteemi ilma kasutaja ja parooliga, mida on äärmiselt lihtne kasutada:
- Laadige utiliidi alla ametlikult lehelt https: // docs.Microsoft.Com/ru-ru/sysinternals/allalaadimised/autoloog ja pakkige arhiiv mugavas kohas lahti.
- Käivitage allalaaditud utiliit ja nõustuge kasutustingimustega.
- Programmi aknas sisestatakse automaatselt praeguse kasutaja ja arvuti (domeen) nimi, peate lihtsalt sisestama praeguse parooli ja vajutama nuppu Luba (lülitage sisse) sissepääsu aktiveerimiseks ilma parooliga.
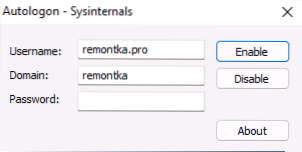
Minu testis töötab programm edukalt Windows 11 -s nii kohalike kontode kui ka raamatupidamise kirjete jaoks Microsoft.
Registri toimetaja kasutamine
On olemas meetod, mis võimaldab teil registriredaktori abil sissepääsu juures parooli eemaldada, kuid selle kasutamisel tuleks meeles pidada, et registri parool salvestatakse avatud kujul ja soovi korral saab see vaadelda.
Registri sissepääsu parooli väljalülitamiseks järgige järgmisi samme:
- Käivitage selleks registritoimetaja, vajutage selle jaoks klahve Võida+r, Sisenema Regedit Ja klõpsake nuppu Enter.
- Minge registriosakonda
Hkey_local_machine \ tarkvara \ Microsoft \ Windows NT \ CurrentVersion \ Winlogon
- Vajutage parameetri kaks korda Autoadminlogon ja muuta selle väärtus 1.
- Klõpsake registriredaktori paremal paneelil koos parema hiirenupuga ja looge nimega stringiparameeter Vaikimisi, Seejärel muutke selle parameetri väärtus oma paroolile.
- Sarnaselt looge nimedega parameetrid DefaultdomenName Ja Defaultusername. Muutke praeguse arvuti nimel parameetri defaultdomenName väärtust (saate uurida parameetreid - süsteemi - süsteemi kohta) ja praeguse kasutaja nimel defaultername ( parameeter).
Pärast redigeerimise lõpuleviimist sulgege registriredaktor ja taaskäivitage arvuti: sissepääsu sissekanne täidetakse automaatselt.
Eemaldame kohaliku konto parooli täielikult
Juhul, kui teie arvuti Windows 11 kasutab kohalikku kontot, saate selle konto parooli eemaldada, selle tulemusel ei pea te seda sisestama (peate võib -olla ka PIN -koodi kustutama. -3 Eelmisest meetodist ja seejärel kustutage kontode kood kontod - sisestusvalikud). Kuidas seda parameetrites teha:
- Minge parameetritele - kontod - sisestusvalikud.
- Avage üksus "parool" ja klõpsake nuppu "Muuda".
- Sisestage praegune parool ja klõpsake nuppu "Järgmine".
- Jätke kõik väljad uue parooli tühjaks ja klõpsake nuppu "Järgmine".
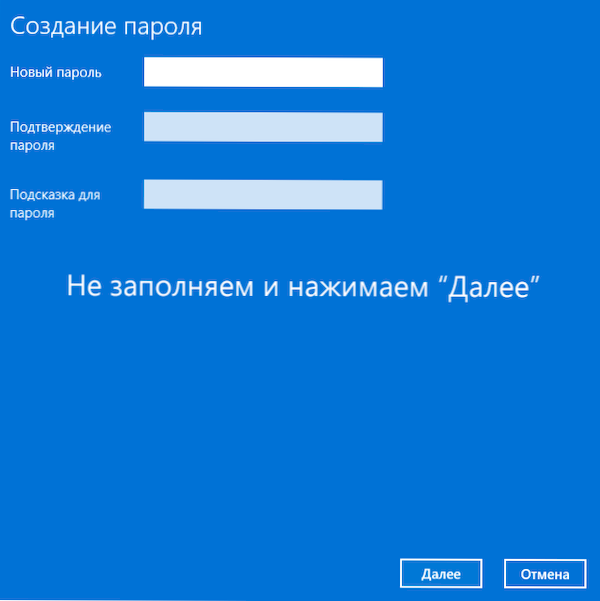
Samuti saate käsurida abil eemaldada kohaliku konto parooli:
- Käivitage käsurida administraatori nimel või soovi korral Windowsi terminal (ka administraatori nimel saate seda teha parema nupuga nupul "Start").
- Sisestage käsureal käsk Netokasutaja Ja klõpsake nuppu Enter. Siin peate järgmises käsus kasutamiseks tähelepanu pöörama kasutaja nimele.
- Sisestage käsk
NE NET USE_PALIZER "" "
ja klõpsake nuppu Enter (jutumärkide vahel pole lõhet) - Sulgege käsurida.
Nüüd pole määratud kasutajal parooli ja seetõttu pole selle sisenemine süsteemi sissepääsu juures vaja.
Pärast unerežiimist väljumist parooli väljalülitamine
Pärast toiminguid võib teie sülearvuti või arvuti parooli nõuda pärast Windows 11 vabastamist magamisrežiimist. Selle vältimiseks järgige järgmisi samme:
- Minge parameetritele - kontod - sisestusvalikud.
- Jaotises "Täiendavad parameetrid",?"
- Klõpsake alla Drown -Loendi kõrval oleval noolel ja valige "Never".
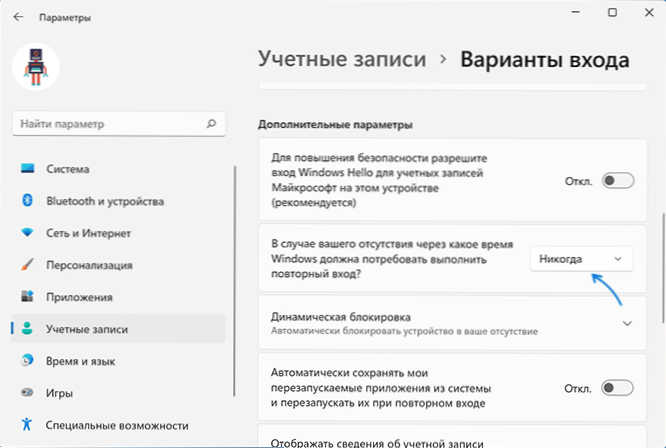
Nendest toimingutest piisab, nii et parool ei taotle pärast magamisrežiimi kasutamist.
Kui mingil põhjusel paroolitaotluse pärast und ei töötanud, võite kasutada registritoimetajat:
- Registris looge jaotis
Hkey_local_machine \ tarkvara \ poliisid \ Microsoft \ Power \ Powersettings \ 0E796BDB-1007D6-A2D5-F7DAA51F51
- Selle jaotise sees looge kaks nimedega DWORD -parameetrit Acsetttinindex Ja Dcsetttinindex Ja tähendus 0 Igaühe jaoks.
- Sulgege registriredaktor ja taaskäivitage oma arvuti või sülearvuti.
Lisainformatsioon
Kui teie arvuti kasutab ekraanisäästjat (ekraanil ekraanisäästja), saab seda pärast parooli taotleda ka. Ekraanisaatja parameetrite kontrollimiseks:
- Vajutage klaviatuuril Win+R klahve, sisestage
Juhtimislaud.Cpl ,,@ekraanisäästja
Ja klõpsake nuppu Enter. - Veenduge, et kas ekraanisaal on keelatud (installitud "ei") või märk "Alustage sissepääsu ekraanilt süsteemi" eemaldatakse.
Pöörake tähelepanu ka järgmisele hetkele: kui teie nutitelefon sünkroniseeritakse Windows 11 -ga ja parameetrite jaotises - kontod - on sissepääsu valikud lisatud "dünaamiline lukk", võib see viia ka ekraani ilmumiseni koos taotlusega. PIN -kood või parool.
- « Windows 11 klassikalise kontekstimenüü tagastamise viisid
- Kuidas lubada Windowsis SSD trimmi ja kontrollida, kas TRIM -tugi on lubatud »

