Windows 11 klassikalise kontekstimenüü tagastamise viisid

- 2803
- 459
- Jody Spencer
Selles samm -STEP -i juhises üksikasjalikult selle kohta, kuidas lubada Windows 11 klassikalist kontekstimenüüd süsteemi abil või kasutades tasuta kolmandat programmi. See võib olla ka kasulik: teie uue Windows 11 kontekstimenüü üksuste loomine.
Windows 11 -s ostis kontekstuaalne menüü, kui seda vajutas hiire parema nupuga failide või kaustade abil uue kujunduse ja veel ühe saadaolevate toimingute komplekti. Vana kontekstuaalse menüü kuvamine on saadaval nuppu "Kuva täiendavad parameetrid" või Shift+F10 klahvide kombinatsiooni. Siiski saate vana kontekstimenüü sisse lülitada, nii et see avaneb vaikimisi alati paremklõpsake töölaua või juhi elemendil.
Vana Windows 11 kontekstimenüü kaasamine registriredaktori abil
Esimene viis uue kontekstimenüü valmistamiseks ja ainult "klassika" jätmiseks - kasutage registritoimetajat. Selleks järgige järgmisi samme:
- Vajutage klahve Võida+r või klõpsake hiire parema nupuga vastavalt nupule Start ja valige "Laienda", sisestage Regedit Ja klõpsake nuppu Enter.

- Minge jaotisse Registritoimetaja jaotisse
Hkey_current_user \ tarkvara \ klassid \ clsid
- Kontrollige, kas selles jaotises on alajaotis
86CA1AA0-34AA-4E8B-A509-50C905BAE2A2
Kui ei, siis looge see: vajutage jaotises CLSID -i parema hiirenupu vajutamine ja määratud nimi määrake määratud nimi. - Loodud jaotise sees looge teine nimega ala InprocServer32
- Minge loodud jaotisse InprocServer32 (Valige see registriredaktori vasakul paneelil), vajutage kaks korda vaikeväärtust ja seejärel nuppu Väärtused muutmata nuppu OK ".
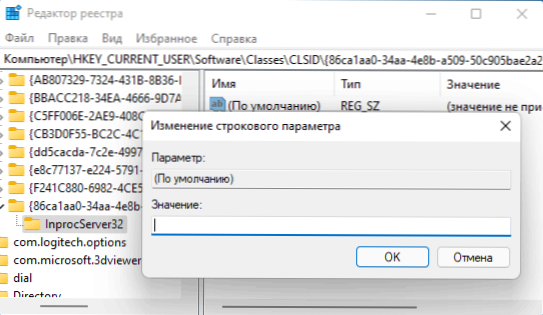
- Valmis, alates sellest hetkest, kui hiire ja lauaarvuti 11 elementidel on parem klõpsamine, avaneb vana kontekstuaalne menüü. Kui see ei toimu automaatselt, taaskäivitage juht (saate seda teha ülesandehalduri kaudu) või taaskäivitada arvuti.
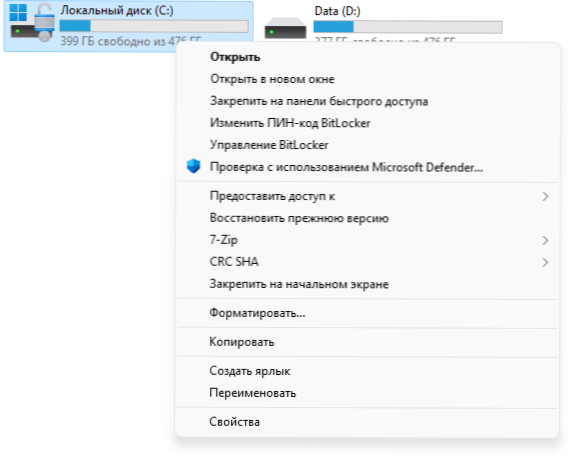
Registri redigeerimise asemel saate luua järgmise sisuga reg-faili ja lisada selle registrisse:
Windowsi registriredaktori versioon 5.00
Teine võimalus on kasutada administraatori ja käsu nimel töötavat käsurida:
reg.Exe lisage "hkcu \ tarkvara \ klassid \ clsid \ 86CA1AA1AA0A-4E8B-A509-50C905BAE2A2 \ InprocServer32" /F
Kui tulevikus soovite tagastada tavalise Windows 11 kontekstimenüü, kustutage lihtsalt registrisektsioon 86CA1AA0-34AA-4E8B-A509-50C905BAE2A2 Peatükis
Hkey_current_user \ tarkvara \ klassid \ clsid
Tähelepanu: Kirjeldatud meetodite kasutamisel on võimalik lauaarvuti taustpilt lähtestada ja töölaua ikoonide vahelise vahemaa muutumine lahendab arvuti lihtne taaskäivitus.
Tasuta Windows 11 klassikaline kontekstimenüü
Veel üks lihtne võimalus Windows 11 standardse kontekstimenüü kiireks tagastamiseks on tasuta utiliidi Windows 11 Classic Context menüü:
- Laadige utiliit alla arendaja ametlikult veebisaidilt (laadimisnupp asub lehe allosas), pakkige arhiiv lahti ja käivitage programm.
- Kui SmartScreen Filter käivitatakse, klõpsake nuppu "Loe edasi" ja siis - "toimige igal juhul".
- Klõpsake programmis nuppu "Luba Win11 Classic Context menüü".
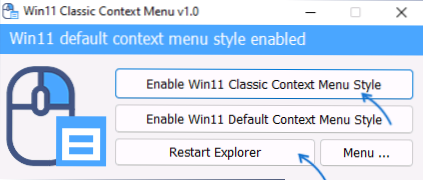
- Kui aken muutub roheliseks (klassikaline kontekstimenüü kaasa arvatud), klõpsake dirigendi taaskäivitamiseks nuppu "Taaskäivitage maadeavastaja".
Selle tulemusel saab Windows 11 kontekstimenüü klassikalise ilme. Tulevikus saate sama programmi ja nuppu "Luba Win11 Default Context menüü stiili", kasutades kuvari lähteversiooni ".
- « Kuidas Windows 11 -st PIN -koodi eemaldada
- Kuidas eemaldada parooli Windows 11 sissepääsu juures »

