Kuidas teha, näidata ja peita piire Exceli failis
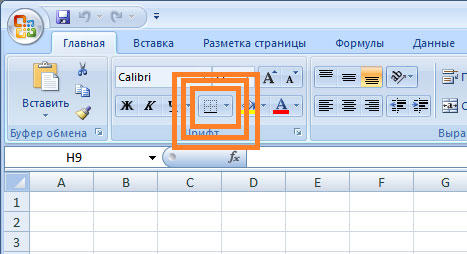
- 2626
- 207
- Simon Denesik
Excel - programm, milles kasutaja saab andmebaasidega tabeleid luua, vaadata ja redigeerida. Iga faili lahtrid jagunevad vaikimisi, mis aitab korraldada teabe säilitamist. Dokumendi struktuur on valmistatud õhukese halli ruuduna.
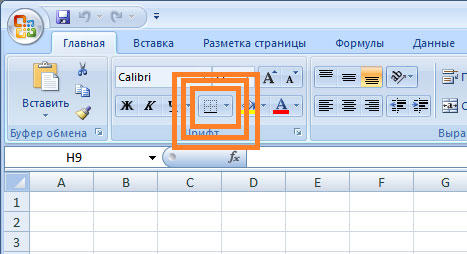
Dokumendi printimiseks tuleb kõik kontuurid eraldi konfigureerida
Vaikimisi pole aga alati mugav. Saate lahtrid iseenesest konfigureerida - märkige põhiliste võimaluste põhjal või joonistage oma suvalise kujuga üks paljudest kontuuridest ja värvidest.
Kui EXEL -faili või osa kasutatakse mitte tabelina või soovite lihtsalt halli võrgu eemaldada - seda saab konfigureerida mitmel viisil. Tuleks meeles pidada, et dokumendi paberile (trükise) ülekandmisel tuleb seda eraldi reguleerida.
Kuidas teha jagunemist Excelis
Programmi piire saab lisada lahtri üla-, alumisele, paremale ja vasakule osale. Lisaks võivad neil olla ornament ja värv, mille vahel valida. See võimaldab teil soovitud tabeli loomisel selle kuva delikaatselt seadistada. Nii et saate konfigureerida eraldamise ühe või mitme objekti jaoks. Näiteks saate failis eraldada terve rea, veeru või sektori või valada kogu tabeli.
Exeli failis eraldamise loomiseks on 2 viisi:
- Läbi vahekaardi "Kodu" menüü "Border";
- Klõpsates samas menüüs "Muud piirid".
Mõlemal variandil on oma omadused ja eelised, kuid mõni neist loob ja muudab eraldamist.
Ahela loomine nupu "piiri" kaudu
See valik on kõige lihtsam, kuid see pakub ka kõige vähem võimalusi. Valige teatud arv lahtreid, millele soovite sätteid rakendada, mille järel:
- Klõpsake nupul "Border", mis asub fondi valiku all (selle välimus sõltub viimasest kasutatud funktsioonist, kuid vaikimisi on see "alumine piir");
- Näidata vajalikku käsku, mille järel märgistust rakendatakse;
- Säästke edusamme.
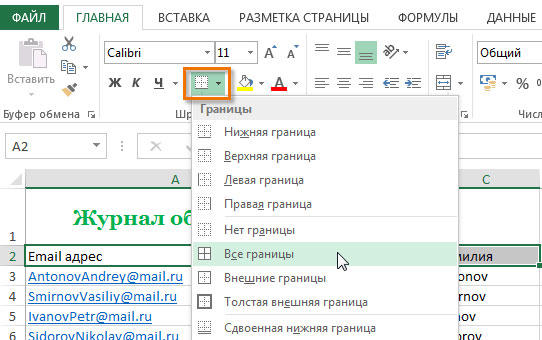
Märgistuste loomine "teiste piiride" kaudu
Mõned funktsioonid ei mahtunud "piiri" menüüsse tilkumismenüüsse, seega on need laiendatud. Tõstke esile vajalikud rakud ja seejärel:
- Avage menüü "Border";
- Klõpsake tilgaakna allosas oleval „muud piirid” - avatakse vahekaart, milles saate iseseisvalt joonistada mis tahes keerukuse kontuuri, mida programm lubab;
- Tehke mall, klõpsake nuppu "OK";
- Säästke edusamme.
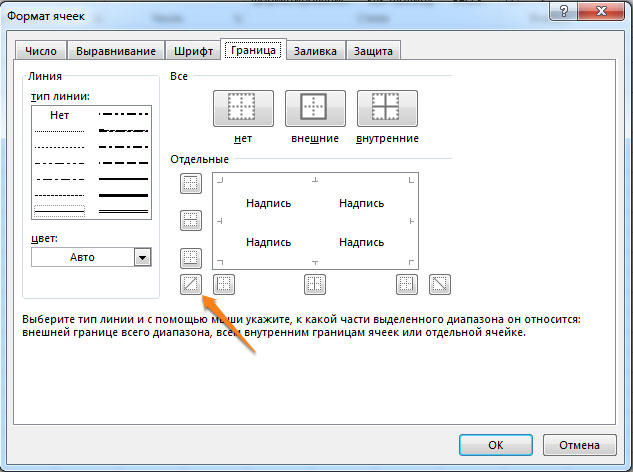
Vahekaart Viies võimaldab märgistada keerukama. 13 vooluringi tüüpi ja kõik spektri värvid on teile kättesaadavad, samuti võime joonistada objekti väliseid ja sisemisi joonte (sealhulgas diagonaal).
Kuidas joonistada märgistusi
Oma kontuuri loomiseks vajate:
- Näidata elementi või teatud arv rühmi;
- Klõpsake menüüs "Borders". Klõpsake viimasel vahekaardil;
- Avatakse vahekaardi Border -aken "vormingu vorming" - valige liini tüüp, selle värv, asukoht elemendi suhtes;
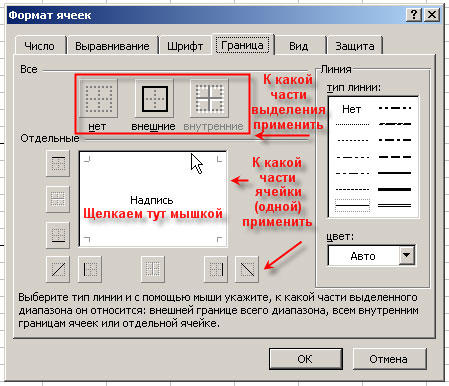
- Märkige kontuur, klõpsates nuppudele vastavate piltidega või elemendimudelile endale;
- Kui põhipaletis pole sobivat värvi, avage “Muud värvid” (vahekaardile „Spektrile” uue akna spektrisse muudab konfiguratsiooni veelgi täpsemaks);
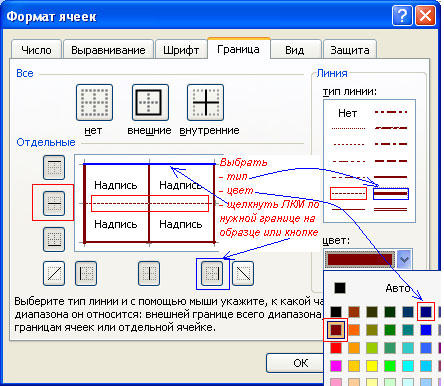
- Kui te ei vaja ridu, valige aknas olevate lahtrite vormingusse "ei";
- Klõpsake nuppu OK ja salvestage edusammud.
Kuidas printimisel märgistusi hoida
Vaikimisi ei trükita nii halli, Exceli lehe pinnal olevaid põhijooni kui ka mis tahes muu põhijooni, kui see printeri kaudu paberile võetakse. Seda saab näha, vajutades "printi" - "esialgset vaatamist". Tulevasesse dokumendisse lisamiseks on vaja täpsustada teatud arv lehti ja rakendada vastavat funktsiooni. Valikuvalikud:
- Eraldi leht - klõpsake sellel lihtsalt. Kui see pole loendis nähtav, kerige kõigepealt nuppu.
- Kaks või mitu lehte läheduses - klõpsake vahemikus asuva ekstreemi sildil (vasakul või paremal), mille järel nihet hoides klõpsake sellele vastupidiselt (komplekti teisel küljel).
- Kaks või enam jama - klõpsake esimese lehe sildil. Seejärel klõpsake CTRL -i, klõpsake ülejäänu, mis peate olema vahemikus.
- Kõik Exeli faili lehed - klõpsake mis tahes parempoolse hiireklahvi sildil, seejärel valige "Tugendage esile kõik menüü lehed".
Valitud lehed kuvatakse rühmana. Nende lahtiühendamiseks klõpsake mis tahes mittekomplekteeritud või klõpsake mis tahes parempoolset hiireklahvi ja valige seejärel "Lehtede mahalaadimiseks".
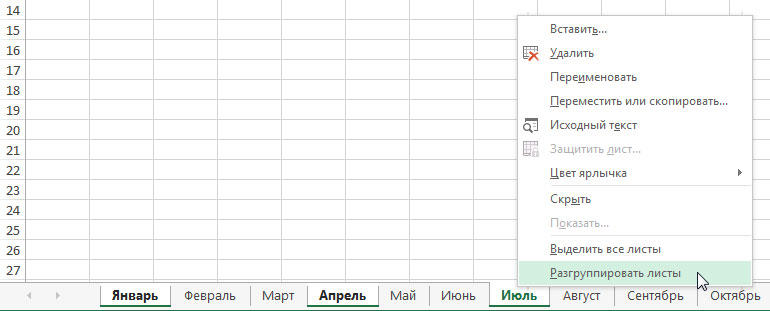
Edasised toimingud printimiseks:
- Valige vahekaardil „Page Markup” „Leht leht” üksuse „Prindi” piirkonnas;
- Avage "fail", klõpsake nuppu "Print" (või Ctrl + "P");
- Klõpsake printimisparameetritega aknas nuppu "OK".

Kui te ei saa valitud üksust "ruudustiku" valida, on valitud tabeli graafik või element. Terase funktsioonide jaoks on vaja see valik eemaldada. Kui te ei vaja printimisel vooluahelat, eemaldage kontrollplaat "Prindi" punktist "värav".
Kuidas varjata ja näidata märgistusi Exelis
Exceli võrk kuvatakse vaikimisi. Mõnikord pole seda lehel ega raamatus vaja - juhul, kui töötate erinevate objektidega (näiteks pildid). Lisaks näeb välja „puhas” leht ilma kontuurita täpsem.
Samal ajal pole mõnes failis märgistust, kuid vajalik. See juhtub tõrke korral või kui töötate teise kasutaja tehtud dokumendiga.
Peida või näidata, kasutades Exceli funktsioone
Kui peate read nähtavaks tegema, saate kasutada ühte kahest võimalusest - esimene seab kogu raamatu Exceli üles ja teine võimaldab teil seda valikuliselt näidata.
Esimene variant:
- Avage vahekaart "Lehe märk" ja leidke ala "võrgusilma";
- Seadke parameeter "Näita" - see lülitab sisse põhiliinide kuvamise;
- Säästa edusamme;
- Kui teil on vaja kuvatava kontuuri eemaldada, eemaldage tšekk "Näita".

Teine, funktsionaalsem valik:
- Tõstke esile lehed, millele peate ekraani sisse lülitama (kui peate määrama paar jama - klõpsake neil CTRL -i hoidmisega ja kui see külgneb, klõpsake ühel küljel ekstreemil, seejärel, hoides nihkumist, vastupidisele );
- Avage vahekaart "Vaade", seejärel pange piirkonnas "võrgusilma" vastas tšekk;
- Säästa edusamme;
- Vajadusel eemaldage see vastupidi, eemaldage kontrollplaat "võrgusilma" vastas.
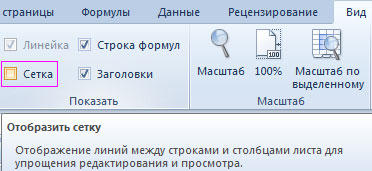
Peida või kuvage täidise värvi muutuse abil
Teine viis märgistuse eemaldamiseks on täidise valge värvi paigaldamine. Excel peidab halli võre, kui objekt on mis tahes värviga täidetud, kuid valge on neutraalne, lehe jaoks standard. Kui teil on vaja kontuuri kuvada, määrake parameeter "No Fitl". See on vajalik:
- Tõstke esile teatud arv objekte;
- Minge vahekaardile "Kodu", mille järel "fondi" piirkonnas leidke valamisfunktsioon ja valige valge, seejärel klõpsake sellel;
- Säästke edusamme.
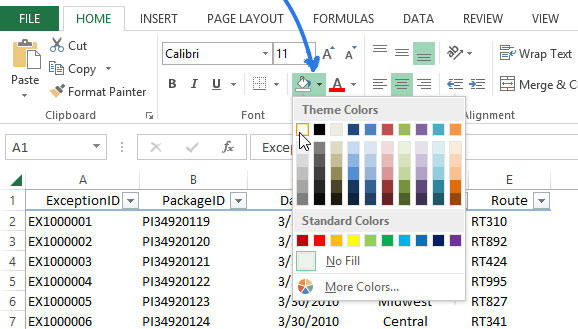
Peida või kuvage märgistused, seadistades selle värvi
Kolmas viis põhimärgistuse peitmiseks või taastamiseks suvalises arvus EXEL -rakkudes. Selle kasutamiseks vajate:
- Tõstke esile dokumendi teatud arv objekte, kus peate rida peitma või taastama;
- Klõpsake neid hiire parema nupuga, mille järel kontekstimenüü avaneb - klõpsake lahtri vormingul;
- Avage vahekaart Border;
- Valige valge värv ja vajutage "All" "välist" ja "sisemist";
- Klõpsake edusammude nägemiseks nuppu "OK", seejärel salvestage see.
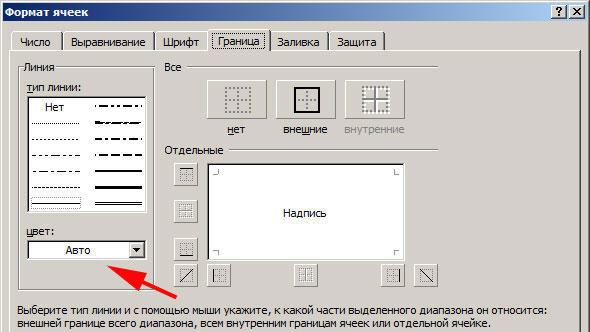
Kuidas peita või kuvada valikuliste objektide ridu
Mõnel juhul on vaja Exceli lehel eemaldada või taastada mitte kogu võre, vaid ainult mõnes objektis. Seda saab konfigureerida, valides käsitsi objektide arvu:
- Üks lahter - klõpsake sellel vasaku hiireklahviga;
- Mõni külgnev - klõpsake vahemiku alguses ja seejärel, kui nihe, klõpsake vastupidisel;
- Mõned mittevaldkonnad - klõpsake kellelgi, pärast mida CTRL -i hoidmine lisage hiire vasaku võtme paljudele elementidele;
- Mitmed külgnevad lehed - klõpsake vastava menüü altpoolt altpoolt, mille järel valige nihe, valige vastupidine;
- Mitmed jama lehed - klõpsake suvalisel lehel, seejärel lisage CTRL -i, lisage paljudele teistele, vajutades hiire paremat nuppu.
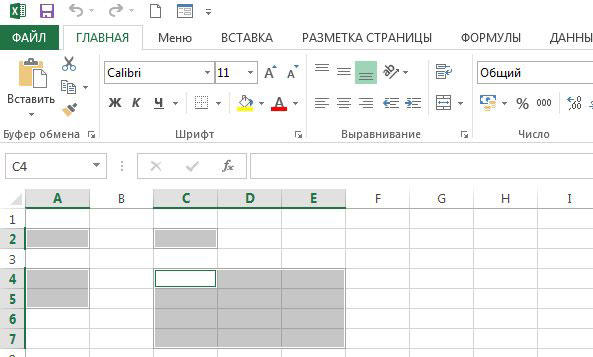
Pärast seda, kui olete osutanud vajaliku arvu objektide arvu, peida või kuvada nende read. Seda saab teha ükskõik millise kirjeldatud suvandi abil - täidise või kontuuri enda häälestamine.
Tulemus
Exceli lehel olev võrgusilm on hall märgistus, mis jagab lahtreid. Seda saab vajadusel peita ja taastada mitmel viisil. Nad on kõik lihtsad ja isegi algajale kättesaadavad.
- « Kuidas teha fotot Photoshopis
- Denveriga iseseisvalt seadistamine ja töötamine - lihtsad lahendused arusaadavate sõnadega »

