Kuidas Windowsi virtuaalmasinat tasuta alla laadida

- 3886
- 266
- Dr. Edgar Gleichner
Kui peate alla laadima Windows 7, 8 või Windows 10 virtuaalmasina, pakub Microsoft suurepärase võimaluse seda teha. Kõigi tulijate jaoks on esitatud OS -i kõigi versioonide tasuta viimistletud virtuaalsed masinad, alustades Windows 7 -st (värskendus 2016: hiljuti oli nii XP kui ka Vista, kuid eemaldatud).
Kui te ei tea üldse, mis on virtuaalne masin, siis võib seda lühidalt kirjeldada kui tõelise arvuti emuleerimist koos teie opsüsteemiga teie peamise OS -is. Näiteks saate tavalise programmina käivitada Windows 7 lihtsas aknas Windows 10 -ga virtuaalse arvuti, ilma et midagi uuesti installimata. Suurepärane võimalus proovida süsteemide erinevaid versioone, katsetada nendega, karda midagi rikkuda. Cm. Näiteks Hyper-V virtuaalne masin Windows 10, VirtualBox virtuaalmasinad algajatele.
Värskendus 2016: artiklit redigeeriti, kuna vanade Windowsi versioonide virtuaalsed masinad kadusid saidilt, liides on muutunud ja saidi aadress ise (varem - kaasaegne.St). Lisas hüper-V-s lühikese installi kokkuvõte.
Lõpetatud virtuaalse masina laadimine
Märkus. Artikli lõpus on video, kuidas Windowsi abil virtuaalse masina allalaadimist ja käivitamist, teil võib olla mugavam teavet selles vormingus tajuda (praegusel artiklis on siiski lisateavet, mida pole Video ja mis on kasulik, kui otsustate kodus virtuaalse masina installida).
Valmis Windowsi virtuaalmasinad saab saidilt alla laadida https: // arendaja.Microsoft.Com/ru-ru/microsoft-segge/tööriistad/VMS/, spetsiaalselt Microsofti koostatud, et arendajad saaksid testida erinevaid Interneti-uurija versioone Windowsi erinevates versioonides (ja Windows 10 väljundiga ja brauseri Microsoft Edge testimiseks). Kuid miski ei takista neil neid muul eesmärgil kasutada. Virtuaalsed hiired on saadaval mitte ainult Windowsis käivitamiseks, vaid ka Mac OS X -is või Linuxis.

Allalaadimiseks valige põhilehel üksus "tasuta virtuaalmasinad" ja siis - millist valikut kavatsete kasutada. Selle kirjutamise ajal valmistatud virtuaalmasinad koos järgmiste opsüsteemidega:
- Windows 10 tehniline eelvaade (viimane komplekt)
- Windows 10
- Windows 8.1
- Windows 8
- Windows 7
- Windows Vista
- Windows XP
Kui te ei plaani neid Interneti -uurija testimiseks kasutada, siis pöörduge selle juurde, milline brauseri versioon on installitud, ma arvan, et te ei peaks.
Hyper-V, virtuaalne kast, vagrant ja VMware on saadaval virtuaalsete masinate platvormina. Näitan kogu virtuaalse kasti protsessi, mis on minu arvates kiireim, funktsionaalne ja mugav (ning ka algaja kasutaja jaoks arusaadav). Lisaks on virtuaalne kast tasuta. Räägin lühidalt ka virtuaalse masina installimisest Hyper-V.
Valige, seejärel laadige alla ühe ZIP -fail koos virtuaalse masinaga või mitmest köitest koosneva arhiiviga (Windows 10 virtuaalse masina jaoks oli suurus 4.4GB). Pärast faili allalaadimist pakkige see lahti mis tahes arhiveerija või ehitatud akendega (OS teab ka, kuidas töötada ZIP -arhiividega).

Samuti on vaja virtuaalse masina käivitamiseks virtuaalset platvormi alla laadida ja installida, minu puhul - virtuaalkast (see võib olla ka VMware Player, kui eelistate seda suvandit). Saate seda teha ametlikult lehelt https: // www.Virtuaalne kast.Org/wiki/allalaadimised (laadime Windowsi hostide jaoks Virtualbox.
Kui te pole spetsialist, ei pea te installimise ajal midagi muutma, lihtsalt vajutage "siis". Ka protsessis kaob ja ilmub jällegi Interneti -ühendus (ärge muretsege). Isegi pärast installimise lõpuleviimist ei kuvata Internetti (WRITES LIMITED või tundmatu võrk, võib -olla mõnes konfiguratsioonis), lülitage VirtualBoxi sillatud võrgustiku draiveri komponent välja teie peamiseks Interneti -eraldamiseks (allpool olev video näitab, kuidas seda teha).
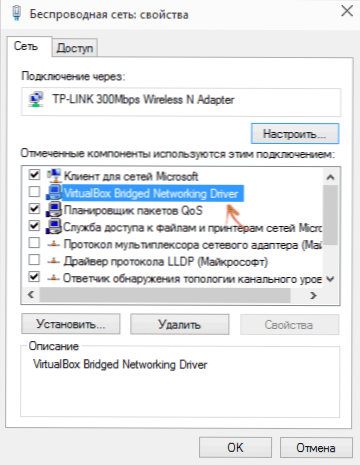
Niisiis, kõik on järgmiseks sammuks valmis.
Windowsi virtuaalmasina käivitamine Virtualboxis
Lisaks on kõik lihtne - klõpsake kaks korda faili, mille alla laadinud ja lahti pakitud, virtuaalsesse masina installitud virtuaalsesse masina installitud virtuaalkasti käivitatakse automaatselt automaatselt.

Soovi korral saate muuta protsessorite arvu sätteid, RAM (ärge võtke lihtsalt peamist OS -ist liiga palju mälu) ja seejärel vajutage "impordi". Ma ei lähe sätteid üksikasjalikumalt, vaid enamikul juhtudel kasutatud vaikeseadeid. Impordiprotsess ise võtab mitu minutit, sõltuvalt teie arvuti jõudlusest.

Lõpus näete VirtualBoxi loendis uut virtuaalset masinat ja sellest piisab, kui klõpsata sellel kaks korda, või klõpsake nuppu "Käivita". Algab Windowsi koormus, sarnaselt esimest korda pärast installimist ja lühikese aja pärast näete täisfunktsionaalset Windows 10, 8, 8.1 või teine versioon, mille installite. Kui äkki ei ole mõned VM -i halduselemendid VirtualBoxis teile selged, lugege hoolikalt vene keeles tekkivaid teabeteateid või minge sertifikaadi juurde, on kõik sätestatud piisavalt detailselt.

Moodsa laaditud töölaua peal.IE virtuaalmasinal on kasulikku teavet. Lisaks kasutaja nimele ja paroolile andmed litsentsitingimuste ja laiendusmeetodite kohta. Ma tõlgin lühidalt seda, mis võib teile kasuks tulla:
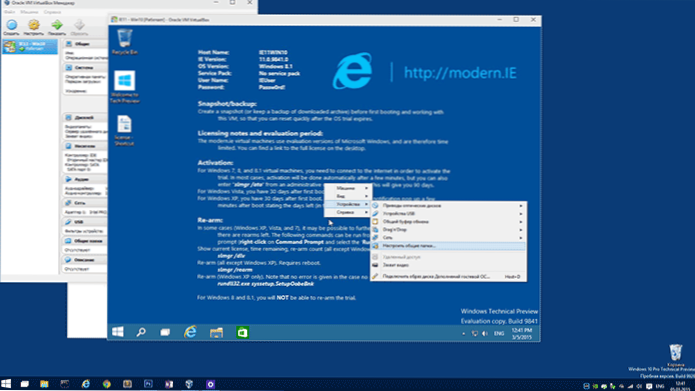
- Windows 7, 8 ja 8.1 (nagu ka Windows 10) aktiveeritakse automaatselt Internetiga ühendamisel. Kui seda ei juhtunud, sisestage administraatori nimel käsurida Slmgr /ato - Aktiveerimisperiood 90 päeva.
- Windows Vista ja XP jaoks kehtib litsents 30 päeva.
- Windows XP, Windows Vista ja Windows 7 prooviperioodi on võimalik pikendada kahes viimases süsteemis käsurida administraatori nimel Slmgr /Dlv ja taaskäivitage virtuaalne masin ning kasutage käsku Windows XP Rundll32. Exe Süstep,Seade
Seega, vaatamata piiratud kehtivuse perioodile, on aega mängu jaoks piisavalt aega ja kui ei, siis saate virtuaalse masina virtuaalse kastist eemaldada ja selle uuesti algusest peale importida.
Kasutades virtuaalset masinat hüper-v-s
Ka allalaaditud virtuaalse masina käivitamine Hyper-V-s (mis on sisseehitatud Windows 8 ja Windows 10, alustades Pro-versioonidest) näeb samuti umbes sama. Vahetult pärast importi on soovitatav luua virtuaalse masina juhtimispunkt pärast 90-päevast kehtivuse perioodi naasmiseks.
- Laadime ja pakkime virtuaalse masina lahti.
- Valige Hyper -v virtuaalse masinahalduri menüüs virtuaalse masina importimine ja märkige sellega kaust.
- Järgmisena saate virtuaalse masina importimiseks lihtsalt vaikeparameetreid kasutada.

- Pärast impordi lõpuleviimist ilmub virtuaalne masin käivitamiseks saadaolevasse loendisse.
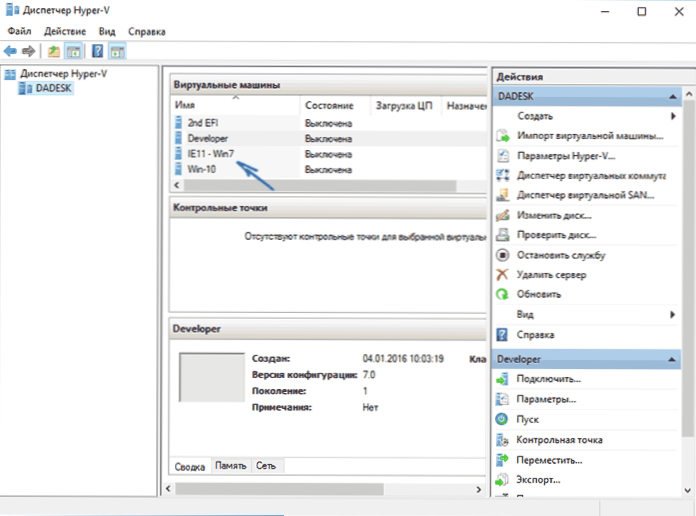
Samuti, kui vajate juurdepääsu Internetile, määrake selle virtuaalses masinas virtuaalne võrguadapter (kirjutasin selle loomisest Windowsi Hyper-V artiklis, mida mainiti selle artikli alguses, Hyper-V virtuaalne Lülitid Manager). Samal ajal, minu testi mingil põhjusel, teenitud Internet laaditud virtuaalmasinas alles pärast VM -i IP -ühenduse parameetrite käsitsi täpsustamist (samal ajal kui nendes virtuaalsetes masinates, mis loodi käsitsi ja töötavad ilma selleta).
Video - laadige alla ja käivitage tasuta virtuaalne masin
Enne liidese muutmist virtuaalsete masinate laadimiseks Microsofti veebisaidil koostati järgmine video. Nüüd näeb see välja mõnevõrra erinev (nagu ülaltoodud ekraanipildid).
See on võib -olla kõik. Virtuaalne masin on suurepärane viis katsetamiseks erinevate opsüsteemidega, proovige installida programme, mida nad ei tahaks oma arvutisse installida (kui need on virtuaalmasinas, on need täiesti ohutud ja on ka võimalus naasta eelmine VM -i osariik), koolitus ja palju muud.
- « Mitte kunagi 10 - Windows 10 värskenduse keelamise programm
- Windowsi installimine sellele kettale on võimatu (lahendus) »

