Kuidas Windows 11 alla laadida
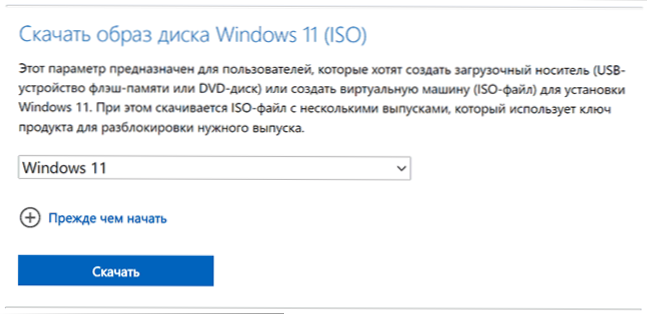
- 2426
- 462
- Mrs. Willis Schoen
Kui süsteemi, sülearvuti või virtuaalmasinasse puhtaks installimiseks, on vaja Windows 11 originaalset pilti taastada või laadimispulga draivi ülesandeid, saate selle ametlikult Microsofti veebisaidilt ja selle jaoks See on rohkem kui üks meetod. Saadaval on ka mitteametlikud laadimismeetodid.
Selles juhistes on 4 viisi Windows 11 x64 ISO-pildi allalaadimiseks (selle süsteemi jaoks on saadaval ainult 64-bitised versioonid) teie ülesannete jaoks, kõigil juhtudel on see algne installipilt koos süsteemi lõppversiooniga. Algsest pildist puhta installimise korral kontrollitakse TPM -mooduli olemasolu, kui peate kontrolli vahele jätma, kasutage: looge BOOTi mälupulk ja ISO Windows 11 puhta installimise jaoks TPM -i kontrollimata. Installimisprotsessi samm -by -STEP -i juhendi leiate siit: Windows 11 installimine välkmälult arvutisse või sülearvutisse.
- Kuidas Windows 11 alla laadida Microsofti veebisaidilt
- ISO Windows 11 laadimine meediumi loomise tööriista
- Rufus
- Techbench autor WZT
Kuidas alla laadida Windows 11 ametlikult veebisaidilt Microsoft
Kui teil on vaja alla laadida originaalne Windows 11 x64, siis kõige mõistlikum ja kiire viis selle valmistamiseks - kasutage Microsofti ametlikku veebisaiti (Märge: Meetod ei pruugi Venemaa föderatsioonis töötada, antud juhul kasutame artiklit, kuidas alla laadida Windows 11/10 ISO Venemaalt 2022. aastal):
- Minge ametlikule lehele "Laadige alla Windows 11" - https: // www.Microsoft.Com/ru-rufarware-allalaadimine/windows11
- Valimiseks määrake välja jaotises "Laadige välja Windows 11 (ISO) ketta pilt", täpsustage "Windows 11" ja klõpsake nuppu "Allalaadimine".
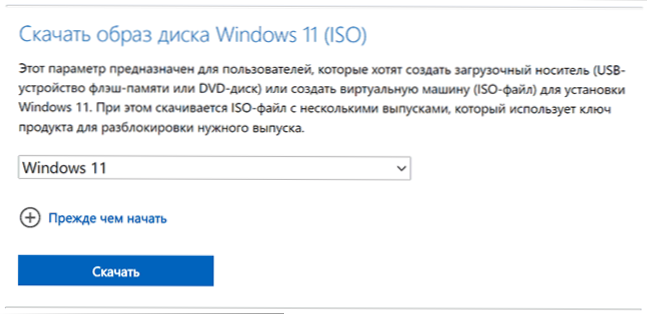
- Jaotises "Vali tootekeel" märkige näiteks nõutav keel, näiteks "Vene" ja klõpsake nuppu "Kinnitage".

- Allalaadimise alustamiseks klõpsake nuppu "64-bitine allalaadimine".
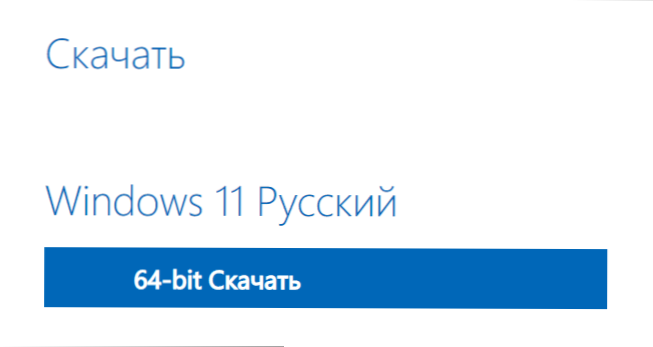
ISO pilt laaditakse teie määratud kausta või kausta "laadimine". Nagu näete, on uue versiooniga kõik võimalikult lihtne - otsida keerukaid meetodeid, kuid need on olemas.
Märkus. Kui pärast installimise alustamist installite Windows 11 kohe ilma versiooni valimata, viitab see, et seade on seadmesse varem installitud ja võti salvestatakse UEFI -sse, "korjatud" automaatselt.
ISO -pildi laadimine meediumi loomise tööriista utiliidile
Nagu varemgi, on Windows 11 jaoks saadaval ametlik installimeedia loomise tööriista utiliit, mis on loodud peamiselt alglaadimise installimisjuhtide loomiseks. Kuid vajadusel saame seda kasutada ISO algse pildi saamiseks:
- Ametlikul veebisaidil https: // www.Microsoft.Com/ru-ru-rufware-download/windows11 jaotises "Windows 11 installimeedia loomine" Vajutage "allalaadimine", laadige alla utiliidimeedia loomise tööriist (MediaCoretion11.exe) ja jookse seda. Märge: Laadimine on Venemaa föderatsioonis blokeeritud, kuid meediumi loomise tööriista Windows 11 ilma VPN -i allalaadimiseks on olemas viisid.
- Nõustuge litsentsilepingu tingimustega (kui olete nendega nõus).
- Järgmisel ekraanil, eemaldades märgi "Kasutage selle arvuti soovitatud parameetreid", saate valida süsteemi keele. Välja väljalaskeväli näitab igal juhul "Windows 11". 64-bitine pilt, mis sisaldab erinevaid väljaandeid (Pro, kodu). Klõpsake "Järgmine".
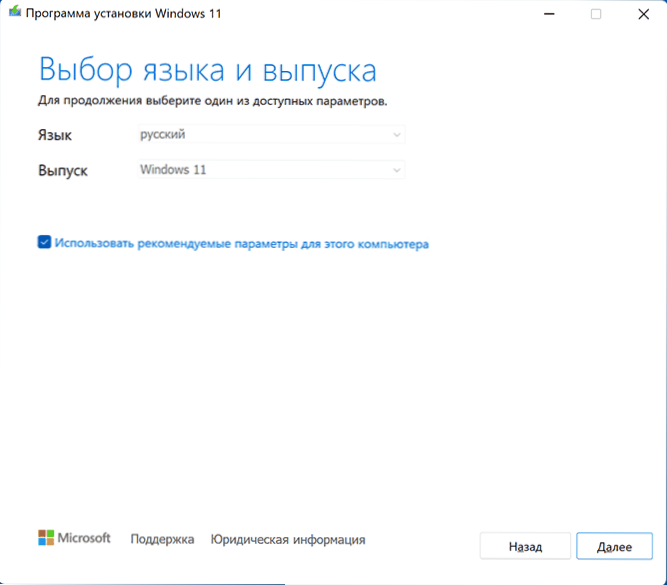
- Teid kutsutakse kohe looma alglaadimise installimise mälupulk (Flash mälu USB -seade) või ISO -faili. Valige selle juhise kontekstis teine suvand.

- Vajutage "Järgmine" ja märkige ISO -pildi säilitamise koht, mille järel jääb faili allalaadimist oodata ja luua ISO -pilt Windows 11.
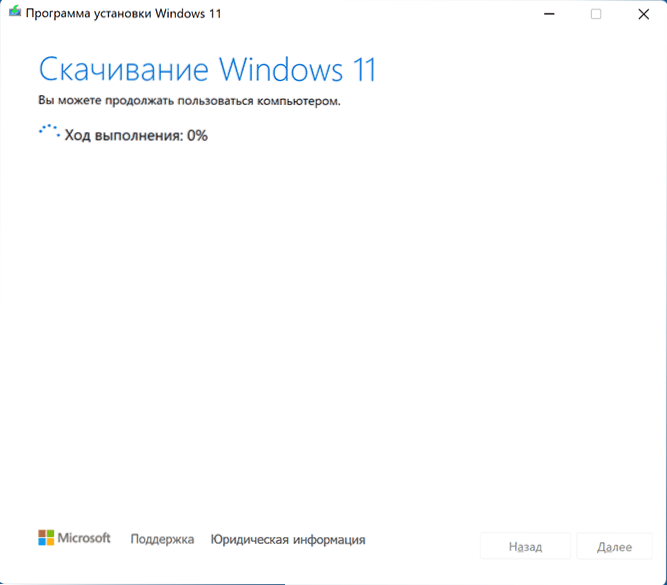
See meetod erineb Windows 11 otsesest allalaadimisest Microsofti veebisaidilt, mida on kirjeldatud esimeses jaotises: mitte kindel ISO -fail ei laadita alla, kuid vajalike failide komplekt, millest seejärel pilt teie arvutis moodustatakse.
Windows 11 saamine Rufus
Tasuta Rufus tasuta programm, mis on tuntud enamiku kasutajate jaoks, loodud alglaadimismängude loomiseks, CAN -i, muu hulgas, pilte alla laadima. Sel juhul on allalaadimine tehtud ametlikelt saitidelt. Seda saab kasutada ka Windows 11 pildi saamiseks:
- Laadige Rufus alla ametliku veebisaidi https: // rufus.IE/ RU/ (Võite valida kaasaskantava versiooni, mis ei vaja arvutis installimist).
- Uuenduste kontrollimise taotluse esimesel käivitamisel vastake jah, see toiming on kohustuslik võimaluse korral järgmiste sammude täitmiseks.
- Programmi peaaknas klõpsake nupu "Vali" paremal asuval noolel ja valige "Download".
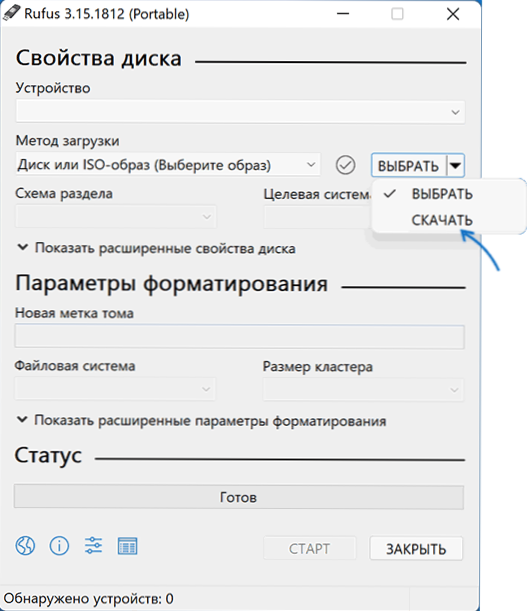
- Vajutage nuppu "Laadi alla", seejärel valige "Windows 11" ja klõpsake nuppu "Jätka".
- Valige allalaadimiseks Windows 11 versioon. Reeglina on lõplik väljaanne vaikimisi saadaval. Vajutage nuppu "Jätka".
- Märkige väljaanne (Home/Pro näidatakse, mõlemad versioonid ühes ISO -pildil).
- Märkige süsteemi keel ja klõpsake nuppu "Jätka".
- Väli "arhitektuur" on juba näidatud x64, lahkume.

- Alustamiseks klõpsake nuppu "Laadi alla". Kui märgite "Brauseri abil allalaadimise", käivitatakse avatud otselink ISO Windows 11 faili avatud lingiga brauser (ja saate veenduda, et allalaadimine on valmistatud ametlikust saidilt).
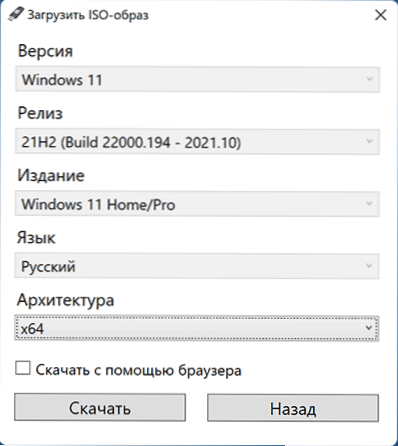
Jääb oodata faili allalaadimise arvutis lõpuleviimist.
Techbench autor WZT
ISO-piltide allalaadimiseks Windowsist, sealhulgas Windows 11 lõppversioonid, saate RG-Daguardi veebisaidil kasutada Techbenchi WZT abil.Neto-
- Minge lehele https: // TB.RG-DGuard.Net/avalik.Php
- Valige Windowsi süsteemi tüüp (lõplik).
- Märkige Windows 11 soovitud versioon, toimetajad ja keel.
- Valige allalaadimiseks fail, vaikimisi on olemas ainult x64 pilt ISO.
- Pärast paremal oleva faili valimist ilmub nupp "allalaadimine", klõpsates, millele algne Windows 11 hakkab Microsofti veebisaidilt salvestusruumi alla laadima.

Pilti laadimiseks on ka muid viise, näiteks meetod, mida on saidil varem näidatud, kasutades Universal Media Loomingu tööriista skripti, töötab nüüd Windows 11 jaoks.
- « Kas seda tasub värskendada Windows 11 -ga
- Kuidas teha Windows 11 laaditavat mälupulk või ISO -pilt puhtaks installimiseks ilma TPM -i kontrollimata »

