Kuidas teha Windows 11 laaditavat mälupulk või ISO -pilt puhtaks installimiseks ilma TPM -i kontrollimata

- 4269
- 84
- Noah Pfannerstill
Kui laadite alla originaalse ISO -pildi Windows 11 -ga või loote selle kasutamisega laadimismängu ja kasutage seejärel arvutisüsteemi ilma TPM 2 usaldusväärse platvormi moodulita puhtaks.0 või TPM 1.2 (see sobib ka puhtaks installimiseks), saate teate: "Windows 11 käivitamine selles arvutis on võimatu. See arvuti ei vasta minimaalsetele nõuetele selle Windowsi versiooni installimiseks ". TPM -i olemasolu kontrollimisel puhta paigaldamise ajal saab siiski vahele jätta.
See käsk kirjeldab lihtsat viisi, kuidas Windows 11 või vajadusel laadimispulgakese loomiseks ISO -pilt puhast installimist teha. Samuti ei kontrollita protsessori genereerimist ja ohutu laadimise seisundit. Installimine on aga võimalik ainult UEFI režiimis, pärand laadib sõnumi installimise võimatuse kohta. Installimisprotsessi ennast kirjeldatakse juhistes, kuidas Windows 11 installida välkmäluseadmest arvutisse või sülearvutisse.
Automaatne pildi või mälupulk Windows 11 loomine puhta installimise jaoks kokkusobimatusse arvutis

Võimalikud erinevad viisid ISO või USB -installimise pildi loomiseks puhastamiseks toetamata arvutites, kuid peaaegu kõik need hõlmavad pildi käsitsi redigeerimist. Selle ülesande saab automaatselt täita, kasutades Rufuse uut versiooni või tasuta Universal Media loomise tööriista skripti. Teisel juhul piisab järgmiste sammude kasutamisest:
- Laadige arendaja lehelt alla arhiiv koos universaalse meedia loomise tööriista skriptiga ja pakkige see mugavasse kohta lahti. Allalaadimisnupp "allalaadimine ZIP" on saadaval, kui vajutate nuppu "Kood" paremal asuvat noolt.
- Käivitage lahti pakkimata arhiiviga kaustast mediacreatool fail.Nahkhiir. Klõpsake SmartScreeni filtri hoiatuse korral nuppu "Loe edasi" ja siis - "toimige igal juhul".
- Mõne aja pärast avaneb Windowsi saadaolevate versioonide loendiga aken, valige Windows 11.
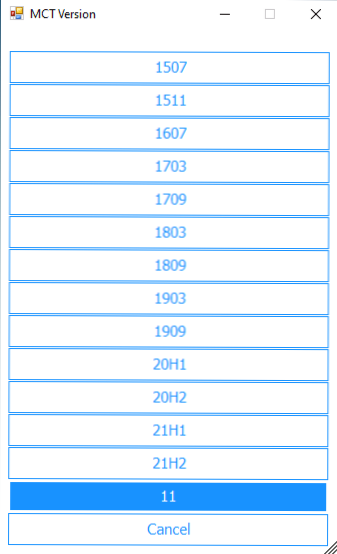
- Järgmine samm on tegevuse valik. Kui vajame ISO -pilti, valige "Loo ISO". Juhul, kui on vaja käivitatavat mälupulk - "Looge USB".
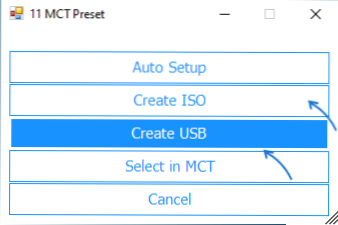
- Iso-pildi loomise punkti valimisel toimub kogu protsess automaatselt (pärast akna "Loo Windows 11 kanduri loomine" on võimalik paus, mille järel avatakse konsooli aken, kus protsess jätkub). Ja protsessi lõpus leiate skriptiga kaustast loodud ISO -pildi. Tähelepanu: me ei vaata tõsiasja, et aken on näidatud, et Windows 10 faili allalaadimine sisaldab tegelikult pilti Windows 11 koos eelmise süsteemi installijaga.
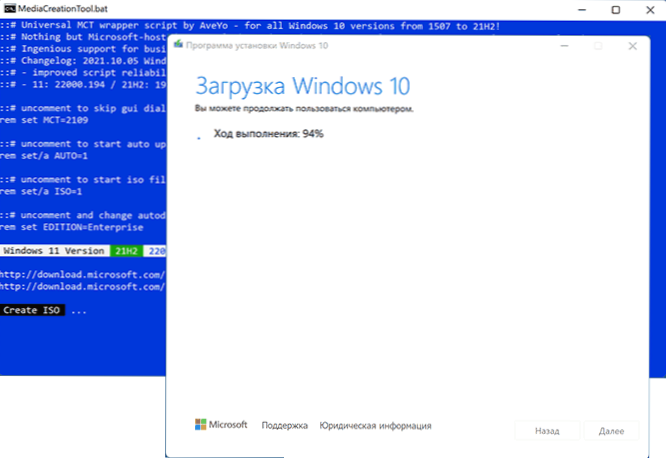
- Kui teil on punkt käivitatava mälupulk loomiseks, näete tööriista tööriista akent, kus peate valima „välkmälu USB -seade”, näitama ühendatud mälupulgakeskust ja ootama, kuni fail protsessi alla laadib ja salvestab draiv, mille järel Windows 11 laadimine välkmälu on valmis. Nagu eelmises juhtumis.
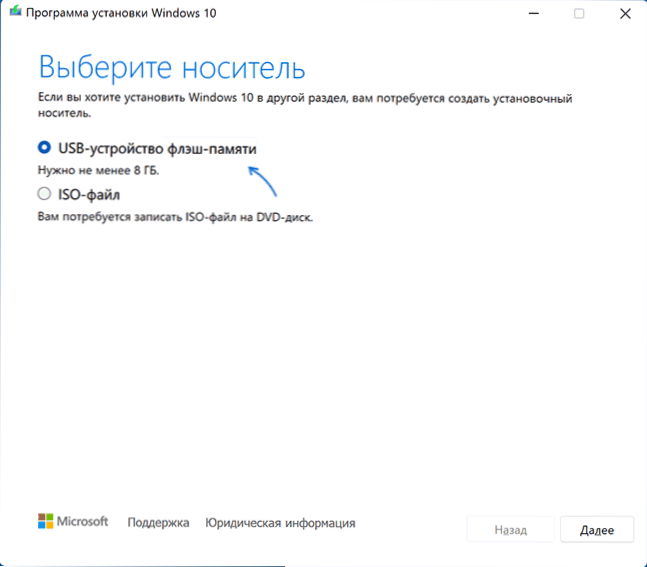
Saadud pilti või mälupulk saab kasutada arvutis ja sülearvutis või virtuaalses masinas lihtsaks puhtaks installimiseks.
UEFI laadimisrežiimiga tuleks vaja minna installimist. Muud parameetrid: protsessori genereerimine, TPM 2.0 või TPM 1.2, turvalise laadimise ohutu laadimise olekut ei kontrollita.
Kui vajate originaalseid pilte või installimist USB -draivi, leiate juhiseid siit:
- Laadid Windows 11 (ISO algne pilt)
- Windows 11 loomine laaditud mälupulk

