Kuidas skannida Androidi ja iPhone'i dokumente

- 2157
- 418
- Mr. Salvador Ryan
Kui lihtsate skaneerimisdokumentide jaoks on olemas kaasaegne nutitelefon, millele järgneb nende saatmine, pole vaja eraldi skanneriks: paljude ülesannete jaoks piisavate ülesannetega skannimist saab telefonis ise spetsiaalsete rakenduste abil täita ja mõnikord ka ilma nendeta.
Selles ülevaates - parimad tasuta viisid dokumentide skannimiseks Androidi või iPhone'i telefonist, lühidalt skannimisrakenduste ja video lisafunktsioonide kohta, kus kogu protsessi kuvatakse selgelt.
- Dokumentide skaneerimine telefonis
- Microsofti objektiiv, kontor, OneDrive
- Google'i ketas
- Adobe -skannimine
- Camscanner
- Skaneerige sisseehitatud kaamera funktsioonina
- Dokumentide skaneerimine märkuste rakendamisel iPhone'is
Microsofti objektiiv, kontor ja OneDrive
Paljudel Microsofti rakendustel mobiilse Androidi ja iOS -i jaoks on sisseehitatud skannimisfunktsioon. Microsofti objektiiv (varasem - Office Lens) töötati selleks algselt välja, kuid hiljem lisati funktsioon Office'i mobiilirakendusele, samuti Applique'i rakendus OneDrive. Skaneerimisfunktsiooni kasutamine kõigil kolmel juhul on väga sarnane, kuvan Microsofti objektiivi näide:
- Klõpsake põhiekraanil "Skaneerimise algus" ja tooge kaamera dokumenti. On soovitav, et see on hästi valgustatud. Dokumendi ümber ilmub raam.

- Klõpsake pildistamisnuppu.
- Pärast seda tehakse ettepanek muuta vajadusel dokumendi ulatust ja üldiselt on võimalik skannitud dokumenti säilitada, kuid soovitan minna filtritele, millest üks esimesi on filter, mis eemaldab Liigsed varjud ja paberi defektid (näidatud allpool videol).
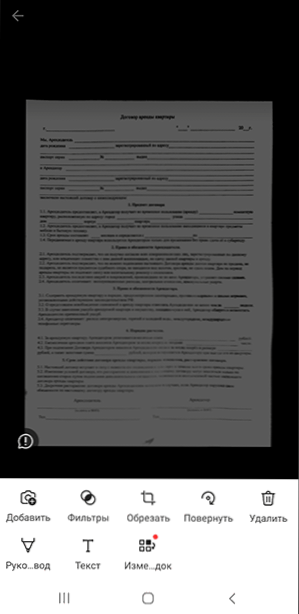
- Samal ekraanil saate skannimise muutmiseks teha muid toiminguid ja vajadusel lisada skannitud PDF -ile uus leht, kasutades nuppu "Lisa".
- Pärast valmimist salvestage skannitud fail (vaikimisi PDF).
- Pange tähele, et ekraanil koos pildistamisnupuga dokumendile keskendumise ajal saate valida alloleva üksuse "Toiming" ja näiteks teostada dokumendi kopeerimise ja sisestamise tekstituvastus: see ei tööta ideaalselt , kuid see võib olla kasulik.

Skaneerimine teistes Microsofti rakendustes näeb välja umbes sama.
Näiteks põhiekraanil on kontoris piisav vahekaart "Toiming" ja siis - "PDF -i skannimine". Ja rakenduses OneDrive peaksite klõpsama nuppu Faili lisamine ja valima "skannimine".
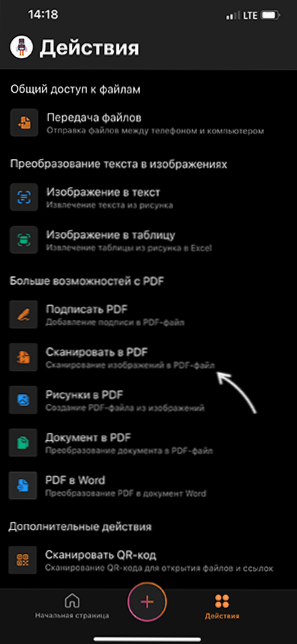
Ametlikud lingid rakenduste poodidesse, kust saate kirjeldatud tööriistu alla laadida:
- Microsofti objektiiv Androidile
- Microsofti objektiiv iPhone'i jaoks
- Androidi kontor
- IPhone'i kontor
Skaneerimine Google'i liiaketas
Paljudes Androidi nutitelefonides on rakendus Google Disk (Google Drive), mis võimaldab teil kiiresti teostada PDF -is dokumente, sealhulgas mitme lehekülje dokumente. Skaneerimiseks järgige järgmisi samme:
- Klõpsake nuppu Pluss rakenduse peaaknas ja valige "skaneerimine".
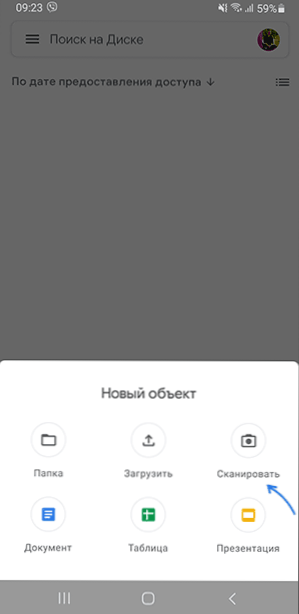
- Ideaalis tõmmake dokumendi kaamera - hea valgustuse ja maksimaalse tasandamisega pildistage pilti.
- Rakendus töötleb automaatselt dokumendi servi ja näitab teile valmis dokumenti eelvaate aknas, kus saate selle salvestada.
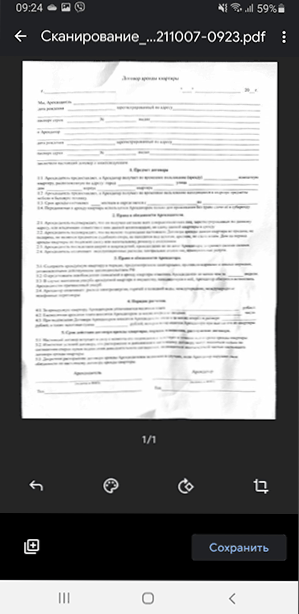
Dokumendi uute lehtede lisamiseks eelneva aknasse klõpsake vasakul vasakul asuval pluss -nupul: telefon naaseb laskmisrežiimi ja saate pildistada täiendavaid lehti, mis lisatakse PDF -faili, millega The PDF -faili Töö toimub.
Adobe -skannimine
Adobe skaneerimine - eelistasin dokumente skannida, kõik selles olevad põhifunktsioonid on tasuta, kuid registreerimine on vajalik. Kasutamine on väga lihtne, isegi algaja kasutaja saab hakkama:
- Alustame skannimist ja osutame kaamerale dokumendile, rakendus ise määrab piirid ja pildistame.
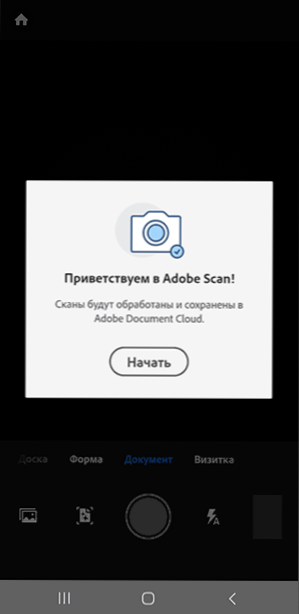
- Järgmisel ekraanil kuvatakse tulemus dokumendi lehe piiridega, neid saab muuta või uuesti edastada. Kui kõik sobib, klõpsake nuppu "Jätka".
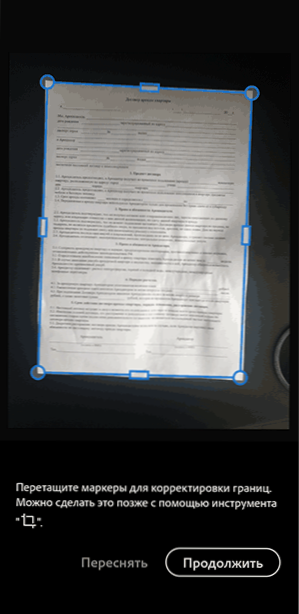
- Naasete skannimislehele, et automaatselt skannida dokumendi järgmine leht. Kui see pole vajalik, klõpsake paremas alanurgas oleva dokumendi miniatuursel, et minna enne vaatamist ja redigeerimist. Dokument on juba "taastatud" ja tasandatakse reeglina täiendavaid toiminguid, see jääb selle säilitamiseks.
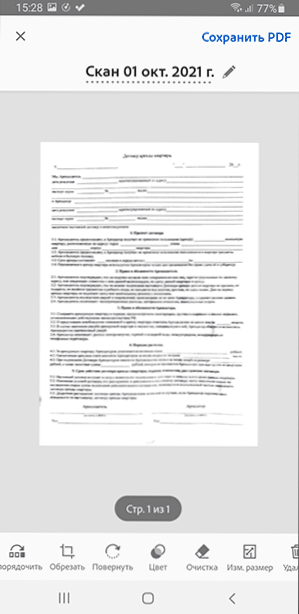
- Vaikimisi salvestatakse dokumentide skaneeringud Adobe Cloudis, kui soovite oma seadme jaoks PDF -i salvestada või skaneeringuid JPG -na salvestada, avage dokumendimenüü rakenduse põhilehelt ja valige soovitud punkt.
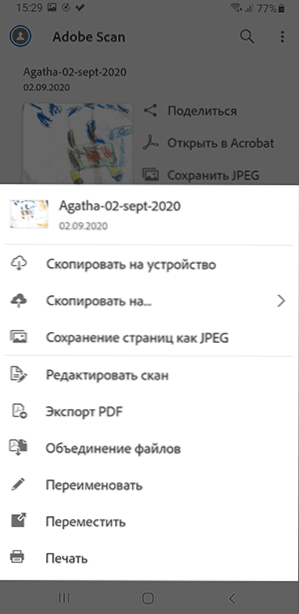
Adobe -skannimise saate tasuta alla laadida rakenduste kauplustes:
- Mängige Androidi turgu
- App Store iPhone'i jaoks
Camscanner
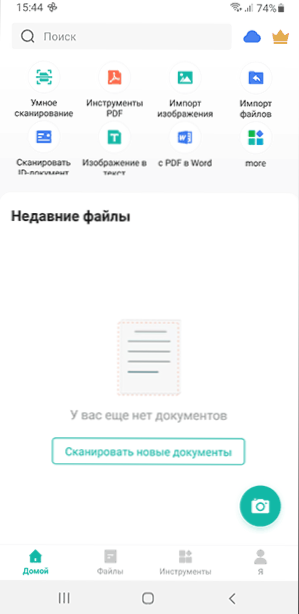
Androidi ja iPhone'i jaoks on palju muid skannimisrakendusi, mitte selliste väljapaistvate arendajate käest. Parimate arvustustega rakenduste hulgas - Camscanner.
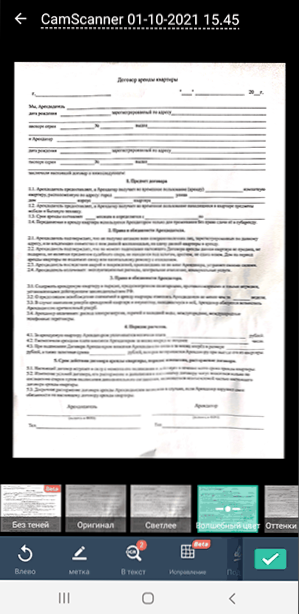
Rakenduse kasutamine ei tohiks esindada enamiku kasutajate jaoks raskusi: valige "Nutikas skannimine" (või muu tegevus, kuid võtame arvesse, et mõned neist on saadaval ainult premium -versioonis), skannige dokument telefonikaamera abil, meie, meie, meie Seadistage ja salvestage.
- CAMSCANNER Androidi jaoks
- Camscanner iPhone'i jaoks
Skaneerimine telefoni rakenduses
Mõnedes nutitelefonides saab rakendus sisseehitatud „kaamera” teha dokumentide lihtsa skannimise. Näiteks kui kasutate Samsungi telefoni, siis ilmub kaamerasse dokumendisse sisenedes nuppu "skaneerimine" (tingimusel, et telefon "tunnistas", et see on dokumendile pandud), kui seda vajutate, mis skaneerima.
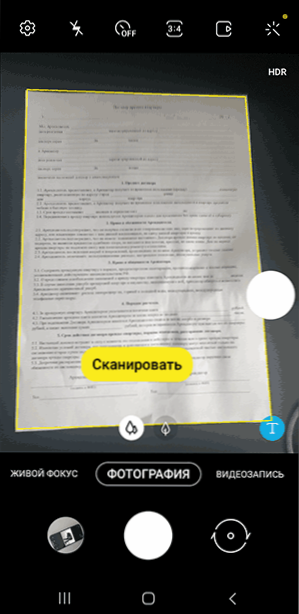
Tulemuse saab salvestada. Selle meetodi kasutamisel on skaneerimisega töötamise võimalused väiksemad: me saame dokumendist ainult tasandatud ristkülikukujulise foto, kuid paljude ülesannete jaoks võib see olla piisav.
Skaneerimine märkuste rakendamisel iPhone'is
IPhone'is oleval sisseehitatud rakendusel "märkmed" on ka oskus skannida. Mis tahes allolevas märkuses klõpsake kaamera ikooni ja valige seejärel "Skaneerimisdokumendid".
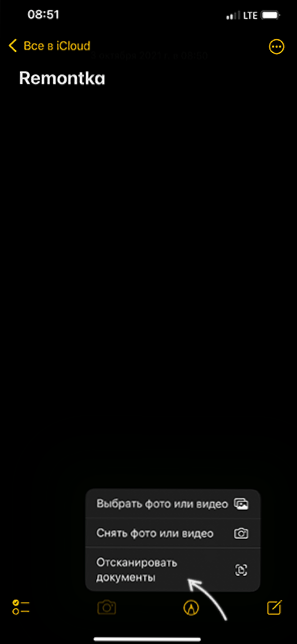
Jääb kaamera dokumendisse tuua ja pärast seda, kui telefoni määrab selle piirid, toimub pildistamine ja joondamine automaatselt. Kui olete tulemusega rahul, salvestame selle.
Vaikimisi sisestatakse skannitud dokument praegusesse märkusesse, kuid soovi korral saate skannimist hoida ja seejärel kasutada üksust "Jaga", et salvestada failidele "failidele", saata posti teel või mis tahes rakendusele.
Kui kasutate telefonist dokumentide skannimiseks muid tööriistu, on mul hea meel teie kommentaari üle allolevale artiklile: võib -olla kellegi jaoks on see teave kasulik.
- « Kuidas teha Windows 11 laaditavat mälupulk või ISO -pilt puhtaks installimiseks ilma TPM -i kontrollimata
- Värskendage Windows 11 koos Windows 10 -ga »

