Kuidas muuta või panna parool Zyxeli ruuterile? Muutke parool WiFi-ks ja juhtpaneelile
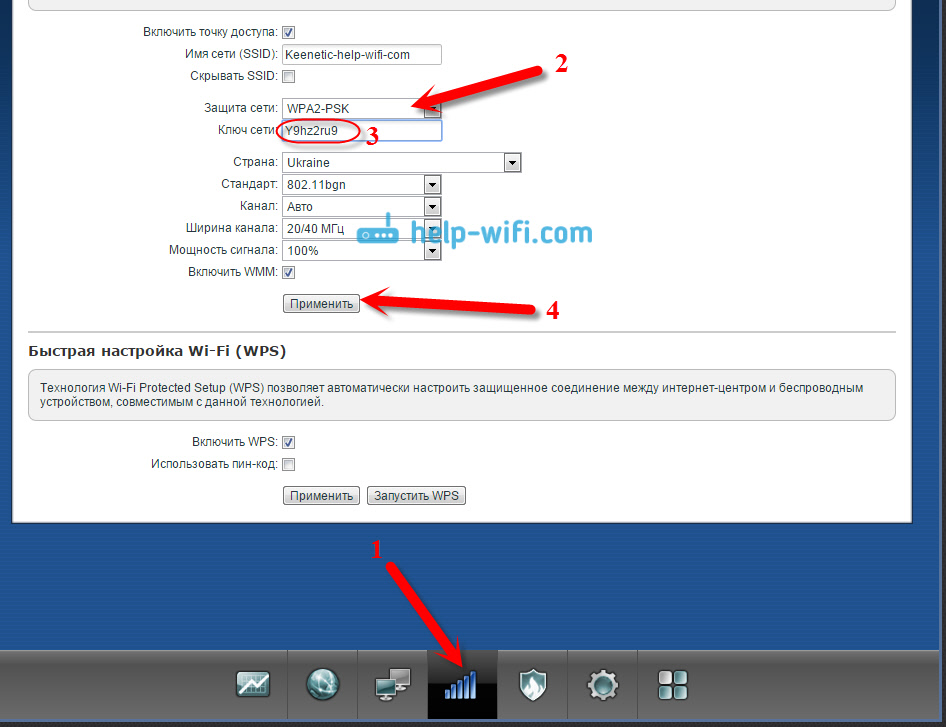
- 5078
- 1445
- Mr. Salvador Ryan
Kuidas muuta või panna parool Zyxeli ruuterile? Muutke parool WiFi-ks ja juhtpaneelile
Sageli kirjutavad nad otsingus, näiteks "Kuidas muuta parool Zyxel" muutmiseks ". Ausalt, ma ei saa tegelikult aru, millist teavet inimene soovib leida, kuna saate muuta ruuteris või installida kaks parooli: see, mis kaitseb Wi-Fi võrku ja mis kaitseb ruuteri sätteid. Olen nõus, tõenäoliselt vajate teavet traadita võrguks parooli muutmise kohta, kuna vähesed inimesed panid juhtpaneeli kaitsmiseks paroole ja kui see paneb, ei muutu see täpselt. Kõik unustavad nad kohe, siis viskavad seaded ja seavad kõik uuesti üles :)
Noh, okei, nüüd installime või muudame Wi-Fi-võrgus parooli Zyxeli ruuteris. Ja igaks juhuks näitan, kuidas ruuteri sätete sisestamiseks parooli muuta. Järsku tulete kasuks. Muide, peate kirjutama artikli oma traadita võrkude ja ruuterite hea kaitse vajaduse kohta. Proovige alati keerulisi paroole installida. Jah, ma saan aru, seda on raske täita, uute seadmete ühendamisel peate neid pidevalt tutvustama jne. D. Kuid uskuge mind, see on vajalik.
Kirjutan artikli Zyxel Keeneetilise Start ruuteri näite kohta (pöördeleht koos teabe ja arvustustega). Kõigist "zyuhelovist" on mul ainult üks nüüd. Kuid artikkel sobib kõigile selle ettevõtte ruuteritele. Ja veel, kui unustasite parooli Wi-Fi-st ja teil on Zyxeli ruuter, siis näete sel viisil unustatud parooli.
Wi-Fi parooli installimine ja muutmine Zyxelile
Me läheme ruuteri seadetesse. Kõik on siin standardne: läheme aadressile 192.168.1.1, Sisestage parool ja sisselogimine. Või vaadake seadete sissepääsu kohta üksikasjalikke juhiseid.
Seadetel minge vahekaardile WiFi-võrk (allpool). Väljal "Võrgu võti" Parool on näidatud, mida kasutatakse nüüd. Kui soovite lihtsalt unustatud parooli meelde tuletada, kirjutage see uuesti paberitükile ja saate sätted sulgeda.
Kui soovite installida uue võrguvõtme, siis punkti vastas "Võrgukaitse" Valima WPA2-PSK. Ja põllul "Võrgu võti" Märkige uus parool, mida teie võrk kaitstakse. Parool peaks olema vähemalt 8 tähemärki (vähem, ruuter ei luba teil installida). Ja vajutage nuppu Rakendama. Proovige parooli meeles pidada või kirjutada see üles.
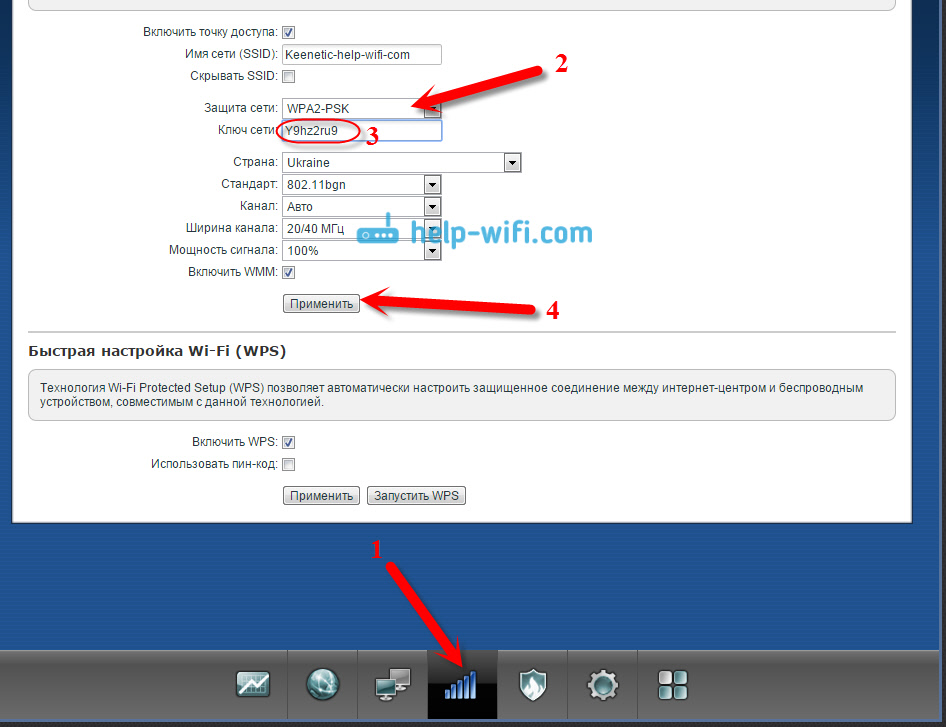
Pärast parooli muutmist võib tekkida Wi-Fi ühendusega seotud probleemid Neis seadmetes, mis on juba vana parooli abil ühendatud. Seade mäletas vana parooli ja pärast vahetust ei ühti. Näiteks võib Windows ilmuda Windowsi "selles arvutis salvestatud võrguparameetrid, ei vasta selle võrgu nõuetele". Telefonides võib viga "ei saaks ühendada" lihtsalt ilmuda ".
See probleem lahendatakse, eemaldades teie võrgu arvutis või telefonist ja korduva ühenduse, kuid juba uue parooliga.
Nagu näete, muutub Zyxeli parool väga lihtsaks. Sama lihtne, saate unustatud võrguvõtit meeles pidada.
Me muudame ruuteri seadete sisestamiseks parooli
Vaatame paroolide muutmise protsessi, mida kasutatakse ruuteri sätete kaitsmiseks. Ruuteri esimese seadistamise protsessis installisite selle parooli tõenäoliselt juba, nagu me tegime artiklis näiteks Zyxel Keeneetilise alguse seadistamise kohta.
Juhtpaneelil peate minema vahekaardile Süsteem, Seejärel valige vahekaart peal Kasutajad. Klõpsake kasutajal Administraator. Ilmub aken, mille väljal põllul Määra parool, Märkige ruuteri kaitsmiseks uus parool. Ja vajutage nuppu Kokkuhoid.
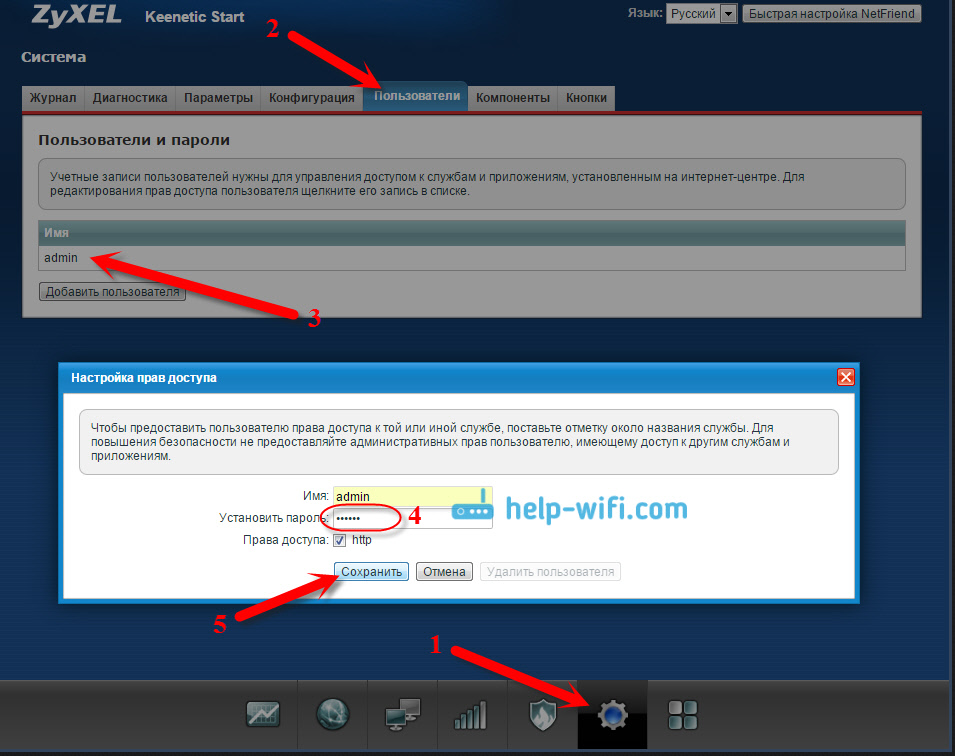
See parool tuleb ka kuskile salvestada või täita. Kui unustate selle, ei pääse te seadetele juurde ja peate sätted lähtestama. Selline kaitse on ka väga vajalik ja see tuleb paigaldada. Kui keegi teine ühendab teie ruuteriga, siis ei saa ta seadetesse pääseda ilma seda parooli teadmata.
- « Zyxeli keete režiimis (võimendi) seadistamine. WiFi-võrgu laiendamiseks kasutame Zyxeli ruuterit
- Kuidas minna ruuteri Zyxeli seadetele? Sissepääs veebikonfiguratorisse minu.Keerdne.Neto- »

