Kuidas minna ruuteri Zyxeli seadetele? Sissepääs veebikonfiguratorisse minu.Keerdne.Neto-

- 2150
- 512
- Salvatore Hirthe
Kuidas minna ruuteri Zyxeli seadetele? Sissepääs veebikonfiguratorisse minu.Keerdne.Neto-
Avaldasin hiljuti artikli, milles kirjeldasin üksikasjalikult ruuteri seadete sisestamise protsessi. Üldine artikkel kõigile ruuteritele. Selles artiklis kaalume juba Zyxeli ruuteri seadete sissepääsu Zyxel Keeneetilise alguse näitel. Kuid see artikkel sobib kõigile Zyxeli ruuteritele. Näiteks: Keeneetiline II, Keeleetiline Giga II, Keeleetiline 4G II, Ultra, Extra, Keeleetiline Omni ja teised.
Ma ise tean hästi, et parem on konfigureerida vastavalt teie mudelile kirjutatud juhistele või vähemalt tootjale. Kui te ei lähe seadetes segadusse ja artikli pildid ei erine minu monitori ekraanil näete. Mul on kavas kirjutada Zyxeli ruuterite jaoks erinevad juhised, seetõttu on see artikkel kõige olulisem. Lõppude lõpuks, et midagi ruuterisse seadistada, peate kindlasti minema veebihamba juurde. SO -nimega juhtpaneel.
Värskendama. Valmistas uute keete ruuterite jaoks eraldi juhised (mis valges hoones): minu.Keerdne.NET - Sissepääs Keeleetilise ruuteri seadetele. Kasutajanimi ja parool.Nagu artiklis, mille link, mille ma ülal kinkisin, kaalume võrgukaabli seadete sissepääsu ja Wi-Fi-ga. Alati pole arvutit käepärast ja Wi-Fi abil saate minna mis tahes mobiilseadmest või tahvelarvutist. Kuid kui on olemas võimalus kaabli kaudu ühendada, siis valige see.
Me ühendame Zyxeli ruuteriga
Alustuseks peame ühendama oma arvuti, sülearvuti, telefoni või muu seadme, kust me läheme juhtpaneelile, oma ruuterile. Nagu ma juba eespool kirjutasin, on mul zyxel keete algus. Näitan selle seadme näitel.
Kaabliühendus
Võtame ruuteriga kaasasoleva võrgukaabli ja ühendame selle ruuteri ühe LAN -pistikuga. Need on allkirjastatud kui "koduvõrgustik" ja värvitud kollaseks.

Ühendame kaabli teise otsa sülearvutiga (nagu minu puhul) või statsionaarse arvutiga. Ühendame võrgukaardi pistikuga.

Ärge unustage, et ühendaksite toite ruuteriga. Kui ruuteri indikaatorid ei ole valgustatud, on võimalik, et nupuga on toide keelatud. Kontrollima.
Ühenduse olek arvutis näeb tõenäoliselt välja selline:

See sobib.
Loome Zyxeliga Wi-Fi kaudu (juhiste vaatamiseks klõpsake)
Kui teie seade on juba ruuteriga ühendatud, saate kohe liikuda järgmisse punkti, kus pääseme juhtpaneelile. Kui teil on uus ruuter, ostsite just oma zyxeli ja soovite seda Wi-Fi abil konfigureerida või seaded pärast sätete lähtestamist peate kõigepealt ühendama traadita võrguga.
Pöörake ruuter väljalaskeavas. Avage seadmes saadaolevate võrkude loend (kust ühendate). Valige oma võrk standardnimega. Kuidas oma võrku teada saada, kui neid on palju? Väga lihtne: ruuteri alt, kleebisel on teavet võrgu nimega. Leidke seal üksus "Võrk". mul on see "Keene-7534". Valige meie võrk ja klõpsake nuppu Ühendatakse.
Sülearvutis näeb see välja nagu järgmine:
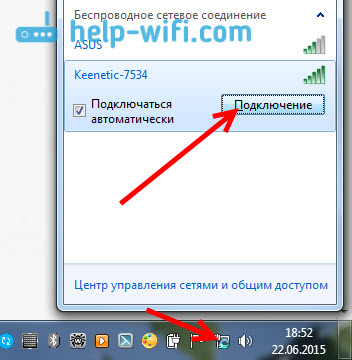
Ilmub aken, milles peate määrama kas võrguklahvi või vajutama ruuteri WPS -nuppu. Niisiis, kas me vaatame Võrgu võti Kleebise ruuteri all märkige see ja klõpsake nuppu Okei.
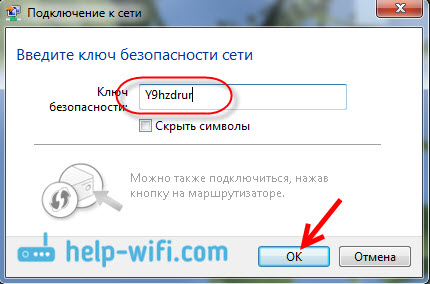
Või lihtne Vajutage nuppu WPS. Ta näeb välja umbes selline:

Seade võtab vastu võrgu parameetreid ja ühendab ruuteriga. Ühenduse olek võib olla "ilma Internetile juurdepääsuta" (kollase kolmnurgaga), see on normaalne. Internet pole lihtsalt veel ühendatud või pole häälestatud.
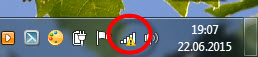
Sissepääs Zyxeli ruuteri seadetesse (192.168.1.1 või minu.Keerdne.Net)
Kui kõik on ühendatud, avame iga brauseri. Võite isegi Internet Explorer, laske sellel vähemalt korra töötada :)
Altpoolt, ruuteril endal kirjutatakse aadress: Minu.Keerdne.Neto-

Kuid võite minna seadetele standardiaadressil 192.168.1.1 (mingil põhjusel ei ole see kleebis näidatud). Käivitame brauseri ja sihitud konstruktsioonis kirjutame aadressi zyxeli ruuteri seadete sisestamiseks. Või Minu.Keerdne.Neto-:
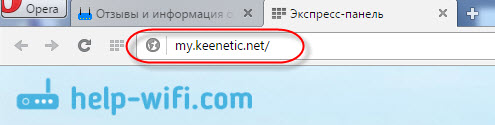
Või 192.168.1.1:

Klõpsake sisestusel ja minge aadressile.
Kui seaded ei avane, peate kontrollima võrgu sätteid või juhtmevaba (kui ühendus Wi-Fi kaudu) arvutis oleva ühenduse kaudu. Kuidas seda teha, kirjutasin selles artiklis. Võib -olla on mõned teenusepakkuja seaded või modem seatud arvutisse. Ka artiklis, mille link, mille ma selle artikli alguses andsin, kirjutasin võimalike probleemidest ja nende lahendusest juhtimispaneelile juurdepääsu saamiseks kell 192.168.1.1 (ja teised).
Võib -olla on teie ruuter juba konfigureeritud ja muutsite seadete sisestamise parooli, seejärel kuvatava vormis tähistame sisselogimist ja parooli. Sisselogimine on tõenäoliselt administraator ja installitud parool. Kui parooli ei installitud või lihtsalt unustas, peate seaded tehasesse viskama.
Kui te pole veel midagi häälestanud, ilmub kahe nupuga aken: Veebikonfiguraator Ja Kiired sätted.
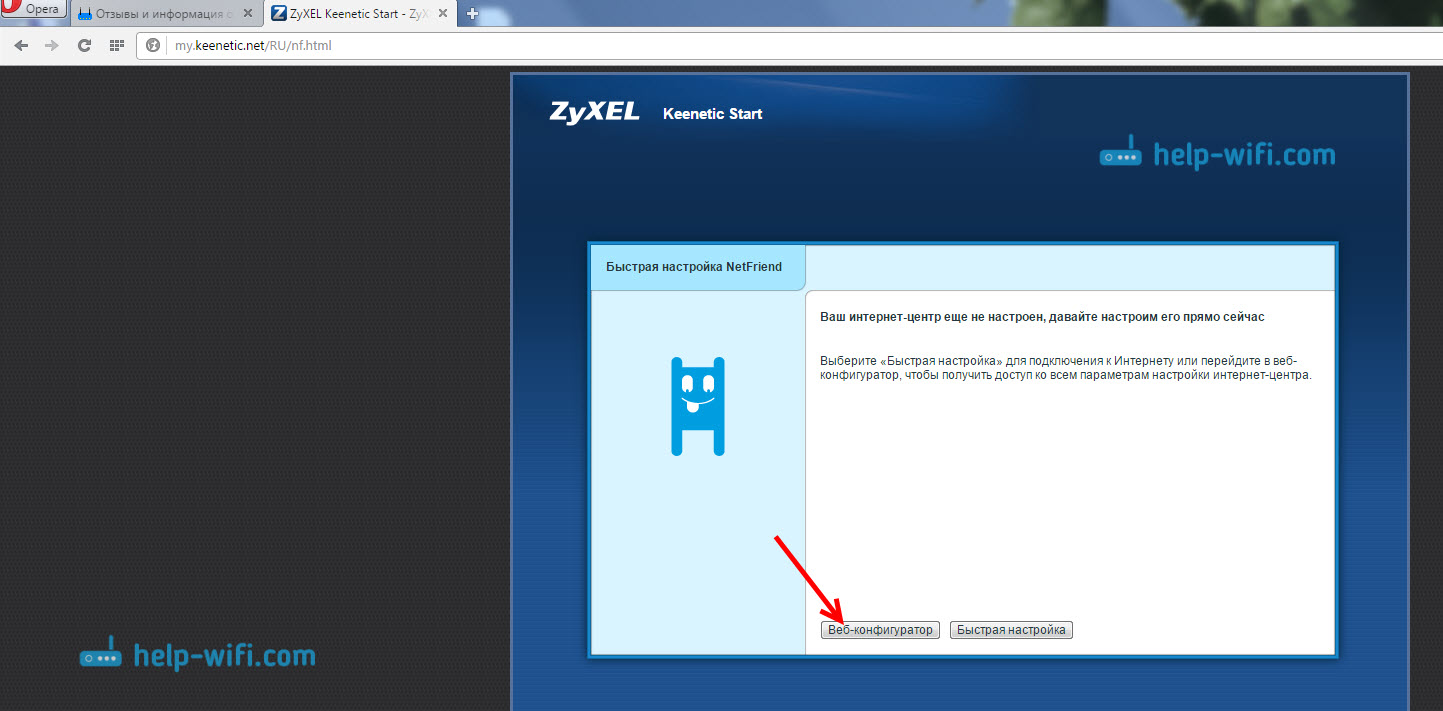
Kui valite kiire seadistuse, saate oma zyxeli samm -sammult üles astuda. Kui valite veebikonfiguratori, siis astuge ruuteri sätetesse. Kui sisestate need esimest korda, siis ilmute kohe, kus peate parooli kaks korda täpsustama, mida kasutatakse tulevikus seadete sisestamiseks (ärge ajage WiFi-le parooliga segamini). Seda parooli on vaja, et keegi ei saaks teie ruuterit konfigureerida.
Märkige mingi parool ja pidage seda meeles või kirjutage see üles. Kui unustate, peate kõik uuesti seadistamiseks eemaldama kõik seaded.
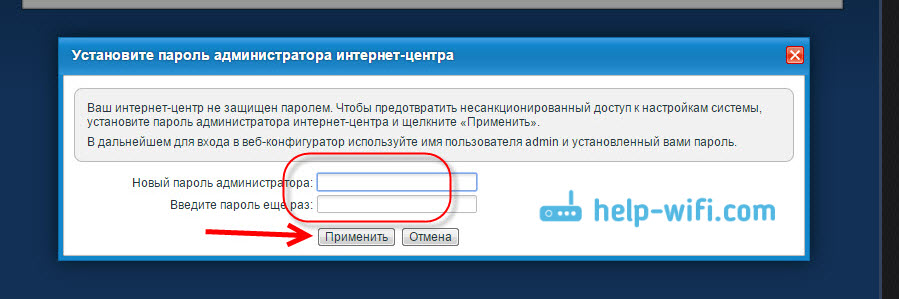
Kohe ilmub aken, milles peate täpsustama Logi - administraator Ja parool - mida sa just küsisid.
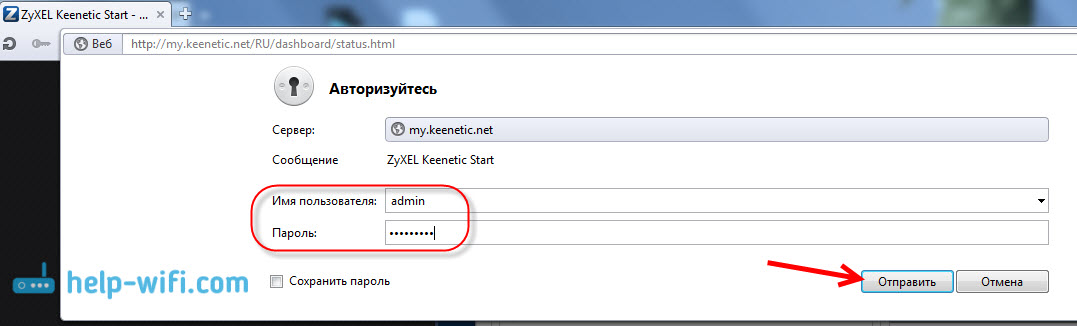
See on kõik, meie Zyxeli ruuteri sätted avanevad.
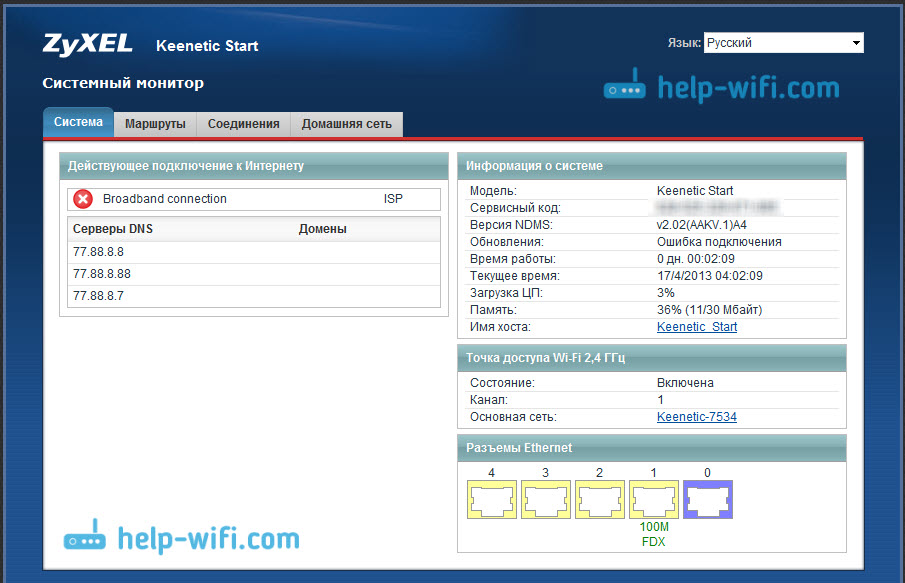
Saate konfigureerida ruuteri, muuta WiFi-võrgu parooli ja nime, vaadata ühendatud seadmetes statistikat jne. D.
Võite esitada küsimusi artikli kohta kommentaarides. Parimate soovidega!
- « Kuidas muuta või panna parool Zyxeli ruuterile? Muutke parool WiFi-ks ja juhtpaneelile
- ROTER SEADUSED ZYXEL Keeleetiline algus. Interneti-seadistamise juhised ja Wi-Fi »

