Kuidas salvestada saidi leht PDF -is

- 4927
- 1330
- Salvatore Hirthe
Kui peate saidi lehe Brauseris avalikult salvestama PDF -failis, siis ei vaja Windows 10 ja Windows 11, Android ja iPhone brauseri või rakenduste täiendavaid laiendusi (kuigi need on olemas) - kõik, mida vajate Süsteemi ehitatud süsteemides.
Need juhised on üksikasjalikult selle kohta, kuidas salvestada saiti erinevates seadmetes PDF -na ilma kolmandat osalist kasutamata: enamiku pakutud meetodite ülesannete jaoks peaks piisama.
- Saidi lehe seadmine PDF -is Windows 10 ja Windows 11
- Androidil
- IPhone'is
- Videojuhised
Saidi lehtede salvestamine PDF -faili arvutisse või sülearvutisse Windows 10 ja Windows 11 -ga
Kui peate saidi avatud lehe PDF kujul Windows 10 või Windows 11 säilitama, on vajalikud toimingud samad erinevates brauserites: ma näitan, kuidas seda teha Google Chrome'is, aga ka Yandexi brauseris Ja Mozilla Firefoxis ja mõnes või muus brauseris jääb toimingute loogika samaks:
- Valige menüüs oleva saidi avatud lehega üksus "Print" või vajutage klahve Ctrl+P (P - inglise keel).

- Trükkimisaken avaneb. Valige printeri valikupunktis "Salvesta kui PDF" või "Microsoft Print to PDF -i".
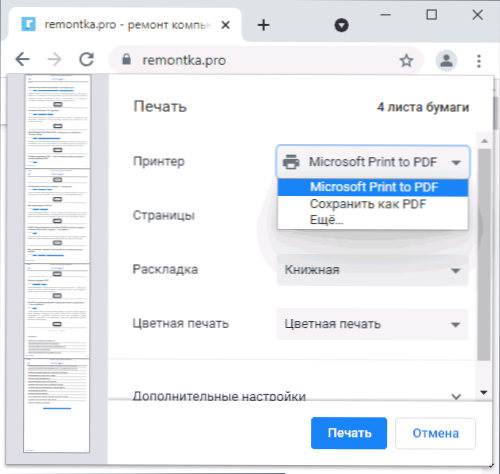
- Vajutage nuppu "Print" ja märkige faili salvestamise koht PDF.
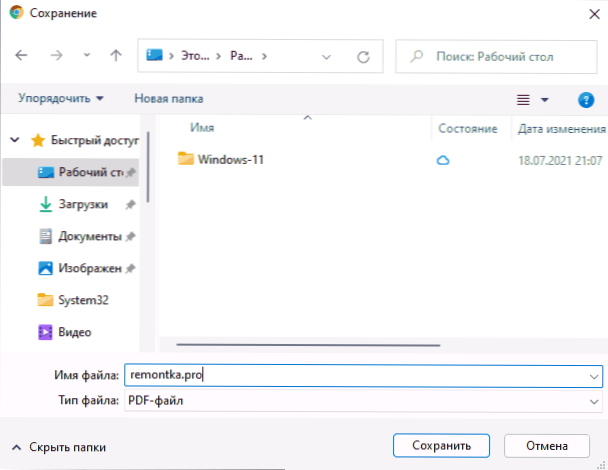
Tähelepanu: Juhtub, et mõned soovitud virtuaalse printeri "agregaadid", mis võimaldab teil PDF -is printida. Kui olete sellega silmitsi, siis:
- Minge juhtpaneelile - programmid ja komponendid, vasakul valige "Windowsi komponendid sisselülitamine või keelamine".
- Lülitage sisse suvand "Printige PDF -is (Mycrosoft) ja rakendage sätted.
- Oodake installimise lõpuleviimist.
Kuidas salvestada saiti PDF -is Androidis
Telefonis või tahvelarvutis koos Androidi ja Google Chrome'i brauseri uusimate versioonidega (sama peaks olema ka teistes brauserites) on endiselt väga lihtne:
- Avage brauseri menüü (Chrome'i puhul paremas ülanurgas kolm punkti) ja klõpsake üksust "Jaga".
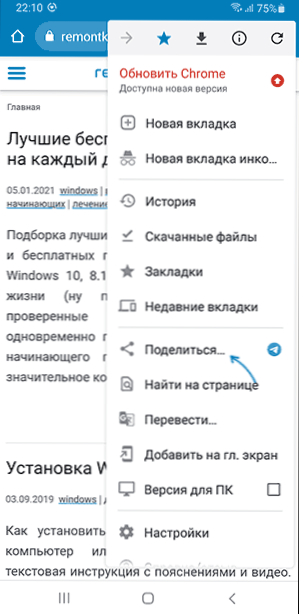
- Valige "Print".

- Valige printerina trükitud dialoogi ülaosas "Salvesta kui PDF".
- Vajutage nuppu PDF -faili salvestus.
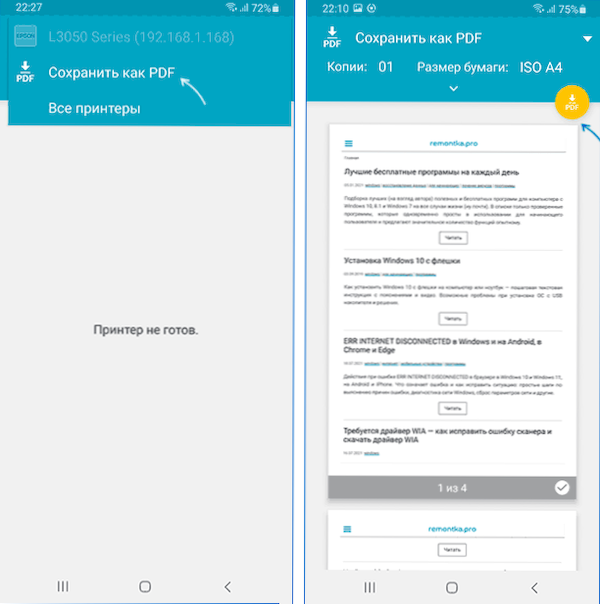
Selle tulemusel salvestatakse praegune leht PDF -faili kujul koos teie poolt seatud pabervormingu, orientatsiooni ja värvi seadetega.
PDF -is iPhone'is printimine
Saidilehtede printimine (säilitamine) PDF -i kujul on ka iPhone'is võimalik, kuid siin on funktsioon realiseeritud pisut vähem ilmselgelt:
- Avage sait brauseris - Google Chrome, Safari või mõni muu.
- Klõpsake nuppu "Jaga" ja valige siis üksus "Print" (kui see puudub, lisage see, kasutades "Redigeeri toiminguid").
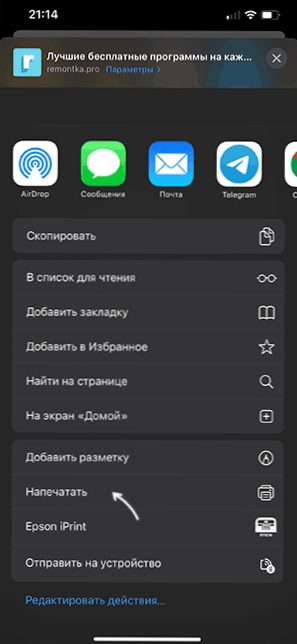
- Prindiparameetrite aken avaneb, kuid klõpsates nuppu "Vali printer" ei saa me näidata säilitamist PDF -i kujul.
- Selle asemel klõpsake ja hoidke alloleva lehe esialgset vaatamist, kuni see "hüppab üles", vabastage leht ja klõpsake sellel uuesti.
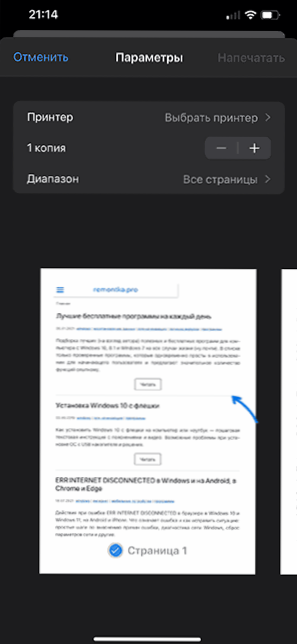
- Eelne vaatamine avaneb kogu iPhone'i ekraanil ja paremal ülaosas näete nuppu "Jaga". Klõpsake sellel.
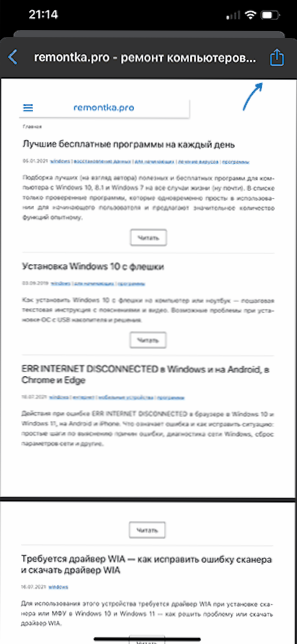
- Klõpsake nuppu "Salvesta failides", et salvestada praegune leht oma iPhone'is PDF -vormingus (juurdepääs PDF -dokumendile, mille saate rakenduses "Files").

Videojuhised
Artiklis kirjeldatakse ainult süsteemi sisseehitatud süsteeme, mis võimaldavad teil lehti salvestada PDF -na. Selle asemel saate kasutada kolmandat osapoole lahendusi, näiteks PDF -i laiendamine Chrome'i jaoks, Androidi rakendused nagu Web kuni PDF NICE muundur ja paljud teised. Kuid reeglina pole seda vaja ja vajalik funktsionaalsus on saadaval ilma kolmandate osapoolte tööriistadeta.
- « Microsoft Edge WebView2 käitusaeg - mis see on ja kas on võimalik eemaldada?
- Süsteem ei leidnud AMD_AGS_X64.DLL - kuidas vea alla laadida ja parandada »

