Kuidas luua Windows 10 taastumispunkt. Süsteemi taastamine punktist

- 1190
- 108
- Mrs. Willis Schoen
Sisu
- Miks see on oluline
- Kohandame Windows 10 taastamissüsteemi
- Automatiseerime protsessi: Windows 10 taastamispunktide loomine vastavalt ajakavale
- Kuidas taastada süsteemi varem loodud punktist?
- Süsteemi taastamispunktide eemaldamine
- Järeldus ja järeldused
Laitmatu võimalus Windowsi jõudluse tagastamiseks on opsüsteemi SO -nimeline „tagasilöök” eelmisele, töötavale, olekule, kasutades taastumispunkti.

Kahjuks jätavad paljud Windowsi kasutajad selle võimaluse tähelepanuta, luues võimalust "rullida". Ja asjata, sest varem või hiljem hetk, mil süsteem lihtsalt ei tööta, ja selle põhjused on palju. Ja mitte alati neid põhjuseid kontrollib arvutis istuv inimene. Elektrivõimsus vooluvõrgus, millele arvuti on ühendatud järgneva süsteemifailide kahjustusega, viirusrünnakud kasutaja arvutisse, süsteemi ja muu tarkvara vale installimine jne - kõik neist sündmustest võivad viia tõsiasjani Aknad ei tööta, nagu tavaliselt, või peatub üldse alustades!
Miks see on oluline
Kui Windowsil on vigu, mida saab teatud toimingute jada, näiteks VBScripti skriptide tõrke teostades, on probleeme, siis pole probleeme - eemaldame „tõrke” põhjuse ja jätkame süsteemi kasutamist edasi! Kuid juhtub ka, et tagastada “kõik paigas”, ei ole võimalik akende ellu viia, ummikseisu. Ja kuidas see saab olla - kogu süsteemi ja kõigi vajalike programmide täielik uuesti installimine? Pole eriti hea, pikk ja unine variant.
Selle stsenaariumi abil on toimingute jaoks vähe võimalusi - kuna kui te pole kogenud Windowsi kasutaja, kes mõistab selle seadet, mis mõistab kõiki Windowsi süsteemifunktsioonide töö nüansse, siis on see globaalse rikke ja vale toimimisega Operatsioonisüsteem teil on peaaegu üks võimalus - täielik - Windows 10 täieliku installimise nullist uuesti installige!
Samal ajal peate installima kogu tarkvara, millega olete harjunud töötama. Mõnel juhul on isegi võimalik kaotada andmeid ketta kohta - fotodest ja failidest, mõned andmebaasid, millega olete varem töötanud, ning mis tahes muud tüüpi failide ja failide teave.
Selle põhjal saab selgeks, et sellise „säästmispunkti” loomine Windows 10 -s on suurepärane, kompaktne ajaliselt ja selge tööriist, mis on alati käepärast, mis tagastab süsteemi kiiresti ja valutult töötavale vaatele. Lisaks tõsiasjale, et kõik opsüsteemi failid (failisüsteem) parandatakse, taastatakse ka Windowsi registrit ja tarkvara, mis vastutab seadmete PC -draiverite komponentide töö eest.
Seega ei ole Windows 10 „ellu viimiseks” praktiliselt keerukamat ja kõrgemat võimalust ning alternatiiv Windowsi täieliku uuesti installimise kujul pole mugav, t.Juurde. Kulutate sellele palju rohkem aega ja mõnel juhul kaotate süsteemis oma väljatöötatud teabe, mis järsku lakkasid.
Uurime üksikasjalikult, kuidas saate taastamispunkte luua. Ja kuidas saate sellise vajaduse korral taastada oma „operatsioonisaali”, kasutades sama, eelnevalt ettevalmistatud tagasitulekupunkte Windowsi töötüüpi.
Kohandame Windows 10 taastamissüsteemi
Alustuseks lülitame sisse funktsionaalsuse ise, mis loob Windows 10 süsteemi koopiad “lennult”, seda tuleb teha ainult üks kord, üks kord, üks kord, üks kord. Vajame turvaseadete jaotist Windows, mis võib avaneda mitmel viisil.
Esimeses versioonis vajame otsetee "minu arvutit". Selleks klõpsake parema nupuga kogu tuttava nupuga „Start”, leidke pöörde “Explorer” ja avage see:
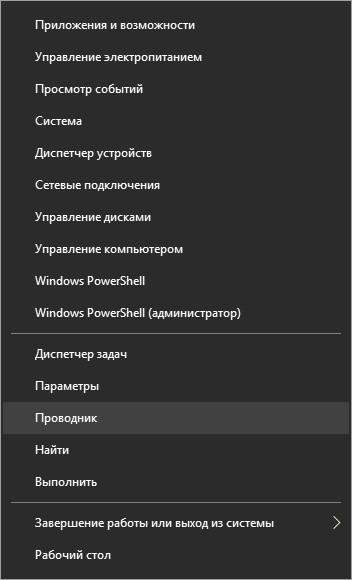
Võib juhtuda, et otsetee "Minu arvuti" kuvatakse juba teie Windowsi töölauale. Kui see pole töölaual, kuid on soov seda sinna lisada, klõpsake samal ajal klahve "Võitma" +"I", Vali sektsioon"Isikupärastamine"Seejärel klõpsake järjekindlalt lingid lõigud"Teemad"Ja"Lauaarvuti ikooni parameetrid":
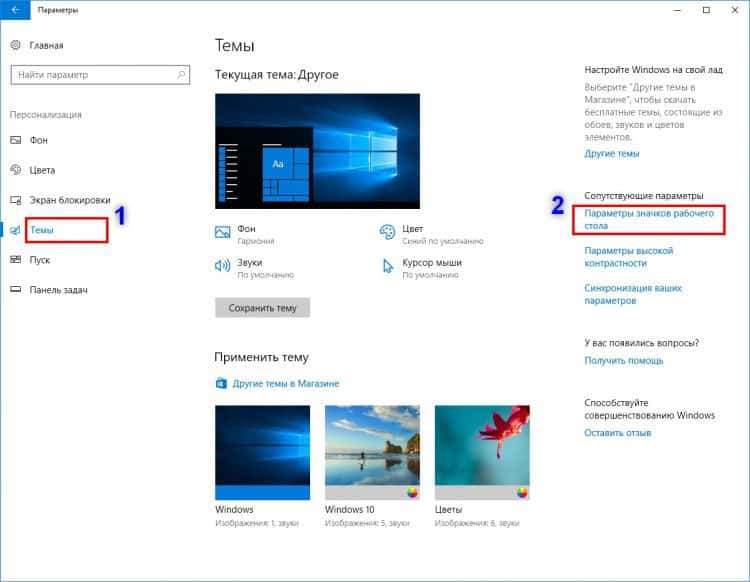
Pange uues aknas märgise “arvuti” juurde, vajutage jaotises „Rakenda”, seejärel “OK”. Selle minuti ikoon „Minu arvuti” lisatakse töölauale kuvatakse:
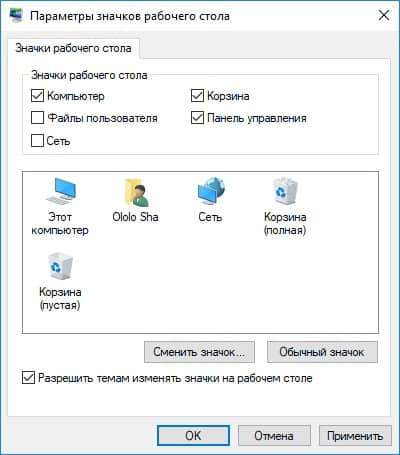
Niisiis, otsetee „Minu arvuti” kaudu Windows 10 turvasätetesse pääsemiseks klõpsake sellel sildil hiirega, millel on parem nupp
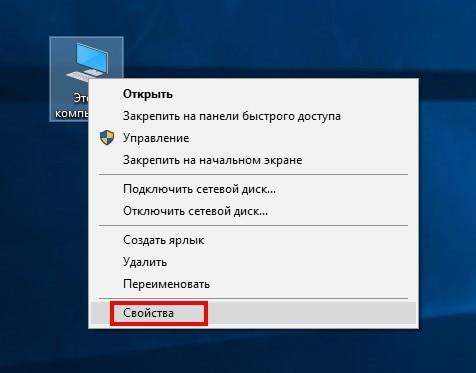
Alternatiivsed võimalused akna „atribuudid” avamiseks - vajutage kahe klaviatuuriklahvi “Win” + “tempo/paus” kombinatsiooni.
Akna „Properties” avamise ühes või teises versioonis - valige selles aknas „Süsteemi kaitse” punkt:
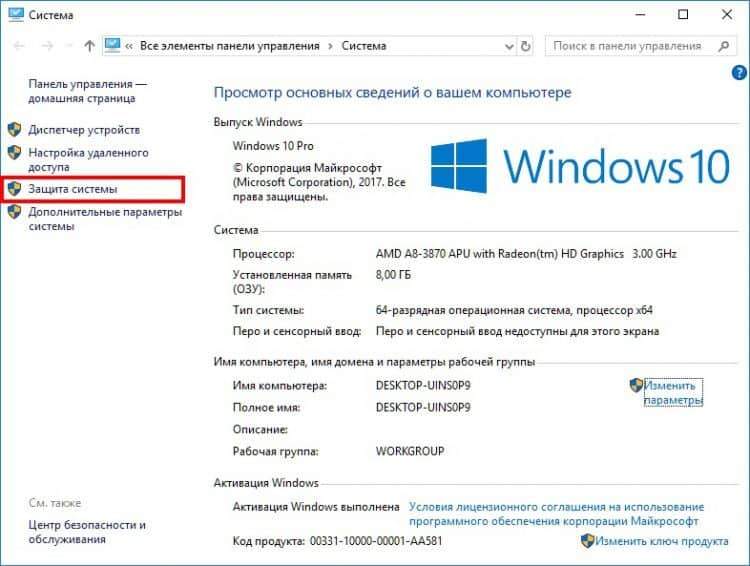
Alternatiiv jaotise akna avamiseks "Süsteemikaitse" - klõpsake võtmekombinatsiooni"Võitma" +"R" - käskude rida värbamiseks süsteemi käskude jaoks - ja tutvustage seejärel ingliskeelsetes tähtedes pikk fraas
SystemPoperties Protement
Seejärel andke käsk täitmiseks, klõpsates "Okei"Või klahvi vajutamisega"Sisenema".
Selle tulemusel langeme konkreetse versiooni korral vahekaardi System Protectioni varundusseadetega seotud aken:
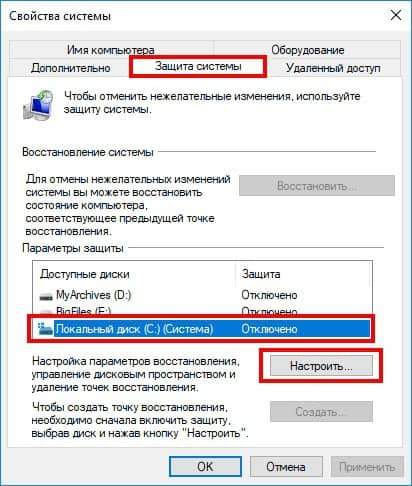
Nagu näete, installitakse kõigi Windowsi ketaste jaoks suvand „Keela”. Kuid meid huvitab ketas “C”, nagu meie ekraanipildis, mis on kõrgem. Just sellel plaadil installitakse reeglina Windowsi opsüsteemi, seadmete draiverid ja muud süsteemi utiliidid. Klõpsake nuppu "Viit ..." - tehke valitud ketta sätted. Lülitame sisse kaitsevõimaluse. Ja valige ka kõvaketta vajalik maht (täpsemalt kogu mahust), mida kasutatakse kõigi loodud süsteemi koopiate pideva salvestamise jaoks:
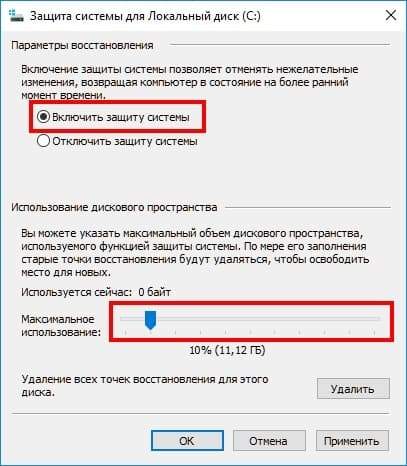
Pärast seda klõpsake nuppu „OK” ja me näeme, et ketta C jaoks: Kaitse sellest hetkest on sisse lülitatud:
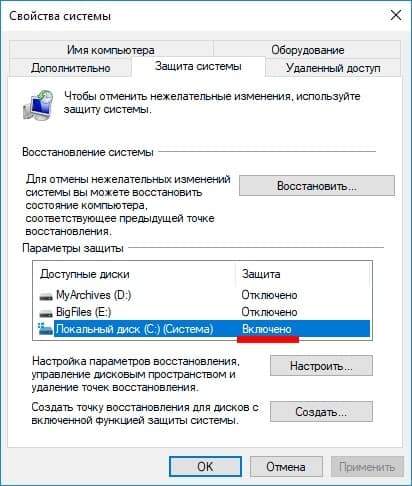
Nüüd saame luua esimese Windowsi taastamispunkti, vajutades selle jaoks nuppu „Loo ...”:
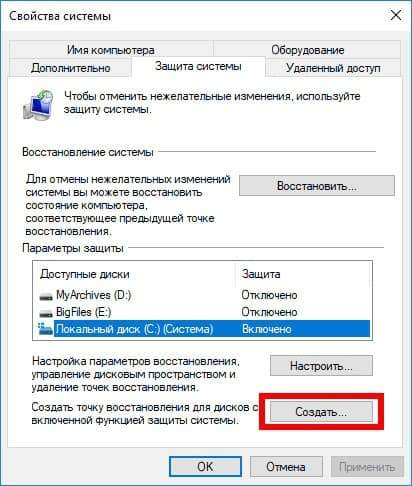
Sisestage kontrollpunkti nimi. Nimi ise ei kanna ühtegi spetsiaalset semantilist koormust, välja arvatud asjaolu, et Windowsi konto omanik on selle ära tundnud. Iga taastamispunkti nime kõrval näete iga sellise punkti loomise kuupäeva, täpselt kuni minutite ja sekunditeni, nii et saate hõlpsalt navigeerida, millist taastumispunkti vajate - kõige varasem (esimene, loodud üks kord üks kord ) või äsja uus või teine, selgelt määratletud, hästi tuntud loomise kuupäevaga.
Niisiis, klõpsake nuppu „Loo” ja märkige süsteemi koopia nimi:

Seejärel klõpsake nuppu „Loo” ja oodake, et loomisprotsess lõpeb:
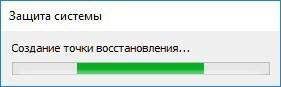

Taastumispunkti loomine on lõpule viidud. Nüüd on teie arvuti Windowsi ja selle rakenduste eest suhteliselt usaldusväärselt kaitstud - kui Windows “lendab”, lõpetab teie toimingutele piisavalt reageerimist, siis saate süsteemi igal ajal töötavale valikule tagasi keerata.
Automatiseerime protsessi: Windows 10 taastamispunktide loomine vastavalt ajakavale
Eelmises lõigus uurisime opsüsteemi hädaolukorra taastumispunkti käsitsi loomise võimalust. On selge, et selle protseduuri pidevaks tegemine pole Windowsi kasutajaülesande jaoks liiga huvitav. Jah, ja võite lihtsalt veel kord unustada, et on aeg teha tagasilöögipunkti loomise protseduur.
Selle probleemi lihtsustamiseks ehitasid Windows 10 -s süsteemi arendajad automaatse ajakava loomise funktsiooni, mis kontrollib uute punktide väljanägemise protsessi - Windows 10 süsteemi koopiad.
Tõepoolest, see leiutati väga mugavaks ja funktsionaalseks - me seadistasime üks kord ja „unustame” selle küsimuse - punkte luuakse automaatselt ilma inimese osaluseta. On tähelepanuväärne, et kuna nende varukoopiate jaoks eraldatud kettale puudub, saabub süsteem jällegi lihtsalt ja loogiliselt - vanim kuupäeva järgi eemaldatakse taastumispunkt ja alles siis uue loomise protsess uue loomise protsess Süsteemi koopia algab.
Selle ajakava lubamiseks ja konfigureerimiseks vajutage hiirega nuppu „Start” ja käivitage fraas „Juhtpaneel”. See element kuvatakse loendis - minge hiireklõpsu juhtpaneelile:
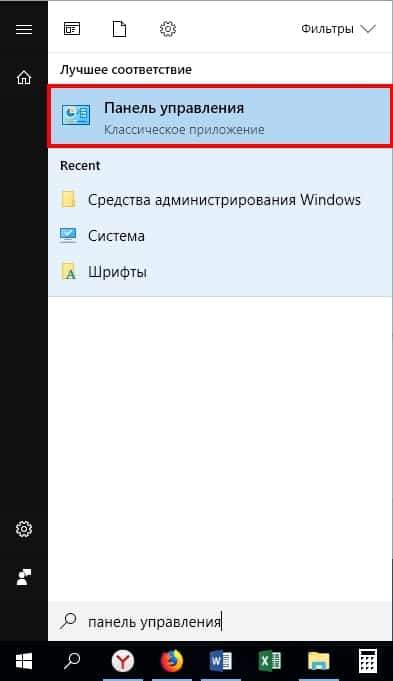
Siin valime üksuse "Administratsioon":
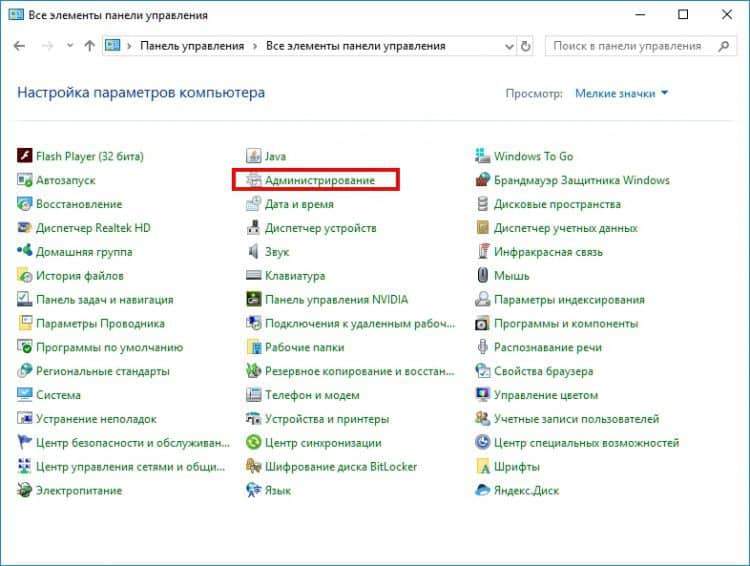
Valige avatud loendis üksus "ülesandeplaneerija":
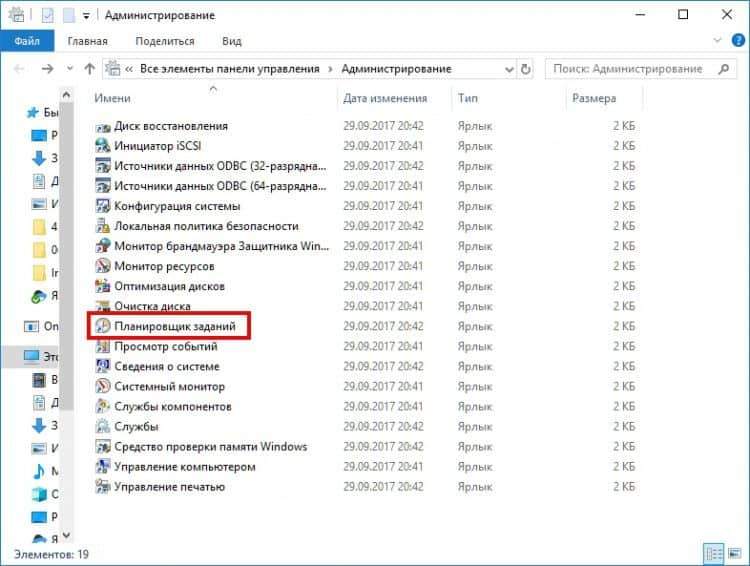
Vasakplokis avanud aknas avage järjekindlalt investeeritud nimekirjad sellel teel:
"Ülesannete planeerija raamatukogu" → "Microsoft" → "Windows":
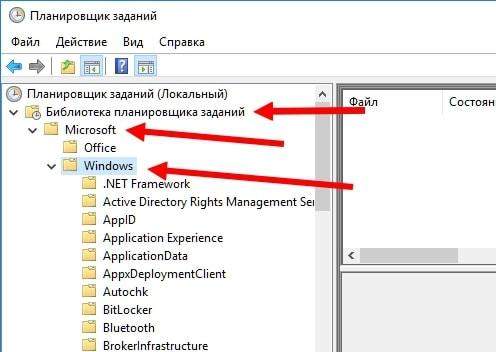
Selles arvega nimega “Windows” leiate nimega “Süsteemi taastamine” ja klõpsake sellel vasaku nupuga 1 aeg. Nüüd klõpsake akna keskmises plokis punktis "SR" (vt. Allpool ekraanipilt) Parema nupuga ja valige menüüs Pop -UP punkt „atribuudid”:
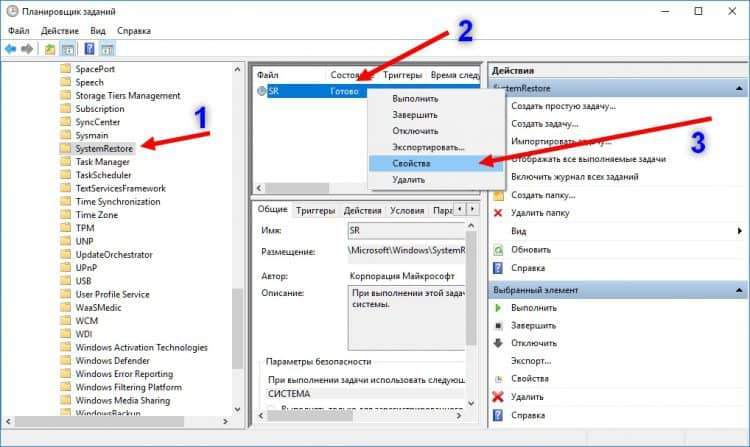
Tore, jääb natuke teha! Valige uues aknas vahekaart Triggers ja klõpsake nuppu "Loo ...":
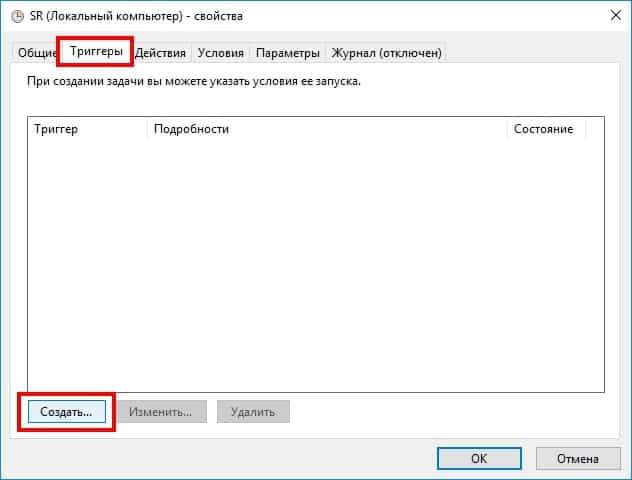
Ja siin see on, pikk - ootamatu aken - ajakava kavandamine automaatse ja pideva juhtimispunktide loomiseks opsüsteemi taastamiseks.
Ajakava sätted on suhteliselt lihtsad. Määrate ülesande sageduse - üks kord või iga päev, nädalas või kuus. Installige see suvand ja klõpsake nuppu OK - see on see, ajakava on konfigureeritud. Meie näites on ajakava konfigureeritud süsteemi pildi iganädalasel kopeerimisel reedeti:
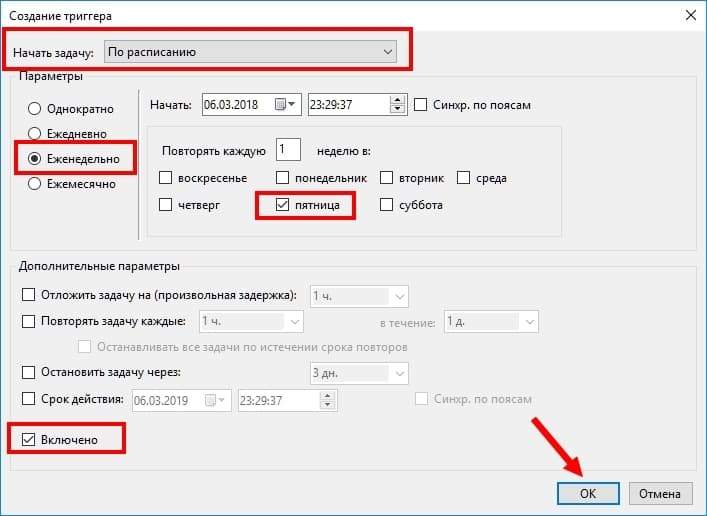
Klõpsake nuppu "OK" - ajakava on loodud! Nüüd ei saa te Windows 10 ohutu töö pärast muretseda ja süsteemi värsked koopiad salvestatakse ise kettale, automaatrežiimis.
Kuidas taastada süsteemi varem loodud punktist?
Seega pidite mingil põhjusel Windowsi süsteemi tagasi keerama kuni varasema kuupäevani (sündmus).
Näiteks installisite just uue seadme draiveri ja Windows hakkas valesti töötama. Pealegi on olukord selline, et te ei saa seda juhi käsitsi eemaldada. Juhtumid, kui autojuhtide probleem saab lahendada - oleme juba kaalunud.
Kuid kui olukord tekkis, et käepidemete taastamine on võimatu? Sel juhul peate alustama süsteemi tagasivoolu. Muidugi, me kasutame selleks ettevalmistatud - meie kontrollpunktid!
Avage akna „Süsteemi kaitse” - protseduuri kirjeldatakse ülalpool. Vajutage nuppu "Restore":
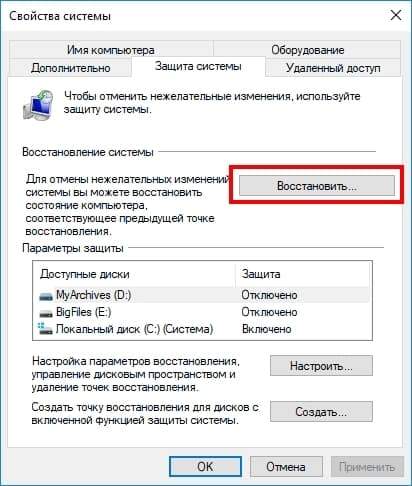
Järgmine aken on lihtsalt süsteemne teade eelseisva taastamisprotseduuri kohta, siin pole midagi huvitavat, vajutame kohe nuppu “Järgmine”:

Ja siin on peaaken, milles peate valiku tegema - mis varem loodud taastamispunktis on vaja tagasi saada. Reeglina valitakse süsteemi viimane, viimane eksemplar. Kuigi on erinevaid juhtumeid - võib -olla vajate kõigi kavandatud kõige esimest punkti. Valige soovitud suvand, klõpsake nuppu "Järgmine":
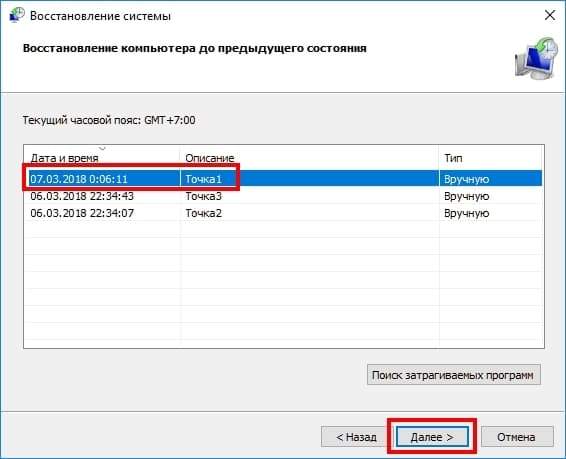
Ja viimane aken, mida näete. Siin pole eriti huvitavat teavet, klõpsame nuppu "Valmis". Süsteem veereb tagasi, mille järel arvuti laadib uuesti:
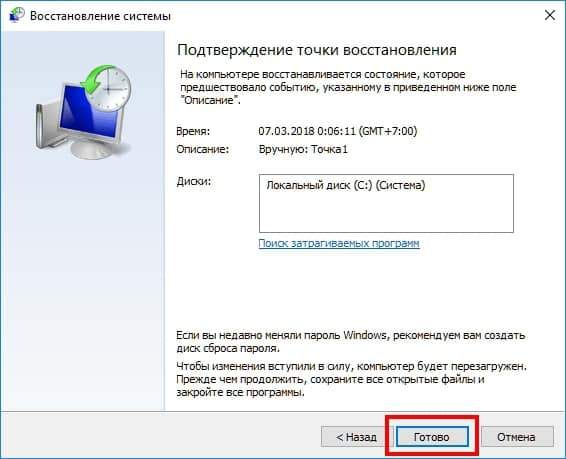
Sellest lähtuvalt on pärast laadimist Windowsi opsüsteem koos süsteemiseadetega, mis vastavad tagasilöögi kuupäevale. Taastumisprotsess on lõpule viidud.
Arendusvalik on võimalik, kui Windows lakkab nii palju toimimast, et Windowsi kaustadega töötamine muutub võimatuks - sisendseadmed on lakanud töötamast (klaviatuur, hiire, sensoorne kuva), ekraanil on Windowsi ekraaniga probleeme.
Sel juhul on võimalik kasutada alternatiivset, hädaolukorda, võimalust kasutada süsteemi taastamispunkte.
Viige süsteemi laadimine režiimis "ohutu" (kuidas minna turvarežiimi?) ja seejärel käivitage käsurida pärast seda, kasutades “Win” + “R” klahvide teadaolevat kombinatsiooni. Kasutage käivitatavat mälupulk koos Windows 10 OS -i installimisversiooniga ja allalaadimise faktiga - valige ka käsureal Windowsi kasutaja töörežiim.
Selles aknas valige sisendreal järgminerstrui.Exe
Ja klõpsake nuppu Enter:
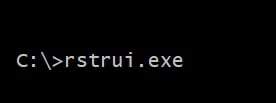
Pärast seda ilmub tavaline seadete aken ja ülalkirjeldatud süsteemi ühe prügila taastamise protseduur algab ülalpool.
Süsteemi taastamispunktide eemaldamine
Juhul, kui eraldasite Windowsi taastumispunktide hoidmiseks üsna palju ruumi ja need varukoopiad luuakse automaatselt, siis hõivavad kogu see eraldatud koht nende punktide koopiad.
Sel juhul saate süsteemi puhastada lisakoopiatest, mis vabastab ketta kindla koha. Mõelge, kuidas seda protseduuri tehakse.
Me läheme aknale „Seadme kaitse”, protseduuri kirjeldatakse ülal tekstis. Valige üksus "viide ..." ja klõpsake siis nuppu "Kustuta":
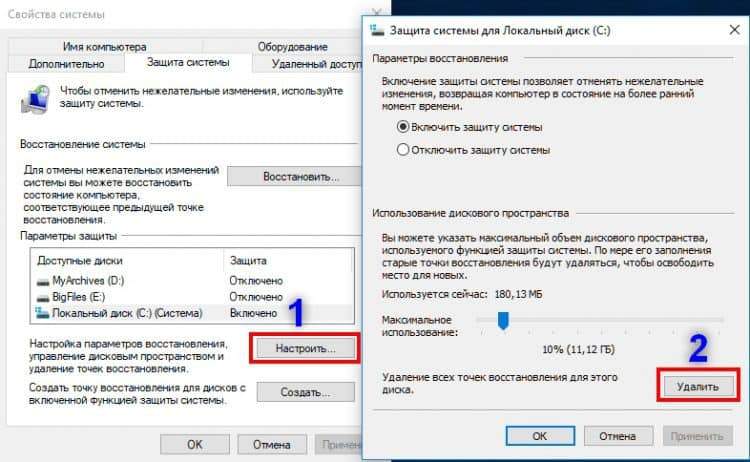
Uus aken taotleb eemaldamise kinnitust:
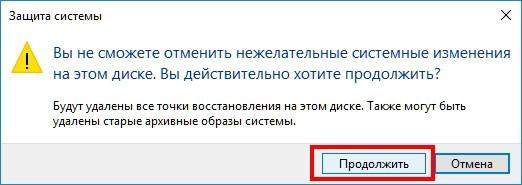
Kui klõpsate nupul „Jätka” - eemaldatakse süsteem kõik Windowsi süsteemi koopiad, salvestusruum kustutatakse:

Järeldus ja järeldused
Uurisime teatavat eelmise tüübi (ajas) tagasivõtmise punktide loomise protseduuri (õigel ajal). Ilma selles elamata uurisime ka pöördprotsessi - Windows OS -i süsteemi taastamist, kasutades varem loodud reservpunkte (varukoopiaid). Ja me ütlesime ka ja sa õppisite, kuidas eemaldada süsteemis loodud ja salvestatud punktide tarbetu koopia.
Tagasipööramispunktide loomine on opsüsteemi arendajad ja see ei esinda midagi keerulist, peate süsteemi koopiate loomiseks tegema ainult teatud samme järjestikku.
Soovitame mitte võtta riske ja lülitada sisse taastumispunktide automaatse loomise funktsionaalsuse, meie näited aitavad teid selles. Te ei kuluta selleks palju aega, samm -sammult järgige meie juhiseid.
Vastuseks saate oma opsüsteemi sama kaitse tõrgete eest. Ja isegi kõige ohtlikumad rünnakud arvutiviirustest, mis on seotud maailma globaalse võrgu laienemisega - ei ole teile nii kohutavad kui tagasivoolu punktide puudumise variatsioonis. Ja see väide on tõsi, isegi kui teie, ideaalselt konfigureeritud, annab viirusetõrje ja jätab viiruse vahele, mis viib arvuti nakatumiseni.
Lugege artiklit arvutihügieeni aluspõhimõtete ning arvuti kaitse viiruste ja pahavara eest.
Taastumispunkte saab ka käsitsi luua, kui arvestada, et mõnel väga kindlal ajal peate kogu süsteemi koopia hankima ja salvestama.
Olles hoolitsenud ohutuse ohutuse ohutuse, Windowsi kiire taastamise võimaluse - teie ja teie arvuti eest.
Kui ühel meie lugejal on sellest midagi rääkida, kirjutage palun oma kogemus kommentaarides!

