Kuidas Windows 10 -st ülesanderiba eemaldada
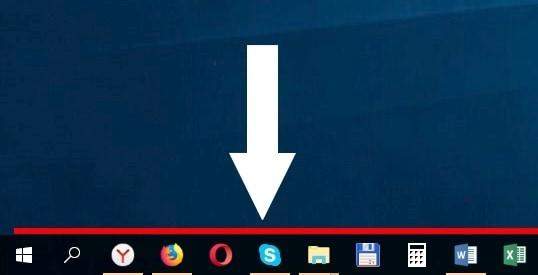
- 1140
- 238
- Noah Pfannerstill
Sisu
- Ülesandepaneeli seaded Windows 10
- Järeldus
Windowsi ülesannete paneel sisaldab mitmesugust utiliiti, mis on mugav olla käepärast, ilma et need probleemid süveneksid süsteemi seadete kastetesse - need on võrguseadete sildid, helimaht, klaviatuuri keele valik. Start -nupu roll, mis on samas ülesandepaneelil, ei ole väärt mainimist - versioonist versioonist, arenev opsüsteem säilitab selle nupu peaaegu alati, mille taga on juurdepääs paljudele rakendustele ja Windowsi erinevatele funktsionaalsetele osadele.
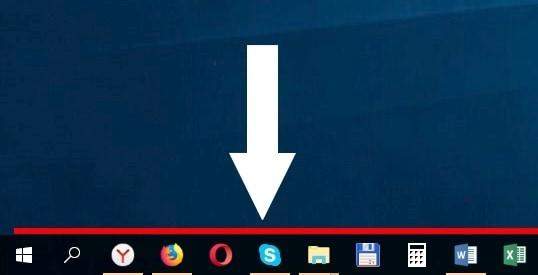
Taskribal on olemas ka fikseeritud rakenduste sildid, mille loend saate oma äranägemise järgi konfigureerida. Konfigureerige nende siltide loend mugavalt. Laske kuvada ainult need rakenduste sildid, mis on teie jaoks tõeliselt olulised, peate Windowsis töötades suhteliselt sageli töötama.
Kuid teie seadme ekraanil on üks nüanss, mis on seotud tööpaneeli piirkonnaga. See on üks asi, kui töötate Windows 10 -s suure monitori abil, olgu see siis 22,5 või 30 tolli diagonaal - ekraanidel on rohkem kui piisavalt ruumi ja suhelda Windows 10 -ga, töötades rakendustes väga mugavalt. Piirkonda on mõnikord nii palju, et saate ekraanil samal ajal laieneda kuni 2-3 rakendust!
Teine asi on see, kui Windows 10 installitakse teie tahvelarvutisse või väikese ekraaniga sülearvutile - 10–13 tolli. Sel juhul muutub ekraani “vaba” pindala küsimus väga asjakohaseks ja tööriba hõivatud koht on juba ebaõiglaselt hõivatud. Selles artiklis õpime, kuidas tööriba töö hõlbustamiseks varjata.
Ülesandepaneeli seaded Windows 10
Windowsi osakeste paneeli varjamise küsimus on väga lihtsalt lahendatud - Windows 10 funktsionaalsus on selle toimingu jaoks konfigureeritud ja ülesanderiba ekraanilt eemaldamine ei ole Windowsi kasutaja jaoks keeruline valmisoleku tasemel keeruline.
Sulle ei vaja Kulutage aega seadete otsimisel, Windowsi registri muutke, taaskäivitage arvuti mitu korda uute sätete kasutamiseks jne.P.
Selleks avage aken parameetri (avaneb võtmete kombinatsiooniga "Võida" + "i" või klõpsake nupu parema nupuga "Alusta" -> Järgmisena valige "Valikud") samanimelise jaotise jaotis nimega "Ülesannete paneel". Paneeli peitmiseks valige sobiv punkt ja viige liugur asendisse "VCL":
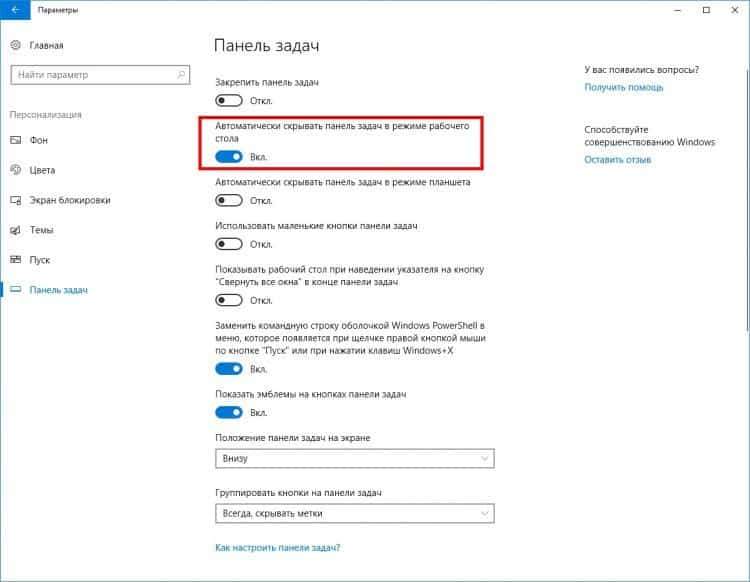
Tööpaneel kaob ekraanilt kohe, "lahkudes" alumises osas. Ülesandepaneeli uuesti kuvamiseks - peate lihtsalt hiirekursori tõlkida ekraani alumise osa ükskõik millisesse punkti, kuidas hiire indeksit peatusesse puhata - ja ilmub sama sekundiga tööriba. Aja jooksul on see toiming teiega kiiresti automatiseeritud ja ülesanderiba paneeli kutsumine on kiire ja lihtne.
Veel üks mugav Windows 10 funktsioon on võimalus tahvelarvuti režiimis töötades automaatne peitmine. Samuti on ekraanil oleva vaba ruumi optimeerimiseks võimalik kasutada väiksemaid märke - vastavalt Windowsi ülesannetel - toiminguribal olevad sildid ja paneel ise väheneb märkimisväärselt, vabastades ekraani osa vertikaalseks:
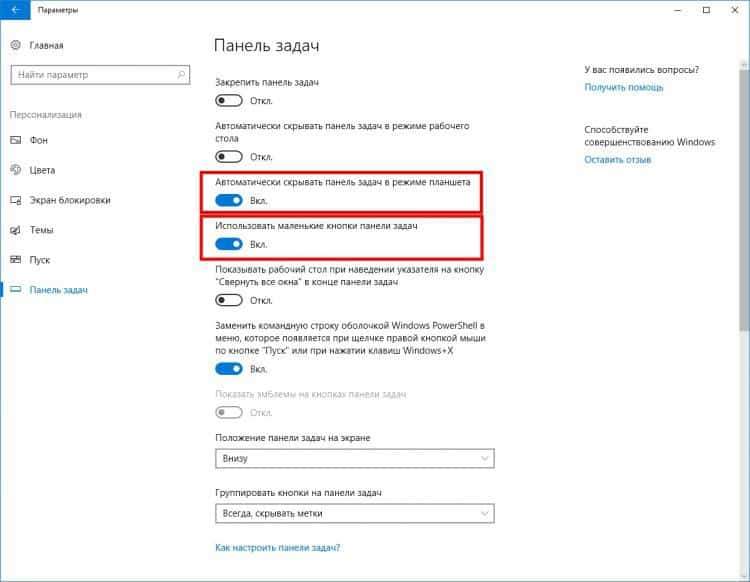
Järeldus
Uurisime Windows 10 opsüsteemis ülesanderiba varjamise küsimust. Klõpsude paar süsteemi seadetes - ja teie töölaud muutub pisut suuremaks, mis on mõnikord oluline, eriti kui ekraani väike ala. Samal ajal optimeerige oma opsüsteemi kiirus ja Windowsis töötamine muutub mõistvamaks, et tegite kõik nii, nagu peaks ja kui mugav olete.
Kui teil on Windows 10 ekraani optimeerimisel sarnaseid kogemusi, et saada Windowsi rakendustega töötades suurem tasuta ala - rääkige sellest kommentaariplokis.
- « Kuidas VKONTAKTE -s parooli muuta?
- Kuidas luua Windows 10 taastumispunkt. Süsteemi taastamine punktist »

