Kuidas eemaldada rühmituse rühmituspaneeli Windows 11
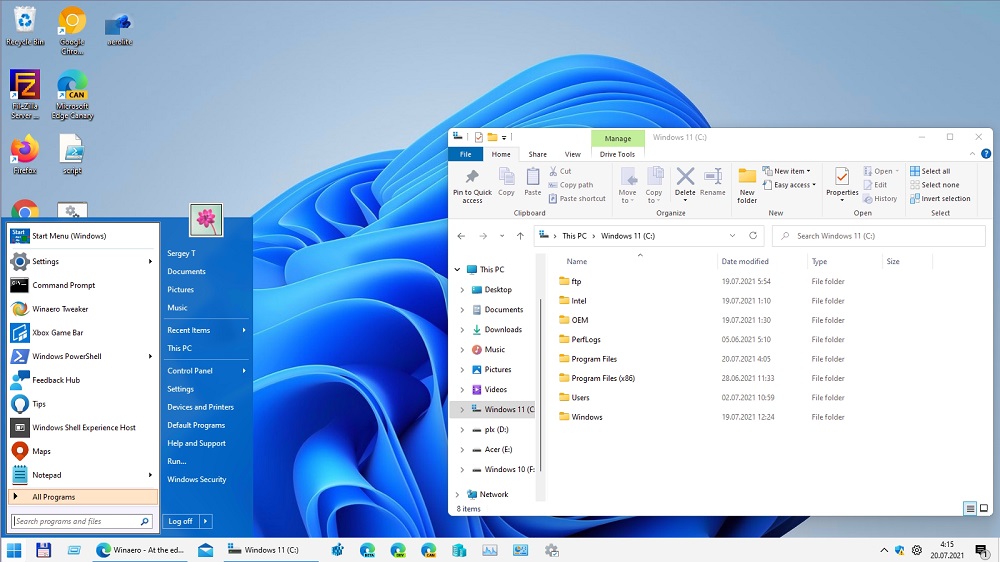
- 1489
- 31
- Alberto Sauer II
Iga Windowsi uus versioon nõuab kasutajatelt märkimisväärselt palju aega, et muutunud liidese ja uute funktsioonide väljatöötamist. Windows 11 kuidagi viimasega ei õnnestunud - üldiselt jäi selle funktsionaalsus peaaegu samaks. Kuid liidese abil kummardasid arendajad selgelt. Ja siin pole mõte mitte ainult selles, et enamikul juhtudel ei meeldi isegi ülesandepaneeli uus asukoht. Microsoft otsustas minimeerida paljude parameetrite muutmise võimalusi, mis võib -olla põhjustab kõige negatiivsemaid ülevaateid. Eelkõige räägime võimetusest tühistada ikoonide rühmitus, mida Windows 10 -s võiks teha tavaliste vahenditega.
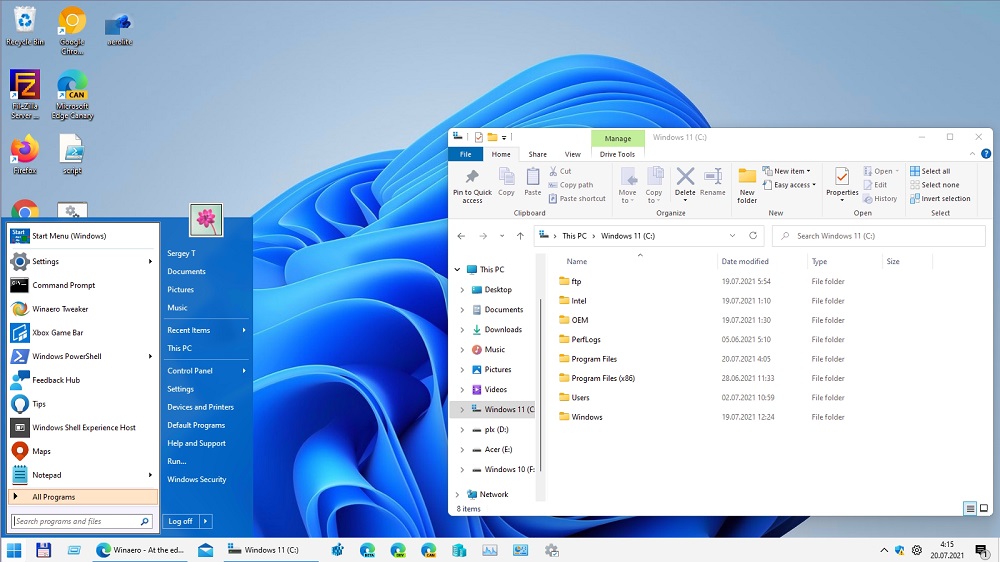
Mis on ikoonide rühmitamine
See funktsionaalsus ilmus isegi Vistas, eksledes igasse järgnevasse versiooni. Võimaluse määramine on üsna selge - ruumi kasutamise optimeerimine ülesanderibal, mis on väga piiratud ka suure diagonaaliga monitoride kasutamisel. Tõepoolest, kui olete koos teiste programmidega avanud tosina sõnadokumendiga, tihendatakse nende ikoonid laiusega, lakkades olema informatiivsed. Rühmitus välistab selle ebamugavuse, ehkki see loob uue - nüüd, et avada soovitud dokument, peate saama kursori ühisele märgile ja alles siis valima soovitud elemendi.
Seetõttu on nii rühma kui ka tulihingeliste vastaste toetajaid, kellele see olukord üldse ei sobi. Ja neil oli võimalus see funktsioon või selle õhuke seadistus välja lülitada.
Paraku Windows 11 -s ei tööta ülesandepaneelil ikoonide rühmituse desaktiveerimine - standardsed tööriistad on selleks keelatud. Pealegi jäeti grupeeritud ikoonid ilma allkirjadeta, mis raskendab nende kiiret tuvastamist ja ka selle kohta ei saa midagi teha. Te ei saa isegi kindlaks teha, millist tüüpi konkreetne ikoon kuulub ühele või rühmale. Selle teada saamiseks peate hiir sellele tooma ja see võtab aega ja põhjustab ärritust.
Windows 11 esimeses väljaandes oli soovitud soovitud manipuleerimise kasutamine - näiteks süsteemiregistri redigeerimine ja ettevõtte ja Pro versiooni omanike jaoks - kasutage grupipoliitika toimetajat nendel eesmärkidel. Hiljem "langesid" ja need lüngad said "kümnetest".
Windowsi Windowsi ühenduse lahtiühendamiseks Windows 11 ülesannete paneelil
Windowsi kümnendas versioonis saate rühmituse sisse lülitada/keelata läbi "Taskbaari sätted".
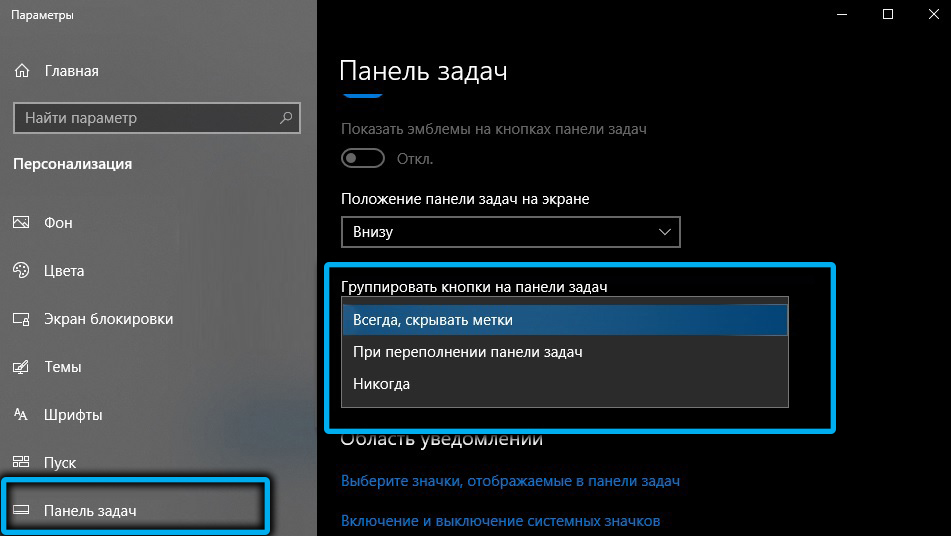
Selleks pakuti eraldi suvand "ühendage ülesandepaneeli nupud", kus saate valida ühe kolmest rühmitusvõimalusest:
- Peida alati sildid (alati rühm);
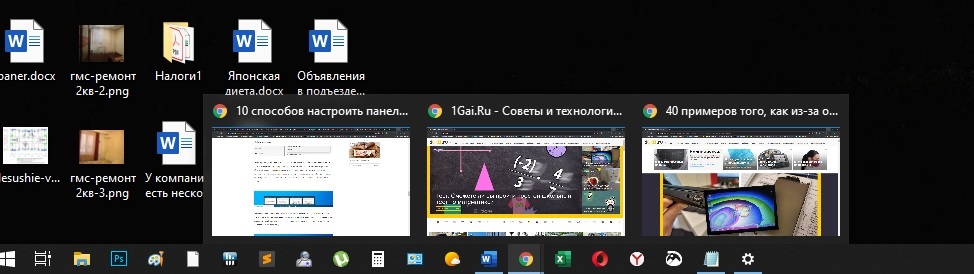
- Kui ülesanderiba on täis (rühm, kui ülesanderiba on täielikult täidetud);
- Mitte kunagi (mitte mingil juhul ikoonid).
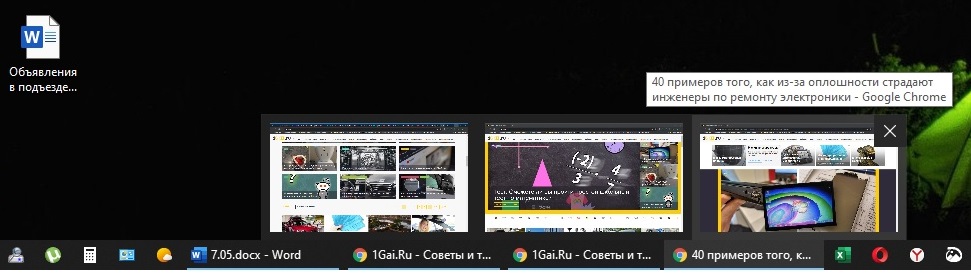
Paraku, Windows 11 -s, parameetrite valik puudub üldiselt.
Registri redigeerimine töötas alles uue OS -i esimeses väljaandes, siis see võimalus kaeti. Pigem leiate ikkagi HKEY_CURRENT_USER \ Software \ Microsoft \ Windows \ Currentvers \ Explorer \ Advanced Franch ja muuta parameetri TaskBarglomLevel parameetri väärtust 2 võrra, kuid akna rühmitamine ei kadu selliste toimingute tulemusel. Võib -olla tulevikus on selline võimalus naasta, kuid siis oleks loogiline võimaldada seda parameetrit lihtsamal viisil muuta Task riba paneeli seadete kaudu.
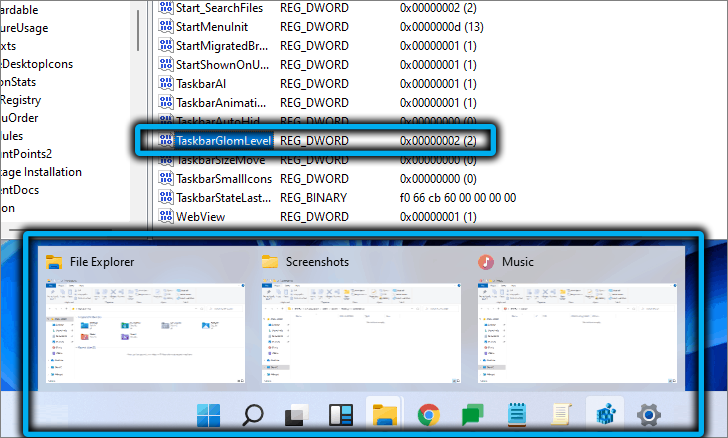
Grupipoliitika kaudu oli võimalik grupit blokeerida (käivitas GPEDIT -i käsk.MSC) - oli vaja leida poliitika nimega "keelata ülesanderiba rühmitus elemendid" ja aktiveerida see. Windows 11 ja isegi lülitiga on selline poliitika, kuid see ei tööta.
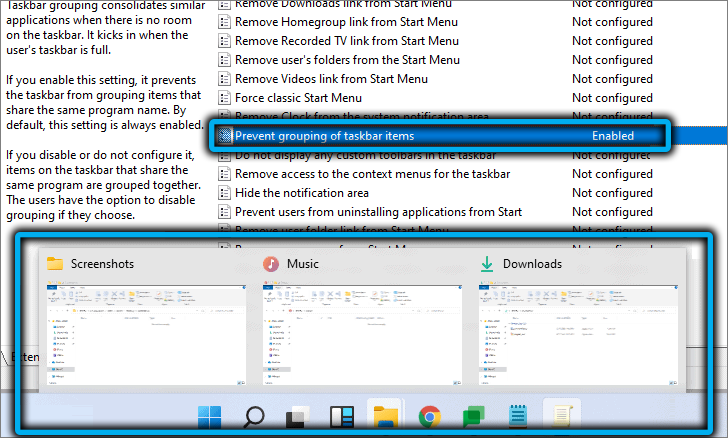
Niisiis, selle olukorra muutmiseks ei tööta enne, kui Microsoft nende meeltesse jõuab, ja tagastab sellise võimaluse? Õnneks pole olukord lootusetu, kuid peate kasutama tarkvara tarkvara. Märkimisväärse osa kasutajate jaoks pole see meetod ideoloogilistel põhjustel vastuvõetav. Ülejäänud talle kindlasti meeldib.
StarAllBlack Utiliidi kasutamine
Seda programmi kasutades saate tagastada ülesanderiba funktsionaalsuse, nagu Windows 10 või "kaheksa". Ja see tähendab, et saate automaatselt võimaluse keelata akende rühmitus ülesanderiba paneelil. Kõik muud opsüsteemi uues versioonis blokeeritud sätted muutuvad kättesaadavaks.
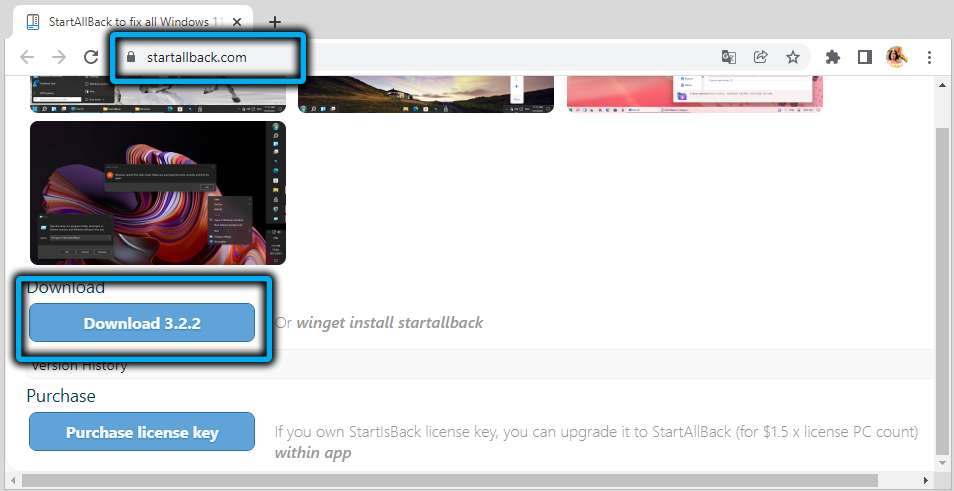
Laadige utiliidi alla ametlikult saidilt, installige, käivitage. Ikoonide mahalaadimiseks valige parameeter "kombineeritud nupud ..." ja määrake väärtus "mitte kunagi selle jaoks".
Utiliit võimaldab teil konfigureerida muid suvandeid, näiteks suurendada/vähendada paneeli ikoonide suurust, kasutades lüliti, millel on neli väärtust (S/M/L/XL). Või muuta ülesanderiba enda ja selle asukoha suurust.
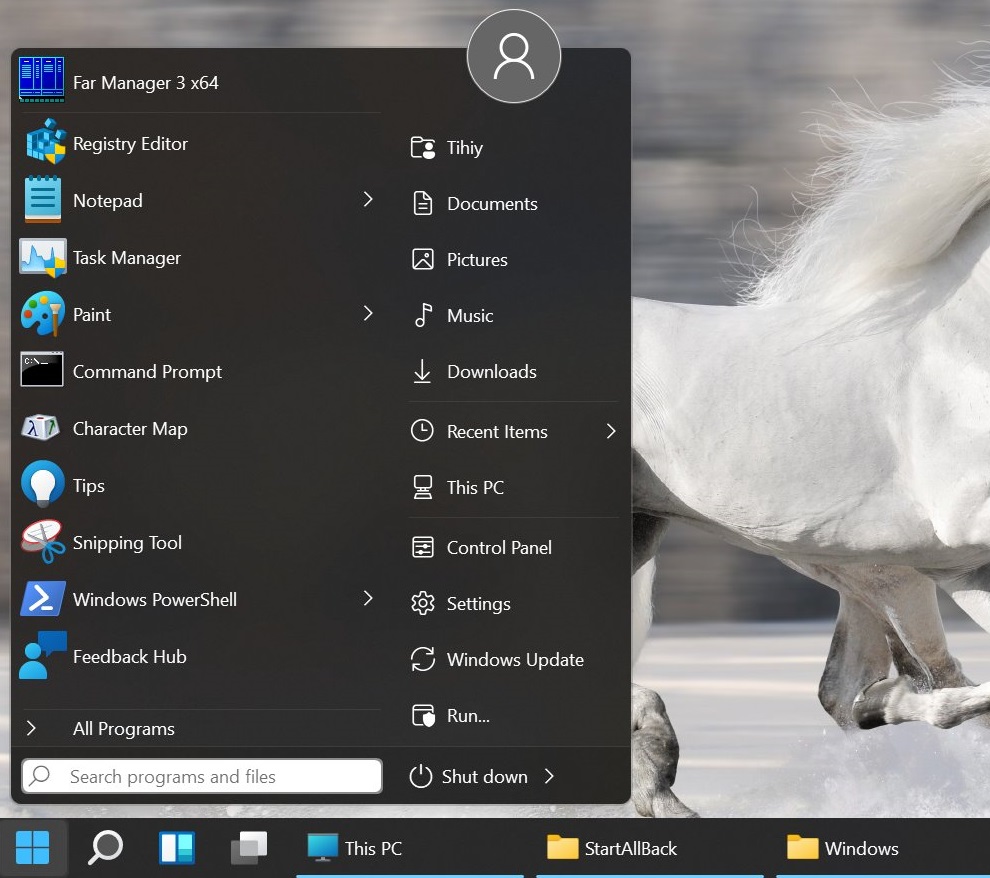
Tööks tehtud muudatuste tegemiseks peate dirigendi taaskäivitama.
Windows 11 ülesandepaneeli viimine klassikalisse utiliidi Winaero Tweakerisse
Muidugi on lihtsaim viis programmi välja toomiseks StarallBlacki muuta, kuid see on tasustatud. Niisiis teevad paljud meie kaasmaalased valiku teise variandi kasuks, Winaero Tweaker. See on klassikaline tweeter, see tähendab programm, mis on loodud opsüsteemi graafilise kesta kuuluvate süsteemiseadete muutmiseks. Funktsioonid ilmusid kiiresti pärast ametlikku Windows 11 esitlust Winaero Tweakeris, et tagastada klassikaline ülesannete paneel, ehkki mõne funktsiooni jõudlus kannatab.
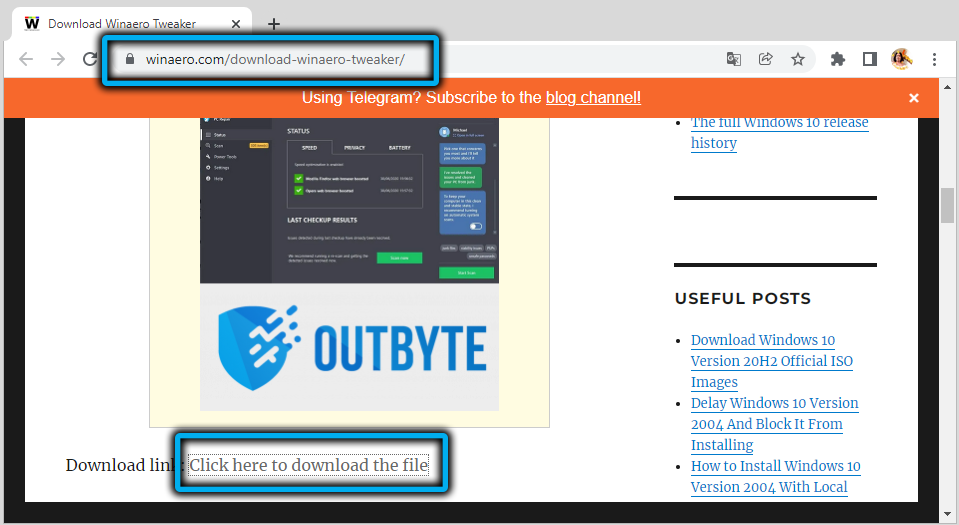
Niisiis, laadige programm alla ametlikult saidilt, lahti pakkige, installige.
Valige vasakpoolses plokis jaotis "Windows 11", klõpsake real "Klassikaline ülesanderiba", paremas plokis panime märgihoidja parameetri "Luba Classic Taskbar" lähedale.
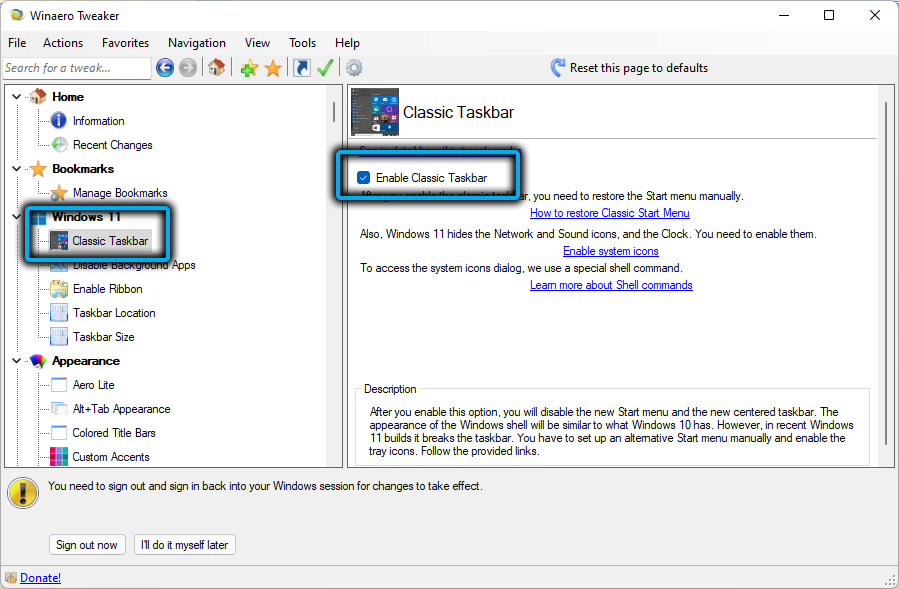
Muudatuste teenimiseks peate arvuti taaskäivitama (või süsteem välja astuma ja uuesti sisestama). Võite ka dirigendi taaskäivitada - see on kiireim viis. Selleks viime läbi järgmised toimingud:
- Käivitame Ctrl+Shift+ESC "ülesanded dispetšerid" (menüüst "Start" saate lihtsalt valida süsteemi utiliidi);
- Leiame dirigendiikooni programmide loendist, seadistame selle rea kursori ja klõpsake paremas alanurgas nupu "Taaskäivita" järgi.
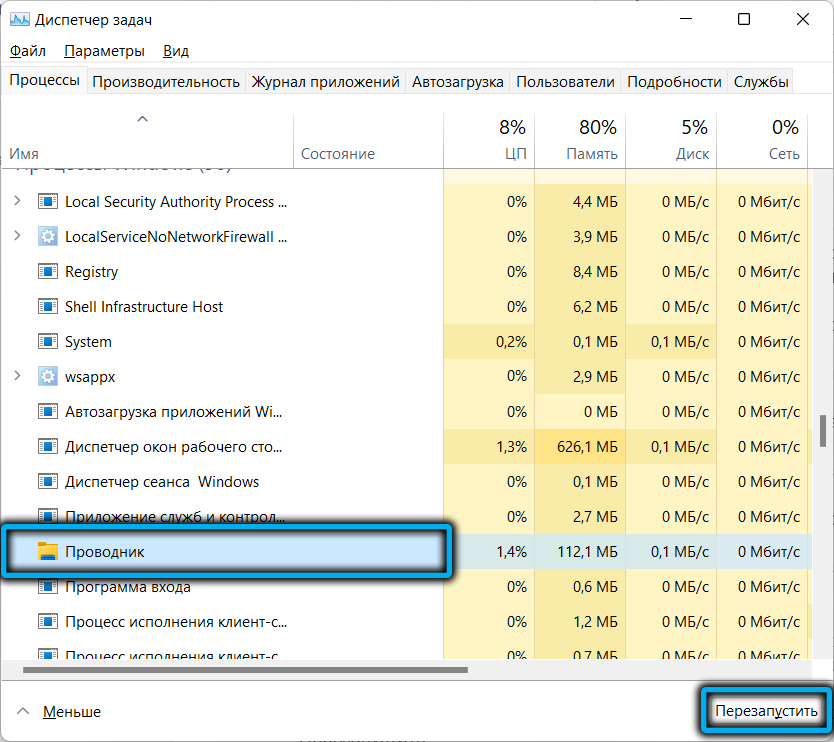
Pärast juhi mälust mahalaadimist puhastatakse ülesanderiba paneel ikoonidest, kuid 15 sekundi pärast ilmuvad nad uuesti, samal ajal kui Trei piirkonnas esinevad ikoonid ei taastu. Ka nupp "Start" kaotab jõudluse: kui seda vajutatakse, ei kuvata menüüd.
Trei lähedal asuvate ikoonide tagastamiseks käivitame taas Winaero Tweakeri, läheme samasse jaotisse ja klõpsame parameetril "Luba süsteemi ikoonid". Kõigi Thralysse kuuluvate ikoonide lähedal asuvas uues aknas seadsime lipud asendisse "ON".
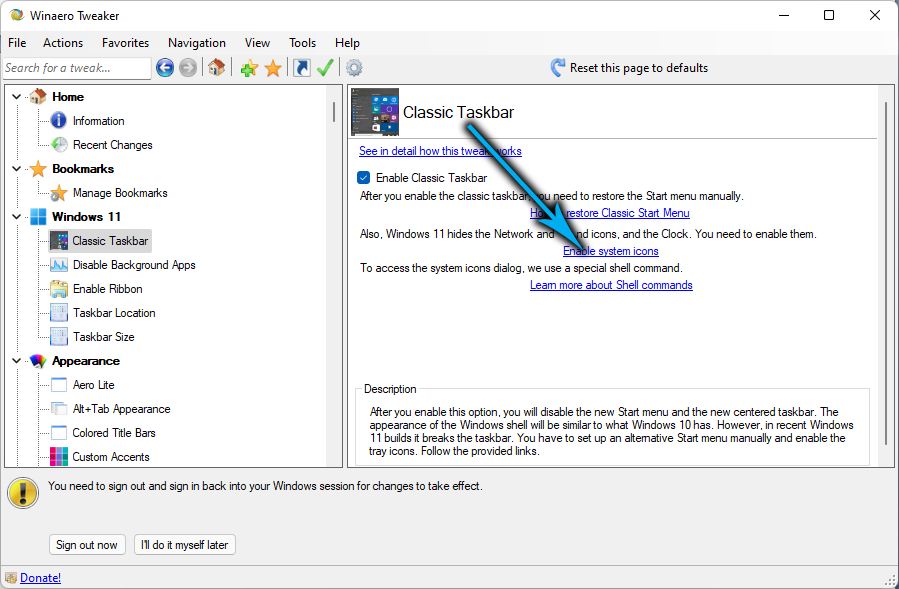
Ja kuigi oleme oma eesmärgi juba saavutanud - eemaldasime ülesanderibal rakenduste nuppude rühma, ka stardimenüü "Start" ei saa ka seda teha.
Saate taastada peamise Windows 11 nupu Open Shelli utiliidi abil, mille saab alla laadida GitHubi hoidlas.
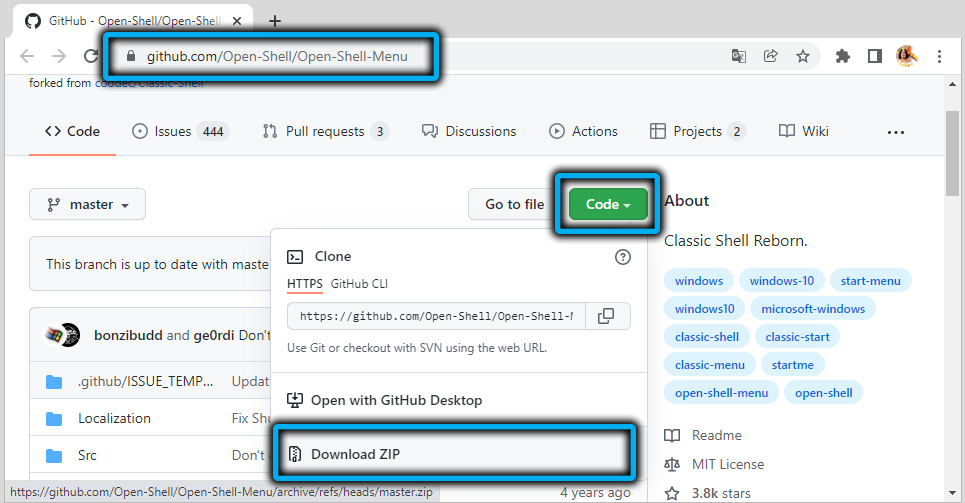
Vahetult pärast programmi installimist tagastab ta menüü Start'i jõudluse, peatades kõik selle nupu klõpsud ja jälgides klahvi klahvi klõpsu.
Enamik kasutajaid piisab ja gurmaanid saavad utiliiti kasutada näiteks „käivitamise” õhendamiseks, näiteks menüüpaneeli stiili või ikooni “Start” ise.
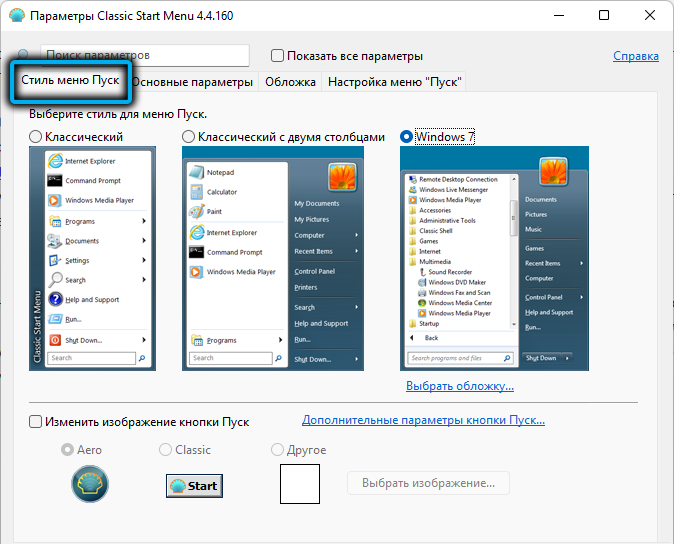
Järeldus
Uue Windows 11 graafilise liidese ebamugavus on enamikul juhtudel parandatud. Näiteks teate juba, kuidas ikoone ülesanderibal maha laadida, laske sellel mitte päris triviaalsed meetodid. Loodetavasti võtab Microsoft endiselt kriitikat ja tagastab opsüsteemi eelmises versioonis olevad sätted.
- « Jao puhastamise viisid, soovitame Windows 11 käivitada menüü
- Kuidas naasta Windows 10 -sse pärast 11. versiooni »

