Jao puhastamise viisid, soovitame Windows 11 käivitada menüü
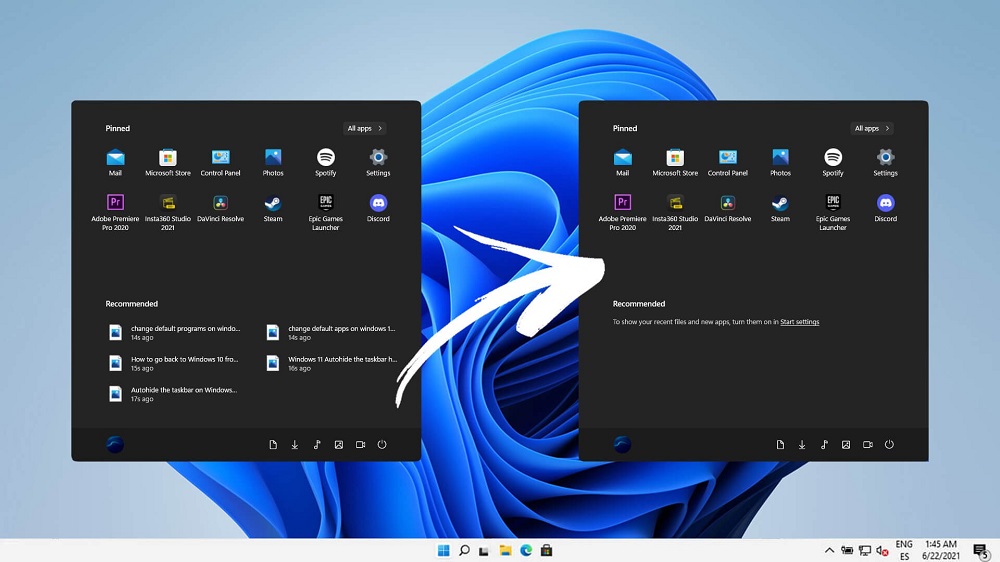
- 4483
- 1337
- Ross Erdman
Funktsionaalsuse osas ei paku Windows 11 midagi põhimõtteliselt uut, olles "kümnete" pisut täiustatud versioon. Kuid liideses on erinevusi ja mõnel juhul põhimõtteliselt. Milline on menüü "Start" paigutamine tööriba keskele, mitte vasakule. Võib -olla näeb see lahendus välja harmoonilisem, kuid need, kes on harjunud ekraani vasakpoolses alumises osas pistma, ei meeldinud selline uuendus. Nagu teise jaotise ilmumine menüüs "Start", lisaks lisatud rakendustele.
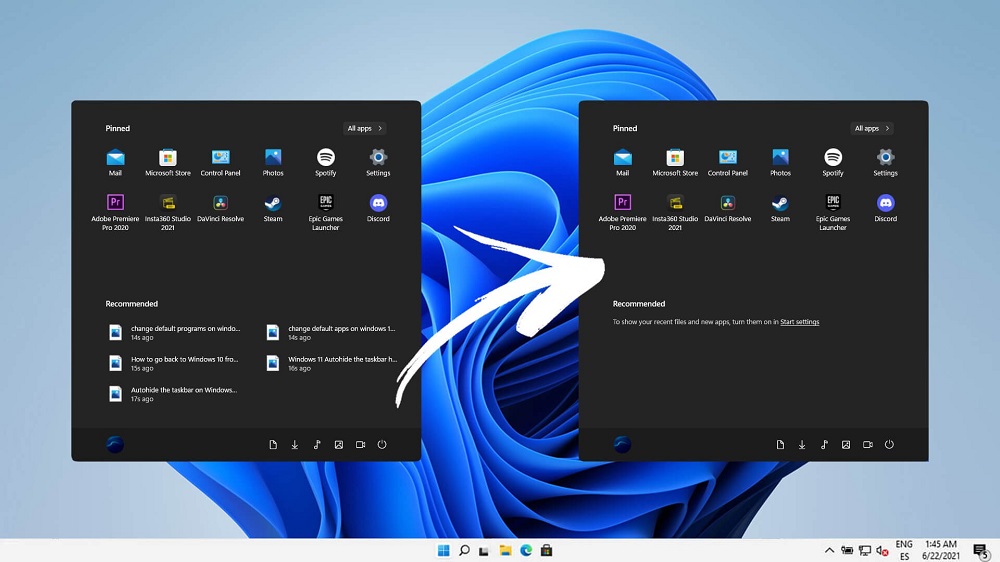
Selles artiklis kaalume, miks arendajad otsustasid lisada jaotise "Soovita" ja kas see on võimalik redigeerida, puhastada või kustutada, kui see teile ei meeldinud.
Miks vajame jaotist "Soovita"
Apple'i vidina kasutajad töötavad jaotisest "Soovitatav" peaksid sarnanema abilise Siri toimimisega. Nutikas algoritm analüüsib arvuti omaniku käitumist, võrreldes selle toiminguid erinevates ajahetkedes ja arendades nende andmeside soovituste põhjal, mis on sisaldunud dünaamiliselt muutuvate rakenduste ilmumisel vastavas osas.
Teisisõnu, kui olete harjunud mängu alustama õhtuti või sisenema teatud saidile, siis ilmuvad ikoonid "Soovita" umbes samal ajal, mis lihtsustab nendele võimalustele juurdepääsu.
Mida kauem opsüsteem teid uurib, seda täpsemalt suudab see teie soove ennustada, reageerides vajalike elementide lisamisele tema nimekirja. Jao eesmärk saab selgeks - lihtsustada rakenduste ja failide käivitamist fikseeritud loendis.
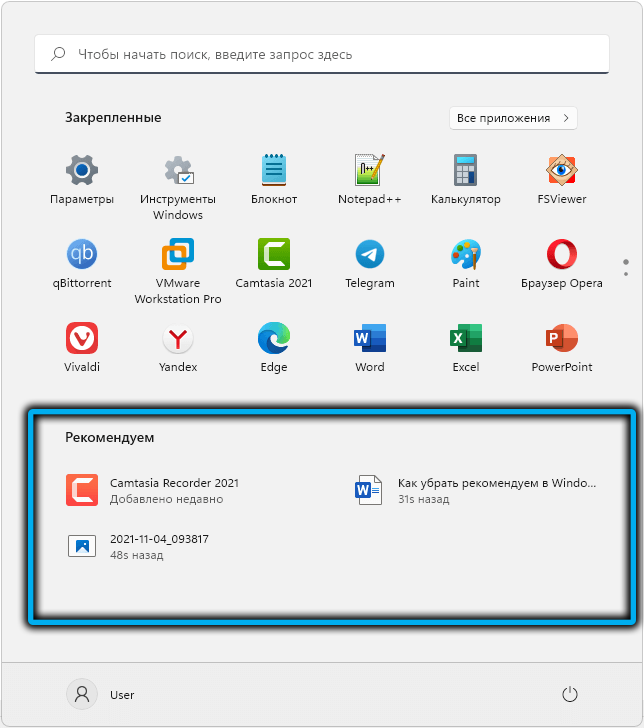
Kuid mitte kõigile ei meeldi selline importivus. Paljude kasutajate jaoks on põliselanik ja arusaadav staatiline liides, kui kõik asub nende kohtades, ja nad teavad südamest, kust otsida.
Lisaks on privaatsusega seotud probleemid. Fakt, et süsteem teab, millal ja mida peate elu lihtsustamiseks libistama, on vastupidine: teie eelistused muutuvad teistele kättesaadavaks - näiteks pereliikmed, klassikaaslased või töötajad kontoris, kui arvuti on tavaline. Seega saab autsaider hõlpsalt avada konfidentsiaalset teavet sisaldava faili või uurida, mida teile meeldib mitme tunni täpsusega teha. Kui see teile ei meeldi, siis tõenäoliselt ei istu, voldige.
Kuid enne, kui hakkate otsima võimalusi, kuidas vabaneda jaotisest „soovitada”, soovitame teil selle funktsiooni kohta kõigepealt lisateavet saada. Võimalik, et kui õpite seda "enda jaoks" kohandama, saate temaga sõbruneda.
Paneeli seadistamine Windows 11 -s "soovitatav"
Arendajad ütlevad, et uus opsüsteem on kõigi eelkäijate seas kõige sõbralikum. Kas see on nii kasutajate lahendamine, kuid selles OS -is on tõesti palju erinevaid seadeid, mis võimaldavad teil Windowsi töö erinevaid aspekte kohandada. Sealhulgas jaotise "soovitatud" töö.
Seetõttu, enne kui proovite Windows 11 jaotist „Soovita” eemaldada või vähemalt lahti ühendada, tasub uurida, mida ja kuidas saate siit konfigureerida.
Selleks teostame järgmisi samme:
- Liigume nuppude menüüsse "Start";
- Klõpsame ikooni "parameetrid" käikude kujul;
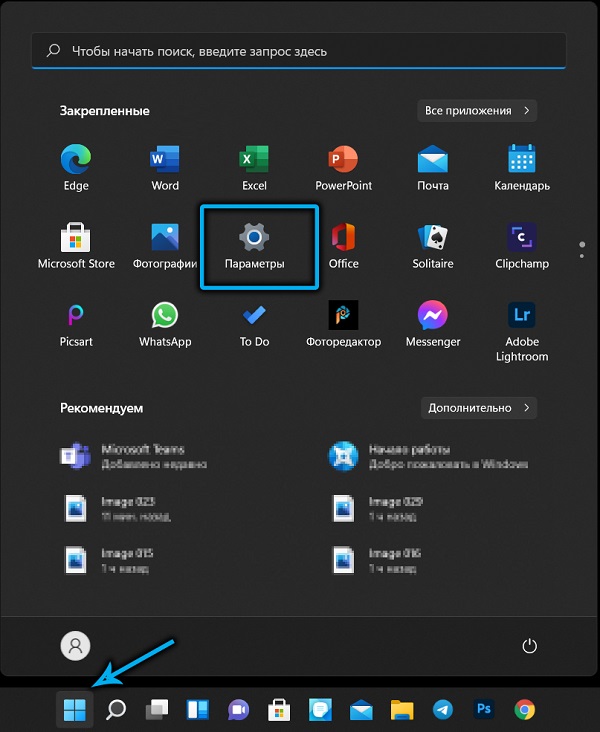
- Valige vasaku seadme süsteemi parameetrite redigeerimise aknas menüü "isikupärastamine";
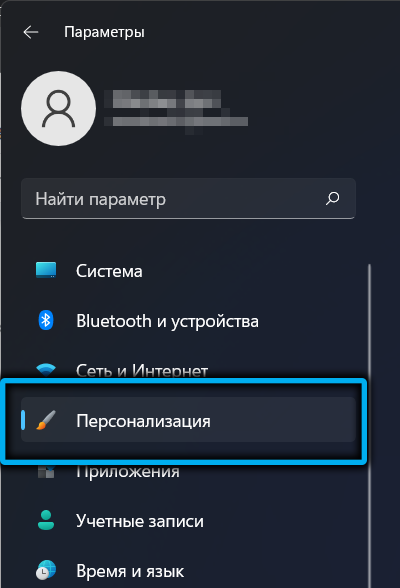
- Valige paremas plokis alajao "Start";
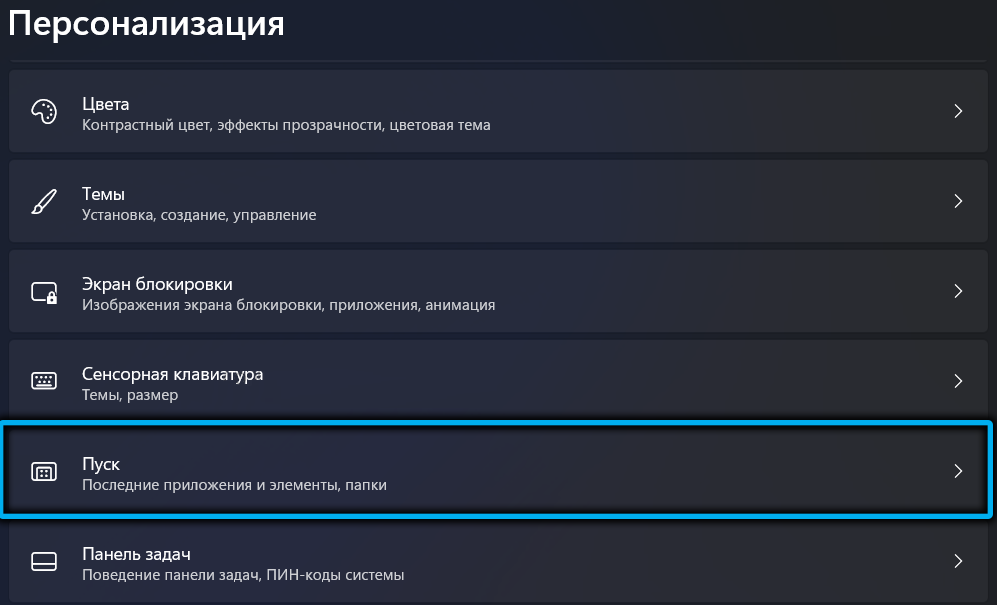
- Seal on kolm kohandatavat parameetrit, mida saab teie äranägemisel aktiveerida või desaktiveerida.
Mõelgem üksikasjalikumalt, mida need parameetrid tähendavad:
- Esimene, "Näita hiljuti lisatud rakendusi", ütleb ise: kui see on aktiivne, lisatakse jaotis „Soovitatav” hiljuti installitud programmide ikoonid, kui nad pole fikseeritud rakenduste plokki sisenenud. Välja lülitades vähendate sektsiooni.
- Teine parameeter vastutab paigutamise eest rakendusplokis „Soovita”, mida sageli kasutate, kuid mingil põhjusel ei kinnita neid ülaltoodud ploki abil.
- Ja kolmandat valikut kuvatakse isegi need rakendused või failid, mis on menüüs "Start". Peamine tingimus on see, et need käivitatakse hiljuti, ükskõik kus ja kuidas, kas see on dirigent või üleminekute loend.
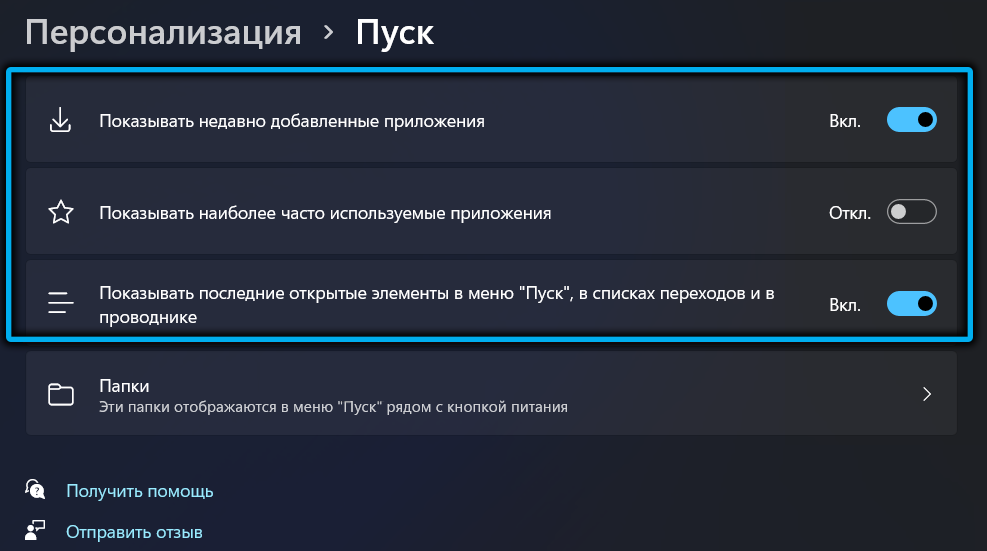
Kui eemaldate kõik kolm punkti, on plokk "soovitus" tühi.
Kuidas loendit "soovitada" loendit
Puhastamine "parameetrite" kaudu on meetod kõige lihtsam ja universaalsem, kuid mitte mingil juhul ainus. Saate seda jaotist osaliselt hõlbustada, kasutades kohaliku grupi poliitikatoimetaja toimetajat. Sama tulemuse saab registri redigeerimise teel.
Ainult ühte asja tuleb mõista: Windows 11 jaotis „Soovita” ei ole võimalik täielikult varjata, see tähendab, et seda saab ainult täielikult või osaliselt puhastada. Kuid ekraanil olev koht ei vabastata kui paljud kasutajad, eriti sülearvutite omanikud, on väga ärritunud. Registri või rühmapoliitikute redigeerimise kaudu saate teha keelu hiljuti avatud rakenduste kuvamiseks.
Eemaldage "soovitus" individuaalsed rakendused või failid
Selgub, et selles plokis saate kehtestada keeldu üksikute elementide kuvamiseks. Tõhususe seisukohast ei saa meetodit nimetada parimaks, kuid tänu sellele on võimalik näituse sätteid võimalikult peenelt muuta, see tähendab, et saavutada kompromiss töö mugavuse ja segaduse vahel jaotis.
Meetodi rakendamine on lihtne:
- Klõpsake nuppu "Start";
- Valige jaotises "Soovitatav" element, mille soovime eemaldada, klõpsake sellel PKM;
- Valige avatud kontekstimenüüs üksus "Kustuta".
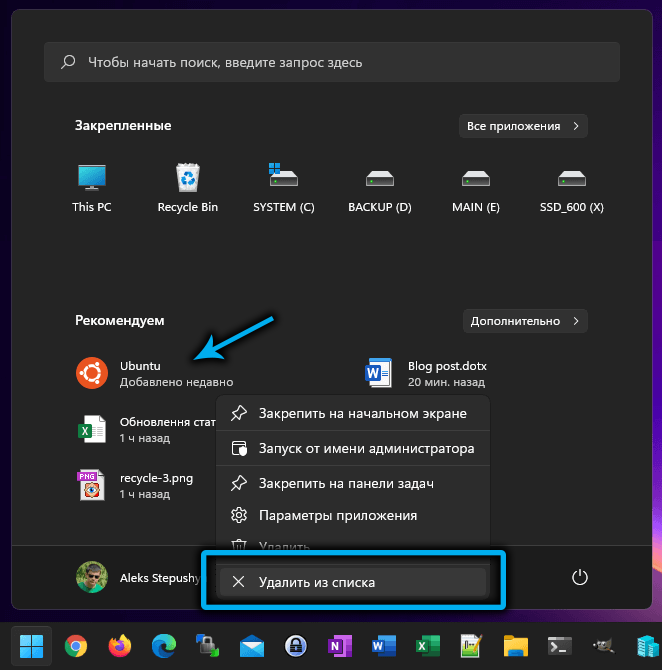
Grupipoliitikate toimetaja kasutamine
Seda meetodit kasutades on võimalik keelata kõik jaotise "soovitatud" parameetrid. Esiteks kaaluge hiljuti lisatud rakenduste eest vastutava valiku lahtiühendamist. Ainus piirang on see, et peaksite olema Windows 11 ettevõtte/professionaalsete versioonide omanikud, kodu jaoks pole see tööriist saadaval.
Tegevuste üksikasjalik algoritm:
- Alustame arvutis kohaliku grupipoliitika;
- Valige peaakna vasakul plokis vahekaart "Arvuti konfiguratsioon"
- Klõpsake suvandit "Administratiivsed mallid";
- Valige alammenüü menüürida "Start";
- Parempoolses plokis teeme topeltklõpsu real "Kustuta" hiljuti lisatud "loend";
- Avaneb uus aken, milles peate lülitama lüliti "kaasavasse" asendisse, kinnitage toiming, vajutades nuppu OK.
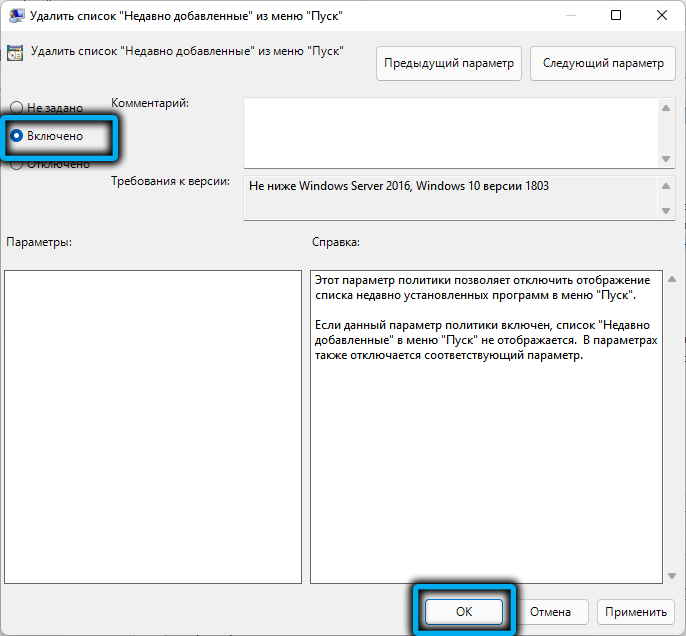
Selle tulemusel desaktiveeritakse jaotis "soovitatav" hiljuti lisatud rakenduste osas.
Kui sellest ei piisa, saate teha järgmist:
- Me läheme "parameetrite" juurde;
- Valige vasaku seadme süsteemi parameetrite redigeerimise aknas menüü "isikupärastamine";
- Valige paremas plokis alajao "Start";
- Ühendage lahti kaks parameetrit, mis vastutavad kõige sagedamini käivitatud rakenduste ja viimase elementide kuvamise eest;
- Naaske menüü "Start" juurde;
- Parempoolses plokis teeme topeltklõpsu real "Ärge salvestage andmeid sageli avatud dokumentide kohta";
- Aktiveerime lüliti, installides selle "kaasavasse" asendisse;
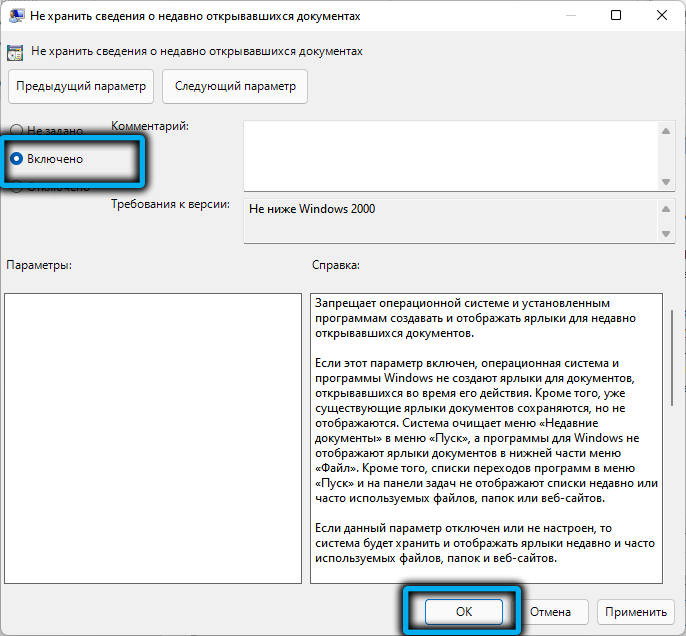
- Sarnaselt tegutseme reaga "Kustutage sageli kasutatavate elementide loetelu ...".
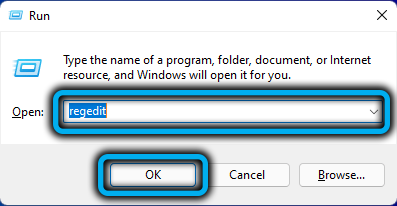
Selle tulemusel desaktiveeritakse menüü "Start" sätetes, mis reguleerivad soovituste sõeluuringut, millele lisandub seadete pealdise ilmumine "teie organisatsioon kontrollib mõnda parameetrit".
Vaikeseadete tagastamiseks grupipoliitikate toimetaja kaudu peate tegema sama toimingud kõigi kolme rea jaoks, seades neile lüliti positsioonis "Mitte seatud".
Kuidas kustutada "soovitada" süsteemiregistri redigeerimise "alustamisest"
Neile, kellele meeldib registris "torgata", võib pakkuda viisi hiljuti lisatud programmide desaktiveerimiseks.
Samm -by -Sep algoritm:
- Väljal "Perform" (Win+R) tutvustame regedit, kinnitage sisestusklahvi vajutades;
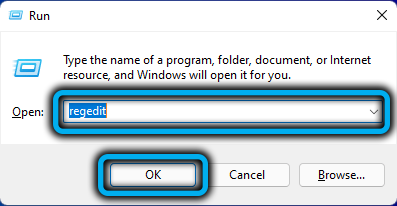
- Avame hkey_local_machine \ tarkvara \;
- Järgmisena ületame poliitikate \ Microsoft \ Windowsi tee;
- Klõpsake Windowsi harul PKM;
- Valige avatavas kontekstimenüüs suvand "Loo" ja järgmises loendis - rea "jaotis";
- Määrame nime "Explorer";
- Loodud jaotise paremas plokis klõpsame tühja koha saamiseks PKM -i;
- Valige üksus "Loo" ja seejärel "parameeter DWORD (32-bitine)";
- Me määrame talle nime "HideracentydAdDepps";
- Teeme parameetri topeltklõpsu, määrame selle väärtusele 1, kinnitage, vajutades OK;
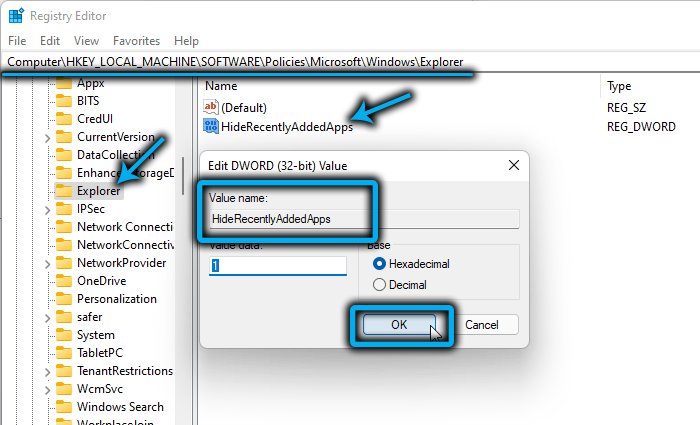
- Sulgege toimetaja, taaskäivitage arvuti.
Kui peate hiljuti lisatud programmide saate tagastama, peate ületama sama registritoimetaja ja kustutama meie loodud Exploreri parameetri. Muudatused jõustuvad pärast arvuti taaskäivitamist.
Järeldus
Need kasutajad, kes tüütavad menüü Start uut jaotist. Igal juhul ei tööta see jaotisest täielikult vabanemiseks, kui te ei kasuta kohandatud koostiste "kaval" meetodeid. See tähendab, et isegi tühi aken võtab sama ruumi ka ekraanil, mis on läbi viidud elementidega, säästes te ei saavutata. Kuid kui konfidentsiaalsus on teile oluline, aitavad pakutud meetodid teil seda pakkuda.
- « Mis on LockApp.Exe Windowsis ja kuidas protsessi keelata
- Kuidas eemaldada rühmituse rühmituspaneeli Windows 11 »

