Kuidas eemaldada printeri draiver
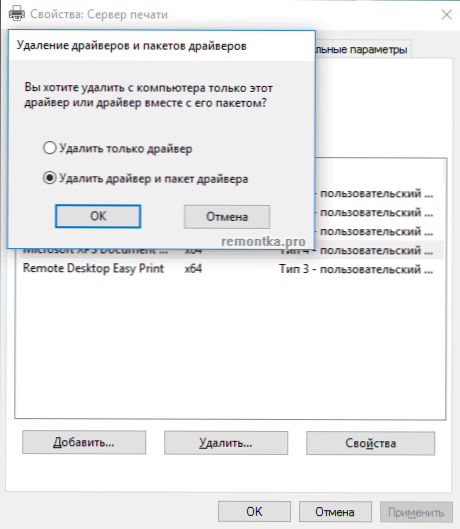
- 1991
- 174
- Fred Carroll
Selles juhistes - samm -sammult selle kohta, kuidas printeri draiveri Windows 10, Windows 7 või 8 arvutist eemaldada. Samamoodi kirjeldatud sammud sobivad HP, Canoni, Epsoni ja teiste jaoks, sealhulgas võrguprinterite jaoks.
Miks võib olla vajalik printeri draiveri eemaldamine: Kõigepealt ei tööta printer Windows 10 -s ja selle tööga seotud probleemide korral, nagu artiklis kirjeldatud, ja suutmatus installida vajalikke draivereid ilma kustutamata vana. Muidugi on muud võimalused - näiteks otsustasite lihtsalt praegust printerit ega MFP -d mitte kasutada.
Lihtne viis printeri draiveri eemaldamiseks Windowsis
Alustuseks kõige lihtsam viis, mis tavaliselt töötab ja sobib kõigi Windowsi hiljutiste versioonide jaoks. Protseduur on järgmine.
- Käivitage käsurida administraatori nimel (Windows 8 ja Windows 10 -s saab seda teha parema menüü kaudu käivitamiseks)
- Sisestage käsk PrintUi /s /t2 Ja klõpsake nuppu Enter
- Valige avatud dialoogiboksis printer, mille draiverid tuleb kustutada, seejärel klõpsake nuppu "Kustuta" ja valige suvand "Kustutage draiveri draiver ja pakett", klõpsake nuppu OK.
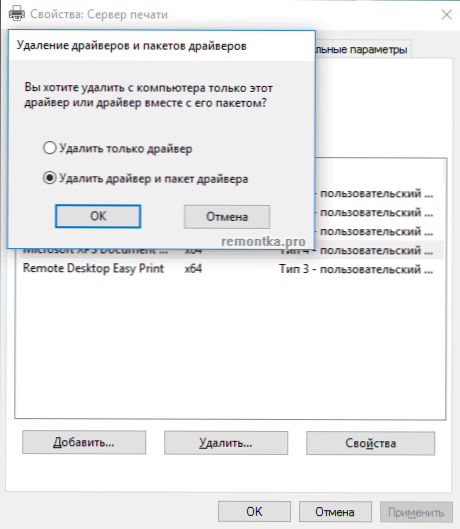
Eemaldamisprotseduuri lõpus ei tohiks teie printeri juht arvutis püsida, kui teie ülesanne koosneb, saate uue installida. Kuid see meetod ei tööta alati ilma mingite esialgsete toiminguteta.
Kui printeri draiveri eemaldamisel nägite mõnda ülalkirjeldatud tõrketeadet, proovige tulla järgmiselt (ka käsureal administraatori nimel)
- Sisestage käsk Netopeatus spoolija
- Minema C: \ Windows \ System32 \ SPOOL \ PRINTERID Ja kui seal on midagi, puhastage selle kausta sisu (kuid ärge eemaldage kausta ise).
- Kui teil on HP printer, puhastage ka kaust C: \ Windows \ System32 \ SPOOL \ draiverid \ W32X86
- Sisestage käsk NET START SPOOLER
- Korrake samme 2-3 alates juhiste algusest (PrintUi ja printerijuhi eemaldamine).
See peaks toimima ja teie printeri draiverid eemaldatakse akendest. Võib olla vajalik ka arvuti taaskäivitamine.
Veel üks meetod printeri draiveri eemaldamiseks
Järgmine meetod on see, mida printerite ja MFP -de tootjad, sealhulgas HP ja Canon kirjeldavad oma juhistes. Meetod on piisav, töötab USB -ga ühendatud printerite jaoks ja koosneb järgmistest lihtsatest sammudest.
- Ühendage printer USB -st lahti.
- Minge juhtpaneelile - programmid ja komponendid.
- Leidke kõik printeri või MFP -ga seotud programmid (nime all oleva tootja nime järgi), kustutage need (valige programm, klõpsake need ülaosas või muutke parema klõpsu kaudu).
- Olles kõik programmid kustutanud, minge juhtpaneelile - seadmed ja printerid.
- Kui teie printer kuvatakse seal, klõpsake sellel hiire parema nupuga ja valige "Kustuta seade" ja järgige juhiseid. Märkus. Kui teil on MFP, siis seadmetes ja printerites saab korraga kuvada ühe kaubamärgi ja mudeli abil, eemaldage need kõik.

Pärast printeri eemaldamist Windowsist taaskäivitage arvuti. Valmis, printeri draiverid (mis installiti koos tootja programmidega) ei ole süsteemis (kuid samal ajal jäävad need universaalsed draiverid, mis on osa Windowsist, jäävad).
- « Video kirjutamine töölaualt avatud ringhäälinguorganisatsiooni tarkvaras (OBS)
- Kuidas kustutada Windows 10 ja tagastada Windows 8.1 või 7 pärast värskendamist »

