Video kirjutamine töölaualt avatud ringhäälinguorganisatsiooni tarkvaras (OBS)

- 4991
- 1460
- Salvatore Hirthe
Kirjutasin mitu korda erinevatest videosalvestusprogrammidest, millel on heli töölaualt ja Windowsi mängudest, sealhulgas tasuliste ja võimsate programmide kohta nagu bandicam ning tasuta lihtsad ja tõhusad lahendused nagu Nvidia Shadowplay. Selles arvustuses räägime teisest sellisest programmist - OBS või Open Downers Tarkvara, millega saate suhteliselt hõlpsalt salvestada oma arvutis erinevate allikate heliga video, samuti teostada reaalajas töölaua- ja mänge populaarsetes teenustes nagu YouTube või Twitch.
Hoolimata asjaolust, et programm on tasuta (see on avatud lähtekood), pakub see tõeliselt ulatuslikke võimalusi video-, helisalvestuseks ning heli jaoks, see on produktiivne ja, meie kasutaja jaoks oluline, on vene keeles liides.
Tähelepanu: Soovitan juhiseid programmi uue versiooni kohta - video salvestamine ekraanilt Obs Studios. Allolevas näites demonstreeritakse OBS -i kasutamist töölaualt video salvestamiseks (t.e. Ekraanipiltide loomine), kuid utiliiti saab kasutada ka mänguvideo salvestamiseks, loodan, et pärast arvustuse lugemist on selge, kuidas seda teha. Samuti märgin, et OBS on praegu kahes versioonis - OBS CLASSIA Windows 7, 8 ja Windows 10 ja Obs Studio, mis lisaks Windowsile toetab OS X ja Linux. Arvesse võetakse esimest võimalust (teine on praegu arengujärgus ja võib olla ebastabiilne).
Kasutades OB -d oma töölaua ja mängude video salvestamiseks

Pärast avatud ringhäälinguga tarkvara käivitamist näete vaid tühja ekraani koos ettepanekuga, et alustada levi, alustada salvestamist või käivitamist. Samal ajal, kui teete midagi ülaltoodult, siis edastatakse või salvestab ainult tühi ekraan (vaikimisi koos heliga - nii mikrofonist kui ka helist arvutist).
Mis tahes allikast, sealhulgas Windowsi töölaualt pärit video salvestamiseks, peate selle allika lisama, klõpsates programmi akna allosas vastavas loendis parema hiirenupuga.

Pärast allikana lisamist saate hiire jäädvustamise konfigureerida, valida üks monitoridest, kui neid on mitu. Kui valite mängu, on võimalik valida konkreetne tööprogramm (mitte tingimata mäng), mille aken salvestatakse.

Pärast seda klõpsake lihtsalt nuppu "Start Salvestamine" - sel juhul salvestatakse töölaua video koos heliga "Video" arvutis vormingus .Flv. Saate käivitada ka eelvaate, et veenduda, et video jäädvustamine töötab hästi.

Kui peate parameetrid üksikasjalikumalt konfigureerima, minge seadete juurde. Siin saate muuta järgmisi peamisi võimalusi (mõned neist ei pruugi olla saadaval, mis sõltub, sealhulgas arvutis kasutatavast seadmest, eriti videokaardid):
- Kodeerimine - koodekite häälestamine video ja heli jaoks.
- Edastus - video ja heli otsese edastamise erinevatele veebiteenustele. Kui teil on vaja ainult arvutis video kirjutada, saate seada režiimi "Kohalik kirje". Pärast seda saate muuta video säilitamise kausta ja muuta vormingut FLV -st MP4 -ks, mida toetatakse ka.
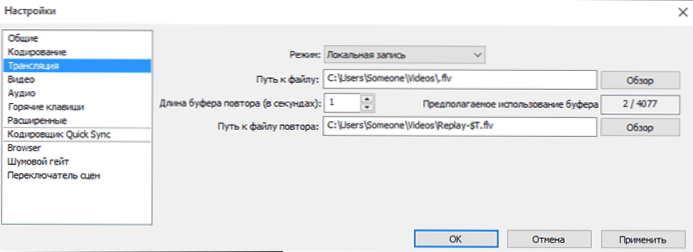
- Video ja heli - vastavate parameetrite seadistamine. Täpsemalt.
- Kuumad võtmed - kuumade võtmete seadmine salvestamise ja saadete käivitamiseks ja peatamiseks, sisselülitamiseks ja helisalvestuse lahtiühendamiseks jne.
Programmi lisafunktsioonid
Soovi korral saate lisaks ekraani otse salvestamisele lisada pildi, mis on salvestatud videokaamerast, lisades lihtsalt „jäädvustusseadme” allikate loendisse ja seades selle üles samamoodi nagu see oli tehtud töölaua jaoks.
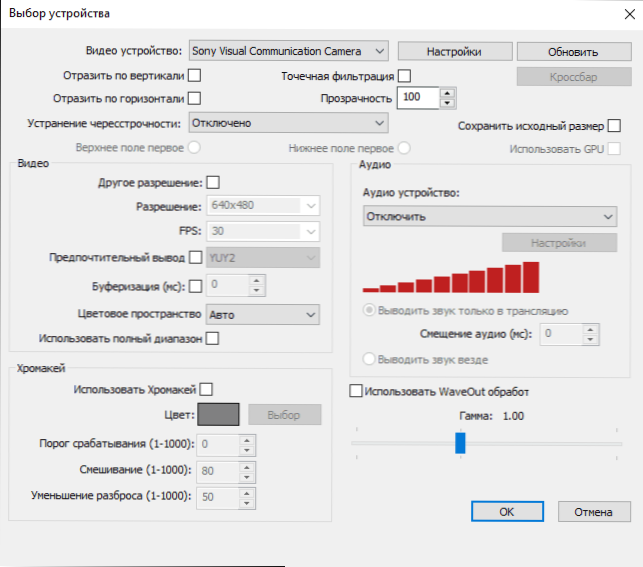
Mis tahes allika seadistamist saab avada ka, klõpsates sellel loendis. Mõned täiendavad seaded, näiteks asukoha muutmine, on saadaval parempoolse menüü kaudu allika järgi.
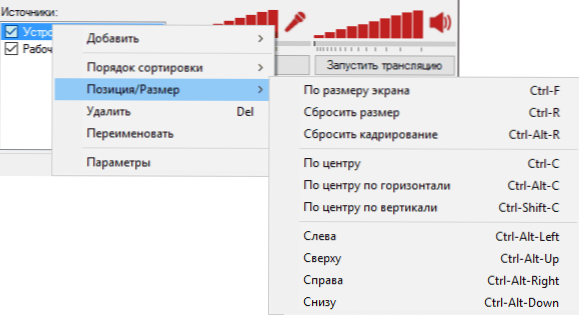
Samamoodi saate video peale lisada vesimärgi või logo, kasutades allikana pilti.
See pole kogu nimekiri sellest, mida saate teha avatud ringhäälinguorganisatsiooni tarkvaraga. Näiteks mitmete erinevate allikatega stseenide loomine (näiteks erinevate monitoride abil) ja nende vahel üleminekute täitmine salvestamise või ringhäälingu ajal, automaatsest lahtiühendamisest mikrofonist “vaikus” (müravärav), looge Salvestage profiilid ja koodide mõned laiendatud parameetrid.
Minu arvates on see üks suurepäraseid võimalusi tasuta programmi kirjutamiseks arvutiekraanilt, mis ühendab edukalt suured võimalused, jõudlus ja suhteline kasutusmugavus isegi algaja kasutaja jaoks.
Soovitan proovida, kui te pole veel leidnud lahendust sellistele probleemidele, mis sobivad täielikult parameetrite jaoks. Laadige alla vaadeldava versiooni ja ka uues - obs -stuudios, mida saate ametlikust veebisaidilt https: // obsproject.Com/

