Kuidas kustutada fotosid iPadis või kopeerida neid arvutisse?

- 3814
- 778
- Ross Erdman
IPadis saate luua kõrgekvaliteedilisi fotosid. Nii et tegite mitu kaadrit ja mõtlesite, kas on võimalik neid teisele meediumile üle kanda? Apple'i seadmed ei ole nagu tavalised "välkmälud". Kuid juurdepääs sisemisele salvestusruumile on piisavalt lihtne. Selleks on mitu võimalust. Siit saate teada, kuidas visata foto iPadist arvutisse ja vastupidi.

Piltide kopeerimiseks võite kasutada Cloud Storages
Otse Windowsi juhi kaudu
Ühendage tahvelarvuti USB -pordiga. Operatsioonisüsteem peab määrama välise söötme.
- Ava "minu arvuti"
- Leidke jaotis "Kaasaskantavad seadmed". Vajutage kaks korda "iPad".
- Minge Interneti -salvestusruumi - DCIM - 100Apple. Seal on teie pildid.
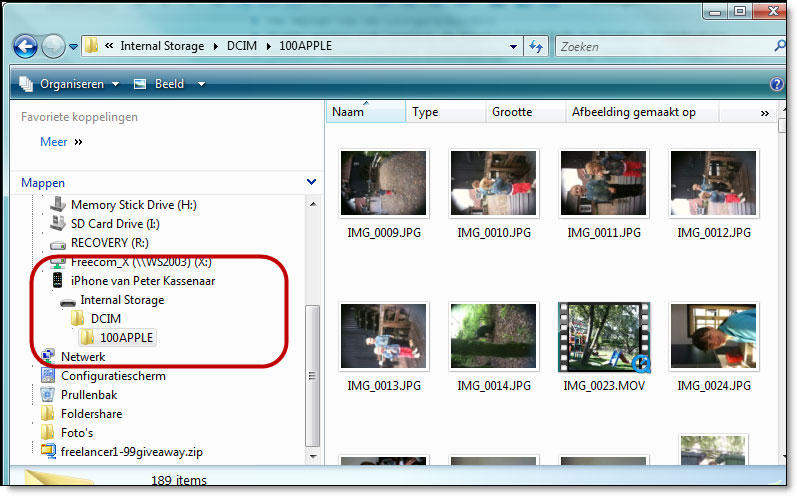
Nende transportimiseks on veel üks viis.
- Klõpsake minu arvutikausta iPadi ikoonile paremal hiire nuppu ja valige "Import". Samanimeline aken ekraani paremas servas avaneb.
- Klõpsake nuppu "Parameetrid". Saate seadistada piltide salvestamise viisi. Kui märgite kastiga "Kustutage sisu seadmest pärast impordi", siis kopeeritakse failid arvutisse ja kustutatakse tahvelarvutist. Seadke oma sätted ja klõpsake nuppu "OK".
- Väljale "Asetage need pildid" seadke piltide märksõna. Näiteks "foto sünnipäevast".
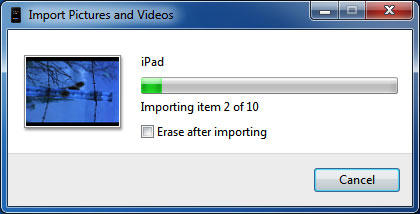
Kõik iPadis asuvad pildid ja videod on kopeeritud. Pärast impordi peab eemaldama tarbetu.
Kuidas fotot iPadisse teisaldada
Kui teil on iOS -i seade ja te pole ikka veel iTunesi kasutanud - on aeg proovida. Programm lihtsustab kõiki toiminguid iPadi sisemise salvestusruumiga. Utiliitilises saates saate sünkroonida seadmeid, salvestada faile teisest meediumist, töötada koos meediumi ja videoga. Temaga on lihtne tarbetuid pilte eemaldada.
Pildide arvutist tahvelarvuti kopeerimiseks tehke järgmist:
- Ühendage vidin USB -pordiga.
- Installige arvutisse Aytyunsi uusim versioon ja käivitage see.
- Minge vidina ülevaade. Selleks klõpsake nuppu Tahvelarvuti kujul. See asub ülakorrusel samal tasemel pealdisega "Minu muusika".
- Järjehoidja "foto" märgiks koos märkidega "Sünkroonimine".
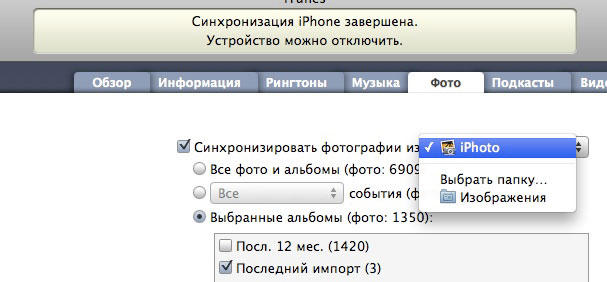
- Üksuses "Kulutage" nuppu "Vali".
- Märkige tee piltideni, mis tuleb seadmesse visata.
- Rakendage muudatusi.
- Klõpsake nuppu "Kustuta ja sünkroonida". See kiri hoiatab, et kaust, millest iTunes'i andmeid kopeerib, peaks olema ainult üks. Kui märgite mõne muu tee, kustutatakse andmed varem sünkroonitud tahvelarvutist. Need asendatakse failidega "uuest" kohast.
Saate välja mõelda, kuidas fotot iPadist arvutisse ja tagasi edastada, ilma iga kord USB -kaablit ühendamata. Seadistage WiFi kaudu automaatne ühendus, kui võrk on saadaval kõigis teie seadmetes.
- Avage iTunesis vidina ülevaade.
- Leidke jaotis "Parameetrid". See asub menüü allosas.
- Pange kast "sünkroonimine Wi-Fi kaudu". Kui arvuti on iPadiga samas võrgus, edastavad nad automaatselt üksteise andmetele.
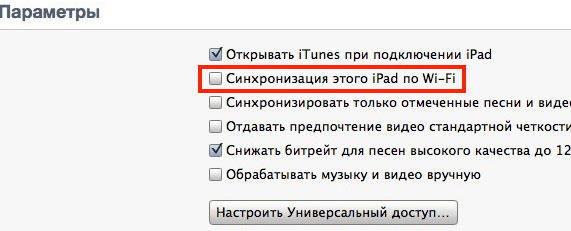
See pole kõige praktilisem viis. See ei sobi inimestele, kellel on mitu arvutit. Lõppude lõpuks tuleb foto kopeerida erinevatest söötmetest ja ainult ühe kausta saab sünkroonida.
ma saaksin
ICOuld omab funktsiooni "foto". Temaga veetakse tahvelarvuti pildid automaatselt kõigisse iOS-i seadmetele ja arvutisse, kui ühendus on saadaval Wi-Fi-ga. Selle valiku aktiveerimiseks tehke järgmist:
- Minge iPadi sätetesse.
- Punkt "Fotod ja kaamera". Ta on samas plokis kui "muusika" ja "video".
- Selles saate sisse lülitada fotovoo ja meedium.
- Installige ICOuld arvutisse. Minge saidile C: \ Kasutajad \ [Nimi of_poller] \ Pildid. Seal kuvatakse kaust "fotovoog" või "iCould". Ava see. Kui kopeerite pildi "Uploads"), on see tahvelarvutil.
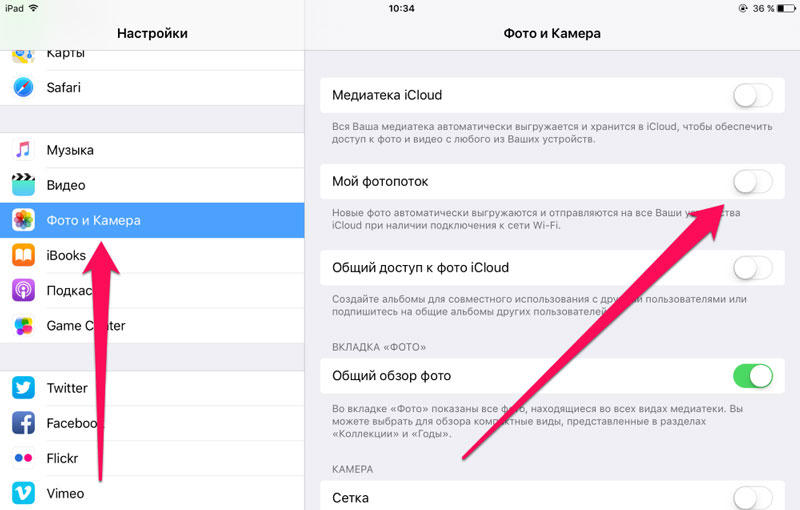
Siit saate teada, kuidas visata foto iPadist arvutisse, kasutades ICOuld:
- Avage galerii.
- Valige fail.
- On ikoon ruudu kujul, mille ülaosas on nool. Klõpsake sellel.
- Valige avatud menüüs "Foto üldine juurdepääs". Tule välja albumi nimi. Märkige, kes saab seda vaadata. Pildi avaldamisel kuvatakse see kaustas ICOuld/General. Saate selle alati kustutada.
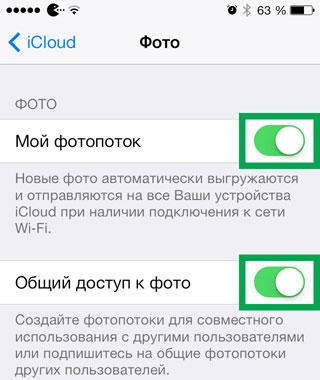
Pilvesalvestus
Cloud Storagesi abil saate pilte ükskõik millisesse seadmesse üle kanda. Teil on juurdepääs oma andmetele kõikjal, kus on Internet. Mõned neist teenustest pakuvad linke allalaadimiseks. See on kõige mugavam viis piltide importimiseks. Et mõista, kuidas fotot iPadist arvutisse visata, ei pea te mõistma iTunesi funktsioone.
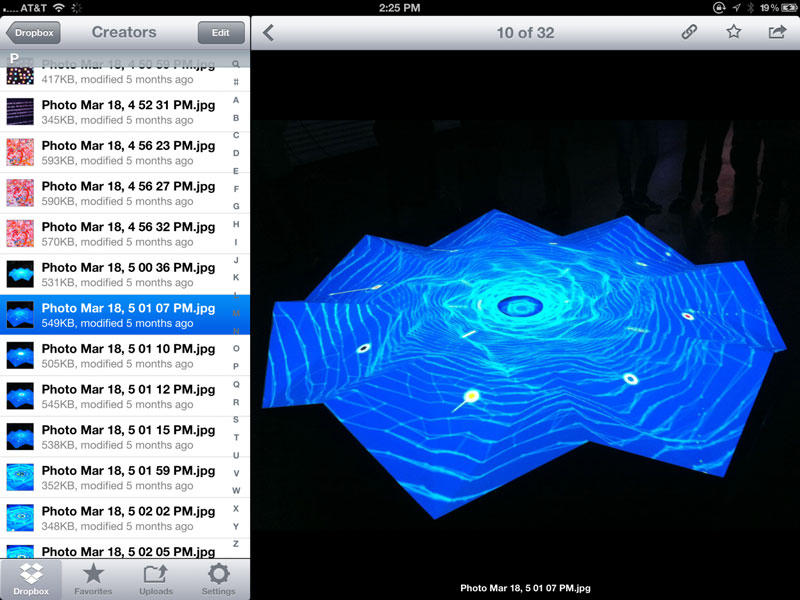
Selleks kasutage failide hostimist. Näiteks Dropbox. Kui installite selle rakenduse tahvelarvutisse ja arvutisse, saate andmeid vabalt teisaldada. Pole vaja midagi sünkroonida. Kopeerige need lihtsalt Dropboxi - need ilmuvad kõigisse muudesse seadmetesse. Eeldusel, et võrgule on juurdepääs.
Kuidas foto kustutada iPadiga?
IOS -liides on ebaharilik nende jaoks, kes töötavad arvutis. Ja pole alati selge, kuidas fotot iPadist kustutada. Vidina mälust pildi kustutamiseks järgige juhiseid.
- Mine galeriisse. Valige pildid, millest soovite lahti saada.
- Klõpsake prügikordiga ikooni (nupu "Kustuta" analoog). Enam pole fotosid. Ja selleks ei olnud seda isegi arvutit ega aytyuns.
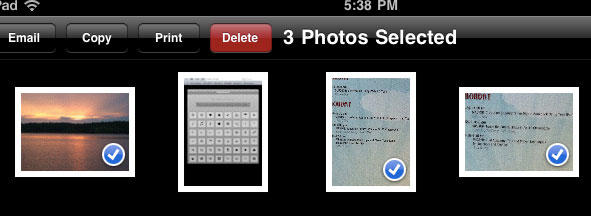
IPadil on hea kaamera, millega saate teha hämmastavaid kaadreid. Kuid paljud tema võimalused pole ilmsed. Selle seadme fotoga töötades ei saa te ilma vihjeteta hakkama.
Ja millist failide jagamist ja salvestusruumi teile soovitate?
- « Kuidas muuta lahtrite suurust Excelis ja muuta need samaks
- Lehtede tüübid purunevad sõnas, kuidas teha, seadistada ja kustutada »

