Lehtede tüübid purunevad sõnas, kuidas teha, seadistada ja kustutada

- 1628
- 354
- Bernard Roberts
Lehe rebenemine Wordis on funktsioon, millega saate Microsoft Office'i redaktoris teksti vormindada ja kujundada. Seda saab teha käsitsi või automaatselt - kasutajale on saadaval erinevad meetodid. Funktsioonil on palju seadete parameetreid andmete mugavaks tööks.

Mitme lehekülje dokumendid nõuavad õiget täitmist
Üleminek uuele lehele on ajakirjanduses nähtamatu märk (tehniline, nagu tühimik, vahekaartide märk või lõike lõpp). Pärast dokumenti sisestamist trükitakse kogu järgmine tekst uuele lehele. Failidega töötamiseks on vaja võimalust, mille iga osa tähendab uue lehe algust. Sisestage korduv kasutamine pole ainus ja mitte kõige praktilisem võimalus funktsiooni kasutamiseks. Näiteks ei luba see andmeid parandada ja kui eelnevaid osi muudetakse, kaob vormindamine. Lehe rebenemist saate nii käsitsi kui ka automaatselt ning rakendada erinevaid sätteid.
Kuidas teha lehe lünka
Seal on mitu andmeedastusvalikut - käsiraamat ja mitu, kasutades sõna funktsioone. Igaüks neist sobib paremini eesmärgiks, tal on eelised ja omadused. Kõik võimalused on siiski üsna lihtsad.
Lehe lõhe sisestusklahvi abil (käsitsi)
Lihtsaim ja ilmsem viis, mida enamik sõna kasutajaid kasutab. Kursori on vaja paigaldada kohta, kust peate taande valmistama, ja seejärel vajutage sisestusklahvi, kuni teksti sisestusrida liigub uuele lehele. Sellel on tõsine puudus - kui muudate osa faili ülekandeks, siis vormindatud lõik tõuseb või langeb dokumendis. Lisaks ei säilitata märgistust dokumendi skaala muutmisel. Enter kasutamine sobib ainult selleks, et seada lõhe 1 tühja joone kujul.
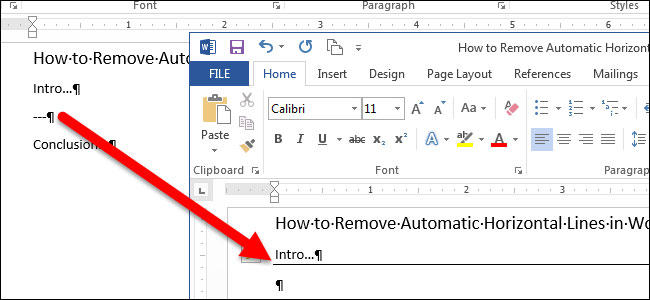
Lehevahe, kasutades Ctrl + Sisestage võtmekombinatsiooni
Kiirem ja palju funktsionaalsem võimalus retriidi loomiseks. Paigaldage hiirekursor andmete osa ette, seejärel klõpsake CTRL -i ja sisestage samal ajal. Erinevalt varasemast meetodist ei kao selle kasutamisel vormindamine teksti skaala või redigeerimise muutmisel. Meetod on täiuslik, kui peate tegema ühe või mitu üleminekut kogu dokumendis või redigeerima juba saadud.
Lehtvahe vahekaardil "Insert" läbi funktsiooni
See meetod kordab täielikult eelmise funktsionaalsust. Algoritm:
- Paigaldage hiirekursor sisu paremasse osas (osa parempoolne nihkub);
- Avage vahekaart "Insert";
- Drop -down -menüüs "Lehed" (vaikimisi vasakul asuv ekstreem lahter) valige "Leht rebend".

Üleminek uuele lehele funktsiooni "puruneb" kaudu
Andmeedastust saate teha ka vahekaardi "Matthew" ("leht märgistamine"). Drop -adown -menüüs on mitu funktsiooni - valikul on rohkem võimalusi kui ülejäänud. Selleks vajate:
- Installige hiirekursor teksti soovitud osasse;
- Minge vahekaardile Matthew (või "lehe märgistamine"), leht parameetrid ";
- Valige menüüs "Lüngad".
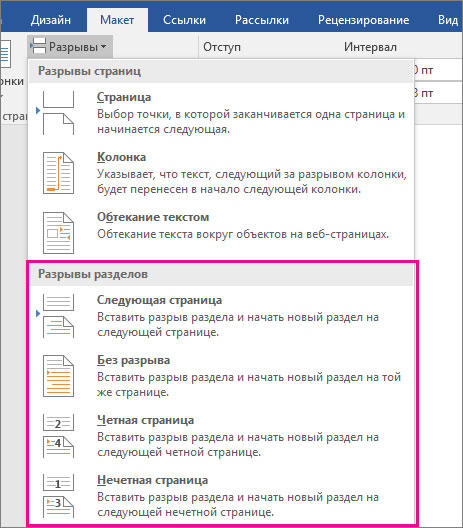
Selles menüüs on 3 funktsiooni:
- "Page" - kõik objektid, mis on failis kursoris õiged, liiguvad uuele, säilitades vormindamise.
- "Veerg" on funktsioon, mida on vaja teksti vastavat asukohta. Ta edastab andmed pärast kursorit uue veeru alguses.
- "Tekstiga voogesitamine" - Veebifailide suvand. Selle kasutamisel voolab dokumendi sisu pildi, tabeli või muu objekti, mis võimaldab teil ruumi kokku hoida ja teha ilusama vormindamise.
Üleminek uuele lehele kontekstimenüü kaudu
Ülekannet saab teha ilma peamenüü vahelehtedeta. Selleks vajate:
- Tõstke esile lõik, mille jaoks soovite seadet teha;
- Klõpsake hiire parema klahvi valitud fragmenti, järgige menüüs asuvat lingi "lõigus" positsioonil "lehel";
- Märkige kirje "Uuelt lehelt" väljale "Page Päästja".
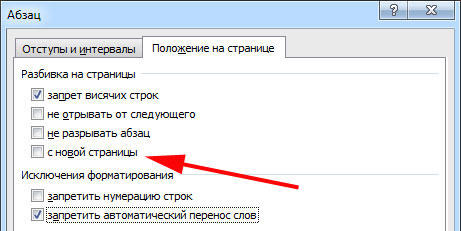
Mida kaaluda jäika eraldaja kasutamisel
Kasutaja loodud üleminek töötab samamoodi nagu tavaline, mis toimub siis, kui leht on andmetega täidetud. Ainus erinevus on see, et otsustate ise otsustada, milline lõik tuleks üle kanda. Selleks klõpsake vasakpoolset nuppu fragmendi ees, mis tuleb edasi lükata.
Andmete eraldamine CTRL + sisestusega ei erine teisest (välja arvatud funktsioon "katkestused" - pakub rohkem võimalusi). See kombinatsioon on soovitatav kiiruse ja mugavuse tõttu. Ctrl + vajutamisel sisestage ja lehtede eraldamisel muul viisil lisatakse tekstile tehniline sümbol, mis loob ülemineku.
Kui kasutasite sõnafailis jäiga eraldajat, kontrollige enne printimist dokumenti hoolikalt. Saate seda teha esialgses vaatamisrežiimis. Juhtub, et sisu eraldamisel lehtedeks muutub faili struktuur ja te ei pea funktsiooni kasutama.
Ärge kasutage faili nummerdamise sujuvamaks muutmiseks teksti jäikat eraldamist. Word pakub selle probleemi lahendamiseks piisavalt võimalusi - te ei pea vormindamist kasutama.
Automaatne jaotuse juhtimine Wordis
Vaja on lehtede murdmiseks automaatseid funktsioone, et saaksite seda programmi edastada. Word pakub suurt hulka seadeid - nii et funktsionaalsus töötab korralikult, peavad nad saama hallata. Lisaks kaitsevad konkreetsel juhul korralikult seatud parameetrid dokumenti tekstimuudatuste kaotuste vormindamise eest.
Kuidas vältida ühe lõigu kinnitamist kaheks leheks
Mõnikord on vajalik, et ühe sisu lõiku ei jaotaks lehe eraldamisel kaheks osaks. Näiteks kui soovite säilitada selle terviklikkuse täpsema ilme saamiseks või hõlbustada lugemist. Selleks vajate:
- Tõstke esile lõik, mida soovite kaitsta ülekande eest;
- Kontekstimenüü helistamiseks vajutage seda parema hiireklahviga;
- Valige üksus "lõik";
- Uues dialoogiboksis minge vahekaardile "Regulatsioon lehel";
- "Jaotus lehtedeks" piirkonnas aktiveerige funktsioon "ei riku lõiku";
- Salvestage sätted, klõpsates nuppu "OK".
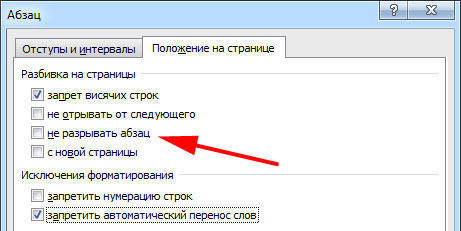
Kuidas vältida teksti kahe või enama lõigu eraldamist (ühe ülekandmine uude lehele eraldi)
Mõnikord peate mitte ainult kaitsta lõiku ülekandmise eest, vaid ka teise murdmise eest. Seda tehakse nii, et tähendusega seotud teksti osad on läheduses. Selle jaoks:
- Valige kaks või enam lõiku, mida soovite kaitsta eraldamise eest ja asetage ühele lehele;
- Avage menüü "Lõik" ja vahekaart "positsioon lehel", nagu varasema funktsiooni kirjelduses;
- Aktiveerige üksus "Ärge rebenege järgmisest".
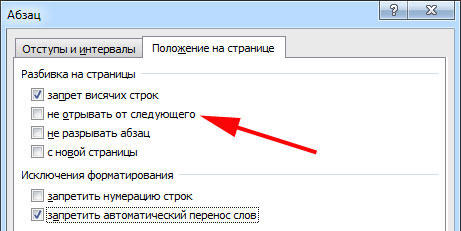
Kuidas lisada eraldamist enne lõiku
Tänu sellele funktsioonile hõivab andmefragment alati uue lehe ülemise asendi:
- Tõstke esile nõutav lõik;
- Helistage kontekstimenüüle, tehes hiire õige klõpsu;
- Järgige linki "lõik";
- Seadke vahekaardil „Asend lehel” piirkonnas „jaotus” uue lehe leht;
- Klõpsake nuppu OK.
Keeld jätta lehele ühe lõigu rida
Professionaalses keskkonnas nimetatakse ühte rida, mis on lõikudest rebenenud ja on teisel lehel, nimega "Hanging". Leht ei tohiks sel viisil alata ega lõppeda. Rangete nõuetega on lubatud ainult kaks või enam liini. Selle põhimõtte automatiseerimiseks vajate:
- Esile tõstetud lõigud, mis ei tohiks sisaldada rippuvaid jooni;
- Avage kontekstimenüü heareklõpsuga, seejärel vahekaardil „Lõige” ja vahekaart „Lehe märgistus”;
- Aktiveerige parameeter "Riputamisjoonte keeld";
- Muudatuste salvestamiseks klõpsake nuppu "OK".
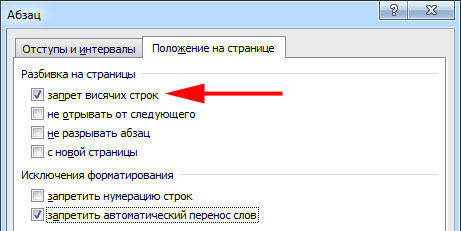
Tavaliselt aktiveeritakse see parameeter sõnas vaikimisi, kuid mõnikord tuleb see vastupidi välja lülitada - seda tehakse sama lipu klõpsuga.
Tabeliliinide ülekandmise keeld uuele lehele lülitamisel
Selleks, et tabel näeks kenam välja ja seda on mugavam lugeda, on soovitatav, et kõik selle read oleksid sõnas või printides samal lehel. Selleks vajate:
- Tõstke tabel esile nii, et saadaval oleks spetsiaalne kontekstimenüü;
- Klõpsake hiire parema nupuga valitud ala, valige "Töö tabelitega";
- Minge "Matthew" - "Tabelisse" - "Atribuudid";
- Avatud aknas klõpsake "rida";
- Eemaldage üksuselt märk "Laske ridade ülekandmine järgmisele lehele";
- Salvestage muudatused.
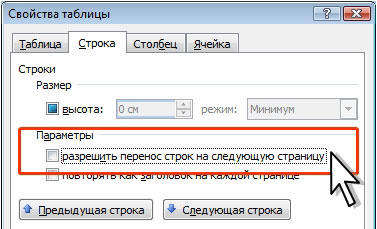
Tavaliselt lülitatakse see funktsioon vaikimisi sõnas välja.
Lehe eraldamise eemaldamine
Kui rakendasite eraldamise ekslikult või dokumendi kontrollimise ajal, mille saite, et see pole vajalik, saab selle eemaldada. Samal ajal ei saa kustutada ega muuta sõna automaatselt, kui teksti jõuab lehe lõpuks - see on programmi kohustuslik omadus. Ainult kasutajate lisatud ülekandeid saab eemaldada.
Lünga käsitsi eemaldamine
See meetod on ülekande loomiseks vastupidine, vajutades sisestusega. Ta on kõige lihtsam, kuid mitte nii mugav ja kiire kui ülejäänud:
- Paigaldage kursor lõigu viimase rea lõpus;
- Klõpsake nuppu Kustuta;
- Kui ülekanne ei kao, jätkake klahvi vajutamist - võib -olla eraldatakse teksti fragment suure koguse stringi ülekandega;
Et mõista, et üleminek on eemaldatud, pöörake tähelepanu rea lõpus olevale kursorile. Kui lõik on viimane ja see hõivab lõpliku positsiooni, siis on kõik tühjad jooned kadunud.
Lünga eemaldamine läbi "kuva"
Lehtede eraldamine sõnaks on tehniline sümbol - nagu vahekaardi märk. See pole faili tavalises vaatamisrežiimis nähtav. Sümboli eemaldamiseks peate kasutama täiustatud võimalusi:
- Avage "peamine", klõpsake nuppu "Kuva kõik märgid" (nupp spetsiaalse sümboli kujul, mis on menüüst vasakul teksti stiili valimiseks) - see muudab kõik pausid nähtavaks;
- Ülemineku eemaldamiseks valige sümbol, seejärel eemaldage see nuppu Kustuta.
Lehe rebenemise eemaldamisel vormindatakse sümbolile järgnev tekst samamoodi nagu eelmine. Meetod on kõige olulisem, kui peate eemaldama mitu märki - suure hulga jaoks on see liiga pikk ja ebamugav.
Lünga eemaldamine "mustandi" kaudu
See meetod sobib suurepäraselt ka mitmete dokumentide üleminekute käsitsi eemaldamiseks:
- Klõpsake vahekaarti "Vaade";
- Valige mustandi "mustandi" kuvamise tüüp;
- Paigaldage kursor eraldamise lähedale (tekstijoone ette, mis on juba uuel lehel);
- Vajutage kustuta klahvi.
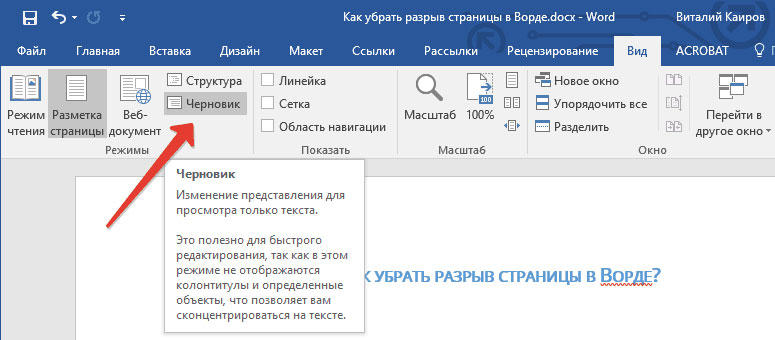
Lünga eemaldamine dokumendi otsimisel
See meetod on ideaalne, kui peate eemaldama suure hulga üleminekuid või kõik korraga:
- Avage "peamine", klõpsake nuppu "Kuva kõik märgid" (nupp spetsiaalse sümboli kujul, mis on menüüst vasakul teksti stiili valimiseks) - see muudab kõik jagajad nähtavaks;
- Kopeerige vahetuspuhvris üks rebenemisikoonidest (Ctrl + "C");
- Klõpsake klahvikombinatsiooni Ctrl + "F" - see aktiveerib teksti otsingu;
- Kui teil on vaja mitu üleminekut eemaldada, sisestage liinis spetsiaalne rebenemise sümbol;
- Tõstke märk esile ja vajutage kustutamist, mille järel saate kasutada ülemineku nooleid üles ja alla;
- Kui peate kõik jagajad korraga kustutama, kasutage käsku "Asendage" - Ctrl + "H";
- Välja leidmise asemel kasutage akna allosas olevat parameetrit - “rohkem” - “Asendage” - “Special” - “lehe lõhe”;
- Kui "asendamine" tähistage ruumi;
- Klõpsake nuppu "Asendage" nii mitu korda, kui peate kogu dokumendis selle tegemiseks kas "asendama kõik".
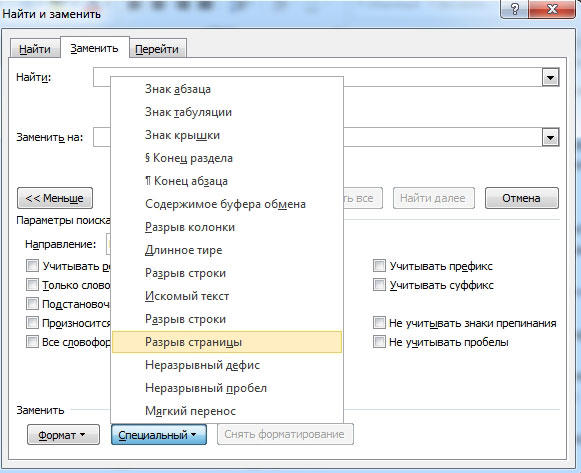
Tulemus
Lünk sõnas on funktsioon, mis võimaldab teil teksti vormindada vastavalt printimise nõuetele või muuta see lihtsalt lugemiseks mugavamaks. Programmile mitme võimaluse ülekandmiseks on mitu viisi, samuti selle konfigureerimine. Tarbetu eraldamise saab eemaldada - kasutades ka mitmeid valikuid. Sellegipoolest on soovitatav elemente korraga jälgida, kuna kõigi ülekannetega korraga võib olla keeruline toime tulla.

