Kuidas kustutada Windows 8 parooli
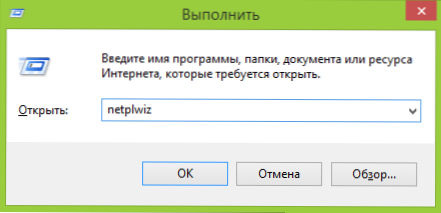
- 3321
- 251
- David Willms
Uue opsüsteemi kasutajate seas on populaarne küsimus, kuidas parooli eemaldada. Tõsi, nad määrasid selle korraga kahes kontekstis: kuidas eemaldada süsteemi sisenemiseks parooli päring ja kuidas parooli kustutada, kui unustasite.
Selles juhistes kaalume mõlemat võimalust korraga ülaltoodud järjekorras. Teisel juhul kirjeldatakse nii Microsofti raamatupidamisparooli kui ka Windows 8 kasutajakonto kohalikku kontot.
Kuidas eemaldada parooli Windows 8 sissepääsu juures
Vaikimisi peate Windows 8 EVS -is iga kord süsteemi sisenemisel sisestama parooli. See võib tunduda paljudele ebavajalik ja väsitav. Sel juhul pole parooli päringu eemaldamine üldse keeruline ja pärast arvuti taaskäivitamist ei pea te seda sisestama.
Selleks tehke järgmist:
- Vajutage klaviatuuril olevaid Windows + R klahve, kuvatakse aken "Perform".
- Sisestage käsk Netplwiz ja vajutage nuppu OK või ENTER ENTER.
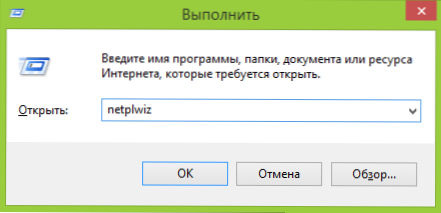
- Eemaldage kast "Nõudke kasutaja ja parooli sisend"

- Sisestage praeguse kasutaja jaoks üks kord parool (kui soovite kogu aeg selle alla minna).
- Kinnitage nupu OK tehtud sätted.
See on kõik: järgmine kord, kui arvuti sisse lülitate või taaskäivitate, ei küsi te enam parooli. Pange tähele, et kui saate süsteemist välja (ilma taaskäivituseta) või lülitate sisse lukustuskuva (Windows + L võtmed), siis ilmub juba parooli päring.
Kuidas kustutada Windows 8 parooli (ja Windows 8.1) Kui ma selle unustasin
Esiteks pidage meeles, et Windows 8 ja 8.1 Kontod on kahte tüüpi - kohalik ja Microsoft LiveID konto. Samal ajal saab süsteemi sissepääsu läbi viia nii ühe kui ka teise abil. Parooli lähtestamine kahel juhul erineb.
Kuidas lähtestada Microsofti konto parool
Kui süsteemi sissepääs viiakse läbi Microsofti konto abil, t.e. Sisselogimisena kasutatakse teie e-posti aadressi (see kuvatakse sissepääsuaknas süsteemi all) Tehke järgmist:
- Minge juurdepääsetavast arvutist https lehele: // konto.Elama.Com/parool/lähtestamine
- Sisestage e-post, mis vastab teie kontole ja sümbolitele alloleval väljal, klõpsake nuppu "Järgmine".
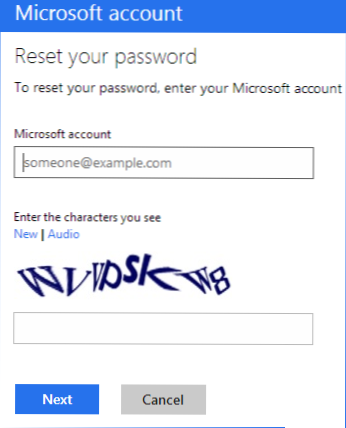
- Järgmisel lehel valige üks punktidest: "Saada mulle e -kiri lähtestamise link", kui soovite saada lingi oma e -posti aadressile lähtestamiseks või "saatke kood minu telefonile", kui soovite, et kood oleks saadetud lisatud telefoni. Kui ükski valikud ei sobi teile, klõpsake linki "Ma ei saa neid suvandeid kasutada" (ma ei saa ühtegi neist suvanditest kasutada).
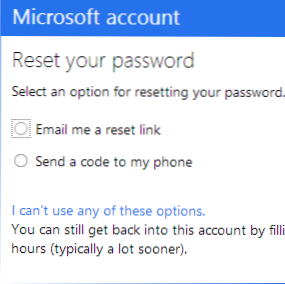
- Kui valite "Saada link e-posti teel", kuvatakse sellele kontole omistatud e-posti aadressid. Pärast õige valimist saadetakse sellele aadressile paroolilink. Minge 7. sammu juurde.
- Kui valite koodi telefoni saatmise, saadetakse vaikimisi koodiga SMS, mis tuleb sisestada allpool. Soovi korral saate valida kõnekõne, antud juhul dikteerib kood hääl. Saadud kood tuleb sisestada allpool. Minge 7. sammu juurde.
- Kui suvand “Ükski viis pole sobiv”, siis peate järgmisel lehel märkima oma konto e -posti aadressi, posti aadressi, millega on võimalik teiega ühendust võtta ja kogu teabe edastada mida saate ise teha - nimi, sünnikuupäev ja mis tahes muu, mis aitab teie konto kontot kinnitada. Tugiteenus kontrollib esitatud teavet ja saadab lingi parooli lähtestamiseks 24 tunni jooksul.
- Välja "Uus parool)" sisestage uus parool. See peaks koosnema vähemalt 8 tähemärgist. Vajutage "Järgmine).
See on kõik. Nüüd, Windows 8 -sse, saate kasutada just antud parooli. Üks detail: arvuti peab olema ühendatud Internetiga. Kui arvutil pole ühendust kohe pärast sisselülitamist, siis kasutatakse sellel ikkagi vana parool ja peate selle äraviskamiseks kasutama muid meetodeid.
Kuidas kustutada Windows 8 kohalik konto parool
Selle meetodi kasutamiseks vajate Windows 8 või Windows 8 -ga installikettat või laaditavat mälupulk.1. Samuti saate nendel eesmärkidel kasutada taastamissketast, mida saab luua teises arvutis, kus on juurdepääs Windows 8 -le (sisestage lihtsalt otsingusse „taastamisplaadi” ja seejärel järgige juhiseid). Kasutate seda meetodit oma vastutuse alusel, Microsoft seda ei soovita.
- Laadige ühest ülaltoodud kandjast (vt. Kuidas alla laadida mälupulgast, kettalt - samamoodi).
- Kui peate valima keele, tehke seda.
- Klõpsake linki "Süsteemi taastamine".
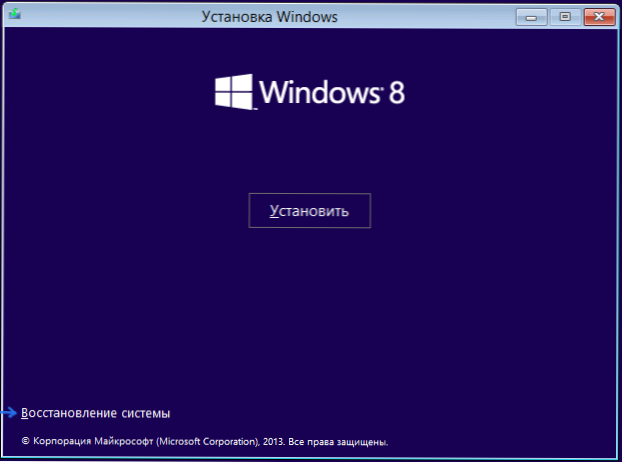
- Valige "Diagnostika. Arvuti taastamine, arvuti tagasi oma algsesse olekusse või täiendavate vahendite kasutamine ".

- Valige "täiendavad parameetrid".
- Käivitage käsurida.
- Sisestage käsk Koopia C: \Windows \System32 \Utilimees.Exe C: \ Ja klõpsake nuppu Enter.
- Sisestage käsk Koopia C: \Windows \System32 \CMD.Exe C: \Windows \System32 \Utilimees.Exe, Klõpsake nuppu Sisestage, kinnitage faili asendamine.
- Eemaldage USB -mälupulk või ketas, taaskäivitage arvuti.
- Klõpsake süsteemi sissepääsuaknas ekraani vasakus alanurgas asuvat ikooni "Spetsiaalsed võimalused". Või vajutage Windows + U klahve. Käsurida algab.
- Nüüd sisestage käsurida järgmiselt: Neto- Uue_paroli kasutajanimi Ja klõpsake nuppu Enter. Kui kasutaja nimi koosneb mitmest ülaltoodud sõnast, kasutage näiteks tsitaate netokasutaja „suur kasutaja” NewPassword.
- Sulgege käsurida ja sisestage süsteem uue parooliga.
Märkused: kui te ei tea ülaltoodud meeskonna kasutaja nime, sisestage lihtsalt käsk Neto- kasutaja. Kuvatakse kõigi kasutajanimede loend. Viga 8646 Nende käskude täitmisel viitab sellele, et arvuti ei kasuta mitte kohalikku kontot, vaid ülalnimetatud Microsofti konto.
Midagi muud
Windows 8 parooli eemaldamiseks on kõigi ülaltoodud parooli lähtestamise jaoks eelneva USB -mälupulga loomine palju lihtsam. Sisestage lihtsalt otsingus esialgsele ekraanile "parooli tühjendamise ketta loomine" ja tehke selline draiv. On võimalik, et see tuleb kasuks.
- « Kuidas eemaldada teine Windows 7 alglaadimisest (sobib Windows 8 jaoks)
- Ubuntu installimine mälupulgast »

