Ubuntu installimine mälupulgast

- 767
- 70
- Jody Spencer
Ilmselt otsustasite oma arvutisse installida Ubuntu ja näiteks tühjade tühjade või draivi puudumise tõttu soovite näiteks käivitada käivitatavat mälupulka. Ok, ma aitan sind. Selles juhistes võetakse arvesse järgmisi etappe: Ubuntu Linuxi installimisperioodi loomine, laadimine USB -mälupulgast arvutisse või sülearvutisse, opsüsteemi installimise protsess arvutisse teise või peamise OS -iga.
See samm -test -juhend sobib kõigi Ubuntu praeguste versioonide jaoks, nimelt 12.04 ja 12.10, 13.04 ja 13.10. Sissejuhatava osa abil saate lõpetada ja alustada otse protsessi endaga. Samuti soovitan teil Linux Live USB -looja abil tutvuda Windows 10, 8 ja Windows 7 Windows 10, 8 ja Windows 7 -ga.
Kuidas teha Ubuntu installimiseks USB -mälupulk
Ma eeldan, et teil on juba ISO -pilt koos vajaliku Ubuntu Linux OS versiooniga. Kui see pole nii, saate selle tasuta alla laadida Ubuntu saitidelt.Com või ubuntu.ru. Ühel või teisel viisil vajame seda.
Kirjutasin varem Ubuntu alglaadimisperioodi artikli, mis kirjeldab, kuidas teha sellega installijagu kahel viisil - kasutades Unetbootini või Linuxi endast.
Saate seda juhist kasutada, kuid ma isiklikult kasutan sellistel eesmärkidel tasuta winsetupfromusb, nii et näitan protseduuri siin selle programmi abil. (Laadige alla winsetupfromusB 1.0 võib olla siin: http: // www.WinsetupfromusB.Com/allalaadimised/).
Käivitage programm (näide on toodud uusima versiooni 1 jaoks.0, välja antud 17. oktoobril 2013 ja on ligipääsetav ülaltoodud lingile) ja tehke järgmised lihtsad toimingud:
- Valige vajalik USB -draiv (pidage meeles, et kõik muud andmed kustutatakse sellest).
- Märkige see automaatselt fbinstiga.
- Märkige Linux ISO/muu Grub4DOS ühilduv ISO -üksus ja määrake tee Ubuntu ketta pildile.
- Ilmub dialoogiboks küsimusega, kuidas seda üksust allalaadimismenüüsse nimetada. Kirjutage midagi, näiteks ubuntu 13.04.
- Klõpsake nuppu "Go", veenduge, et olete teadlik, et kõik USB -draivi andmed kustutatakse, ja oodake laadimisfaili loomise protsessi lõpuleviimist.

Nad lõpetasid sellega. Järgmine samm on minna arvuti BIOS -i ja installida sinna koormus värskelt loodud levitamisest. Paljud inimesed teavad, kuidas seda teha, ja need, kes ei tea, viitavad juhistele, kuidas BIOS -is koorma koorma panna (avatud uues vahekaardil). Pärast seadete salvestamist ja arvuti taaskäivitamist saate alustada otse Ubuntu installist.
Ubuntu samm -by -Step installimine arvutis teise või peamise opsüsteemina
Tegelikult installige Ubuntu arvutisse (ma ei räägi selle hilisemast konfiguratsioonist, draiverite ja muude asjade installimisest) on üks lihtsamaid ülesandeid. Vahetult pärast mälupulgast laadimist näete ettepanekut valida keel ja::
- Käivitage ubuntu ilma arvutisse installita;
- Installige Ubuntu.
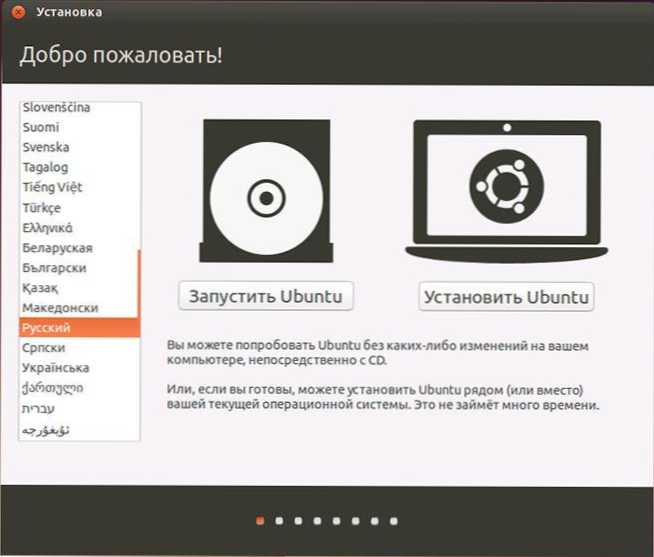
Valige "Installige Ubuntu"
Valime teise võimaluse, unustades vene keele eel-.

Järgmine aken nimetatakse "Ubuntu installimiseks ettevalmistamiseks". Teid kutsutakse veenduma, et arvutil on kõvakettal piisavalt vaba ruumi ja lisaks on see ühendatud Internetiga. Paljudel juhtudel, kui te ei kasuta kodus Wi-Fi ruuterit ja kasutate pakkuja teenuseid L2TP, PPTP või PPPOE ühendamisel, on Internet selles etapis lahti ühendatud. See on ok. See on vajalik kõigi Ubuntu värskenduste ja täienduste installimiseks Internetist algfaasis. Kuid seda saab teha hiljem. Samuti näete üksust "installige see kolmanda osa -osaline tarkvara". See on seotud MP3 mängimise koodekitega ja parem on märkida. Põhjus, mida see üksus eraldi läbi viiakse.
Järgmises etapis peate valima valiku Ubuntu installimisvaliku:
- Windowsi lähedal (sel juhul kuvatakse arvuti sisselülitamisel menüü, kus saate valida, milles kavatsete töötada - Windows või Linux).
- Asendage olemasolev OS Ubuntuga.
- Teine võimalus (on kogenud kasutajatele kõvaketta sõltumatu märgistus).
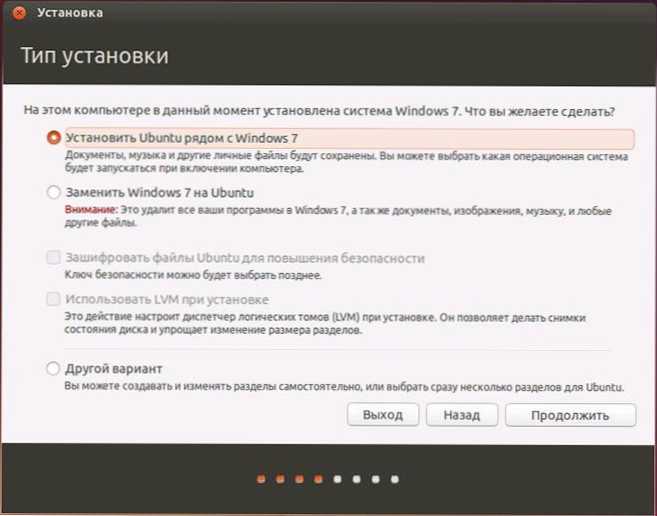
Selle juhise jaoks valin kõige sagedamini kasutatava valiku - teise Ubuntu opsüsteemi installimise, jättes Windows 7.
Järgmises aknas kuvatakse teie kõvaketta lõigud. Eraldajat nende vahel liikudes saate näidata, kui palju ruumi Ubuntu jaotise jaoks esile tõstate. Samuti on laiendatud partitsiooni redigeerija abil võimalik iseseisvalt teha kettapausi. Kui olete aga algaja kasutaja, ei soovita ma temaga ühendust võtta (ta ütles paarile sõbrale, et pole midagi keerulist, need jäeti ilma akendeta, ehkki eesmärk oli teine).
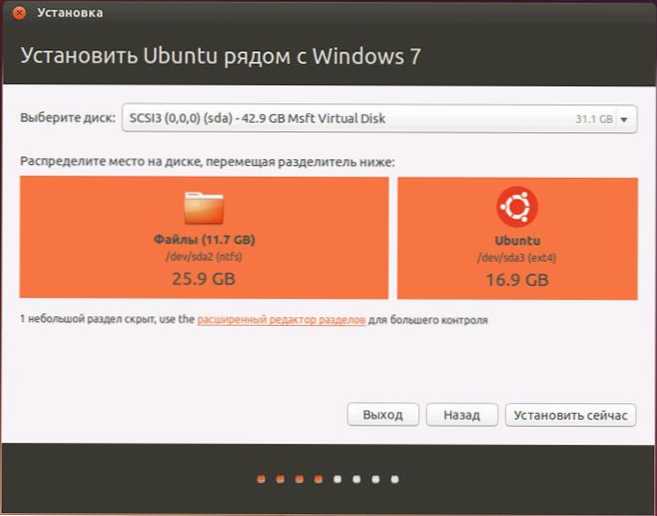
Kui klõpsate "Installimine kohe", demonstreeritakse teile, et luuakse uued ketaste sektsioonid, samuti vanade suurus ja see võib võtta pikka aega (sõltuvalt töösuhte astmest ketas, aga ka selle killustatus). Klõpsake "Jätka".
Mõne kaudu (erinevate arvutite jaoks, kuid tavaliselt mitte kaua) kutsutakse teid valima Ubuntu piirkondlikud standardid - tund pikkune vöökoht ja klaviatuuri paigutus.

Järgmine etapp on kasutaja loomine ja Ubuntu parool. Pole midagi keerulist. Pärast täitmist klõpsake nuppu "Jätka" ja arvutis Ubuntu installimine algab. Varsti näete teadet, et installimine on lõpule viidud, ja arvuti taaskäivitamise ettepanek. 
Järeldus
See on kõik. Nüüd, pärast arvuti taaskäivitamist, näete Ubuntu laadimismenüüd (erinevates versioonides) või Windowsi ja seejärel pärast kasutaja parooli sisenemist opsüsteemi enda liides.
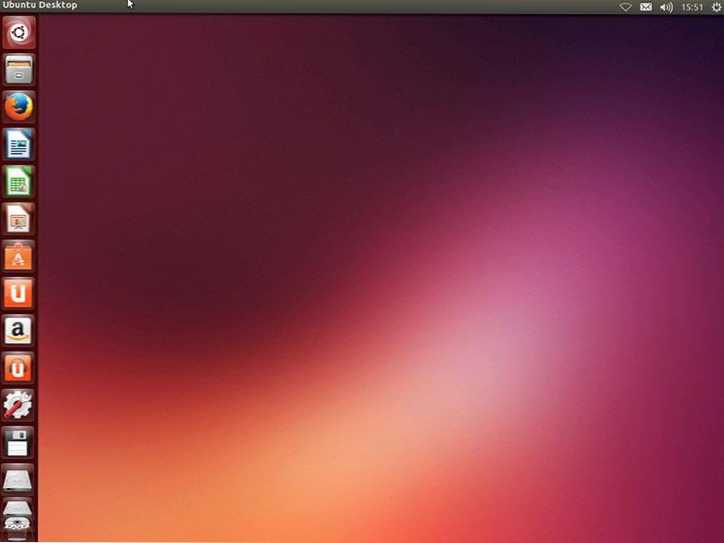
Järgmised olulised sammud on Interneti -ühenduse konfigureerimine ja laske OS -il vajalikud paketid alla laadida (millest ta teatab).

