Kuidas draivereid installida
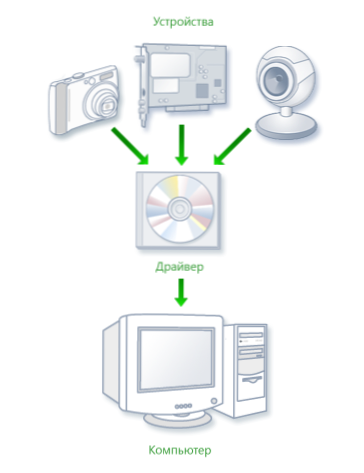
- 1350
- 308
- Dr. Edgar Gleichner
See juhised on mõeldud peamiselt algajatele kasutajatele ja selles, nii palju kui võimalik, proovin rääkida sellest, kuidas installida draivereid arvutisse või sülearvutisse erineval viisil - käsitsi, mis on keerulisem, kuid parem; või automaatselt, mis on lihtsam, kuid mitte alati hea ja viib soovitud tulemuseni.
Ja alustame sellest, mis draiver on ja miks (ja millal) peate draivereid installima, isegi kui see tundus, töötab kõik kohe pärast Windowsi installimist. (Ja me räägime Windows 10, Windows 7 ja Windows 8 -st)
Mis on juht
Draiver on väike tarkvarakood, mis võimaldab opsüsteemil ja programmidel arvutivarustusega suhelda.
Näiteks Interneti kasutamiseks vajate võrgukaardi või Wi -Fi adapteri draiverit ja kõlaritest heli kuulmiseks - helikaardi draiver. Sama kehtib ka videokaartide, printerite ja muude seadmete kohta.
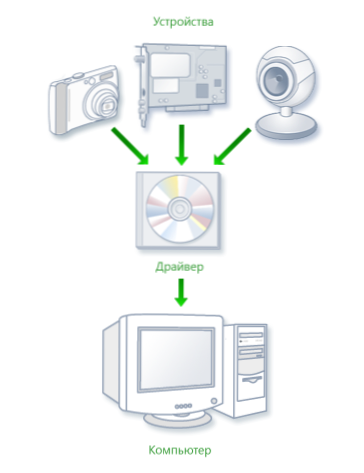
Operatsioonisüsteemide kaasaegsed versioonid, näiteks Windows 7 või Windows 8, määravad automaatselt suurema osa seadmetest ja paigaldage sobiv draiver. Kui ühendate USB USB -mälupulk arvutiga, töötab see suurepäraselt, hoolimata asjaolust, et te ei teinud midagi sihipäraselt. Sarnaselt näete pärast Windowsi installimist oma töölauale oma töölaua, mis tähendab, et ka videokaart ja monitori draiver on installitud.
Miks peate autojuhte ise installima, kui kõik tehakse automaatselt? Proovin loetleda peamised põhjused:
- Tegelikult pole kõik autojuhid paigaldatud. Näiteks pärast Windows 7 arvutisse installimist ei pruugi heli toimida (väga levinud probleem) ja USB 3 pordid.0 funktsioon USB 2 režiimis.0.
- Need draiverid, mille opsüsteem installiti, et tagada selle põhifunktsioon. See tähendab, et Windows seab piltlikult öeldes "iga Nvidia või Ati Radeoni põhijuhi", kuid mitte "Nvidia GTX780 jaoks. Selles näites, kui te ei hoolitse selle värskenduse eest ametnikule, on kõige tõenäolisemad tagajärjed - mänge ei käivitata, brauseri lehed aeglustatakse kerimisel, pärsib videot. Sama kehtib ka heli, võrguvõimaluste kohta (näiteks draiverid, see tundub olevat, kuid Wi-Fi ei ühenda) ja muid seadmeid.
Kokkuvõttes, kui olete iseseisvalt installinud või installeerinud uuesti Windows 10, 8 või Windows 7 või asendasite mingisuguse arvutivarustuse, peaksite mõtlema draiverite installimisele.
Juhtide käsitsi paigaldamine
Esiteks tahan märkida, et kui ostsite arvuti, kuhu Windows on juba installitud, on tõenäoliselt kõik vajalikud draiverid juba olemas. Lisaks, kui installeerisite operatsioonisüsteemi uuesti, lähtestades sülearvuti tehaseseadetele, st taastamise peidetud jaotisest, on ka kõik vajalikud draiverid paigaldatud. Kui üks neist valikutest on teie kohta, siis võin soovitada ainult videokaardi draivereid värskendada, see võib (mõnikord märkimisväärselt) suurendada arvuti jõudlust.
Järgmine üksus - puudub eriline draiveri värskendamiseks kõigi seadmete jaoks. Videokaardile ja seadmetele, mis üldse ei tööta, või nii, nagu see peaks olema, on tõesti oluline paigaldada õige draiver.
Ja viimane, kolmas: kui teil on sülearvuti, on neile draiverite paigaldamisel oma spetsiifikat erinevate seadmete tõttu, mis erinevad erinevates tootjatest. Parim viis probleemide vältimiseks on minna tootja ametlikule veebisaidile ja alla laadida kõik vajalik. Lisateave selle kohta draiverite artikli installimisel sülearvutile (seal leiate linke populaarsete sülearvutitootjate ametlikele saitidele).
Muidu on draiverite installimine otsing, arvutisse allalaadimine ja installimine. Teie arvutiga tarnitud ketas või rattad on parem mitte kasutada: jah, kõik töötab, kuid niigi vananenud draiveritega.
Nagu ma ütlesin, on üks olulisemaid videokaardi draiver, kogu teave selle installimise ja värskenduse kohta (pluss lingid, kus saate alla laadida draiverid Nvidia Geforce'i, Radeoni ja Inteli HD -graafika jaoks) leiate artiklist, kuidas artiklist leida värskendage videokaardi draiverit. See võib olla ka kasulik: kuidas installida NVIDIA draiverid Windows 10.
Muude seadmete autojuhte leiate nende tootjate ametlikest veebisaitidelt. Ja kui te ei tea, milliseid seadmeid teie arvutis kasutatakse, peaksite kasutama Windowsi seadme dispetšerit.
Kuidas vaadata seadmeid Windowsi seadmehalduris
Arvuti seadmete loendi nägemiseks klõpsake klaviatuuril Windows + R ja sisestage käsk Devmgmt.MSC, Seejärel klõpsake nuppu Enter või OK.
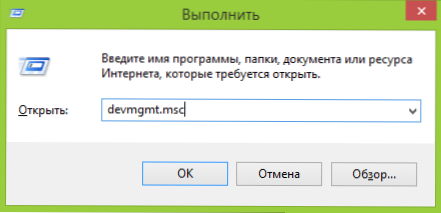
Avatakse seadmehaldur, kus on loend kogu arvuti riistvara (ja mitte ainult) komponentidest.
Oletame, et pärast Windowsi installimist heli ei tööta, arvame, et juhtum on draiverites, kuid me ei tea, millist peate alla laadima. Sel juhul on optimaalne protseduur järgmine:
- Kui näete ikooniga seadet kollase ülekuulatava märgi kujul ja nimega "Multimeedia heli kontroller" või midagi muud, mis on seotud heliga, klõpsake seda parema hiirenupuga ja valige "Atribuudid", minge punktile 3.
- Avage punkt "Heli, mängu- ja videoseadmed". Kui loendis on mingi nimi, millest võib eeldada, et see on helikaart (näiteks kõrglahutusega heli), klõpsake sellel hiire parema nupuga ja klõpsake nuppu "Atribuudid".
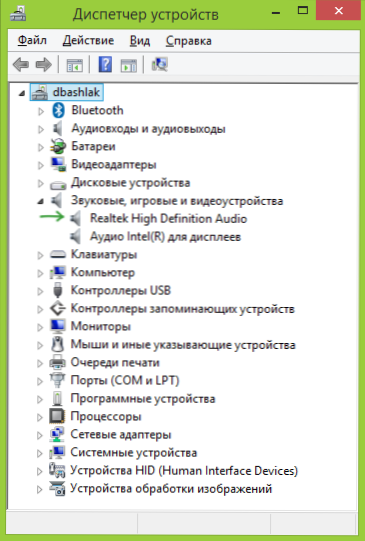
- Sõltuvalt sellest, millisele variandile see teile sobib - esimene või teine, pole te üldse installinud või on olemas, kuid mitte see, mida vajate. Kiire viis soovitud juhi määramiseks - minge vahekaardile "Teave" ja "omaduste" välja "seadmed" seadmed ". Seejärel klõpsake alloleval paremal nuppu ja valige "Kopeeri", seejärel minge järgmisele sammule.
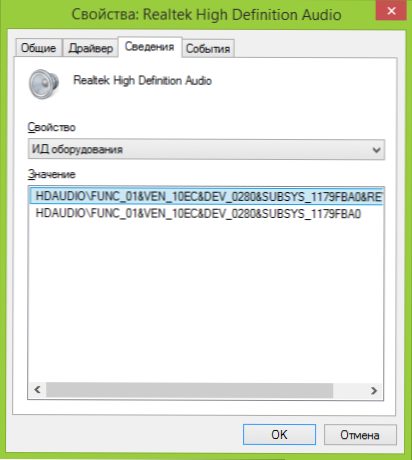
- Avage brauseris Devid sait.Info ja otsinguliinis Sisestage draiver, kuid mitte täielikult, eraldasin võtmeparameetrid rasvaga, pühkisin otsimisel ülejäänud: hdaudio \ func_01 &Ven_10ec & dev_0280& Subsys_1179fba0. See tähendab, et otsing viiakse läbi vastavalt Ven ja Dev koodile, mis teatavad seadme tootjast ja koodist.

- Klõpsake nuppu "Otsi" ja jätkake selle tulemusi - kohe siit saate oma opsüsteemi jaoks õiged draiverid alla laadida. Või veelgi parem, teades tootjat ja seadme nime, minge selle ametlikule saidile ja laadige sinna vajalikud failid üles.
Samamoodi saate süsteemi installida ka muid draiverid. Kui te juba teate, et teie arvuti on varustatud seadmetega, siis kiireim viis viimaste draiverite tasuta allalaadimiseks - minge tootja veebisaidile (tavaliselt kõik, mida vajate, on jaotises "Tugi".
Juhtide automaatne paigaldamine
Paljud eelistavad mitte kannatada, vaid laadige draiveri Pak alla ja teostavad automaatseid draiveride installimist. Üldiselt ei näe ma selles midagi eriti halba, välja arvatud paar hetke, mis on allpool.
Märkus. Olge ettevaatlik, teatage hiljuti, et DriverPack Solution saab installida soovimatu tarkvara arvutisse, soovitan kõik manuaalrežiimi panna, vajutades esimesel ekraanil nuppu Expert.
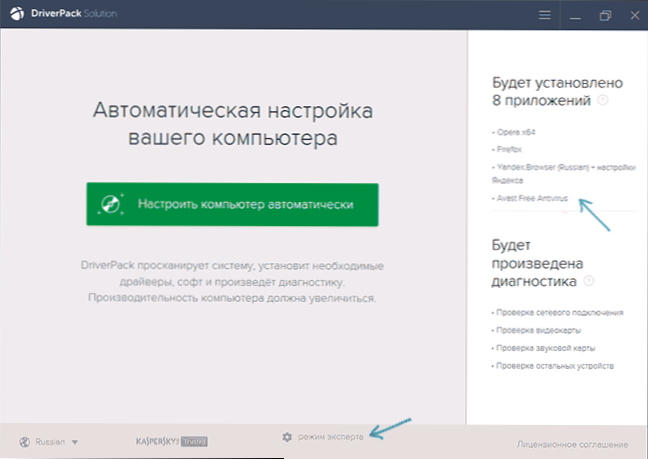
Et selline juht pak? PAK -draiver on "kõigi" draiveride komplekt "mis tahes" seadmetele ja utiliit automaatseks määratluseks ja paigaldamiseks. Tsitaadimärkides - kuna see viitab standardseadmetele, mis on paigaldatud enam kui 90% tavakasutajate lauaarvutitest. Enamasti piisab sellest.
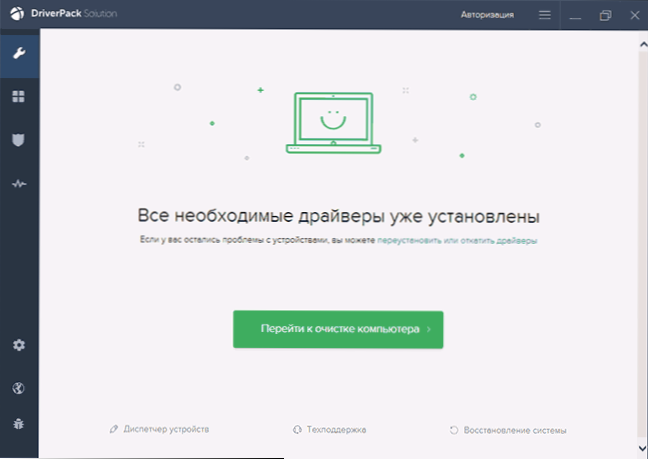
Laadige alla populaarne draiveri Pak Driver Packi lahendus, saate http: // drp veebisaidilt täiesti tasuta tasuta.Su/ru/. Selle kasutamine on üsna lihtne ja arusaadav isegi algaja kasutaja jaoks: kõik, mida peate tegema.
Automaatse installi kasutamise miinused draiveripaketi lahenduse abil, minu arvates:
- PAK -draiveri uusimad versioonid ei sea mitte ainult autojuhte, vaid ka muid ebavajalikke komponente, on märgitud süsteemi omadustes. Algaja kasutajal on keeruline keelata seda, mida ta ei vaja.
- Mis tahes probleemide korral (BSODi sinine surmakraan, mis mõnikord kaasneb autojuhtide paigaldamisega) ei saa algaja kasutaja kindlaks teha, millist draiverit see põhjustas.
Üldiselt on see kõik. Muidu - üldse mitte halb viis. Tõsi, ma ei soovita seda kasutada, kui teil on sülearvuti.
Kui on küsimusi või täiendusi, kirjutame kommentaarides. Olen ka tänulik, kui jagate artiklit sotsiaalsete võrgustike kohta.

